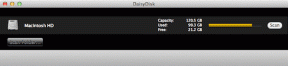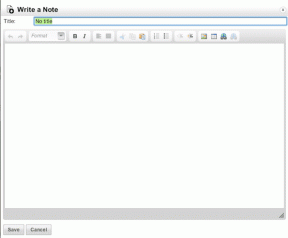Ako synchronizovať Samsung Notes s Microsoft OneNote
Rôzne / / April 06, 2023
Samsung Notes je jedným z najlepšie aplikácie na písanie poznámok na zariadeniach Galaxy. Je bohatý na funkcie a je predinštalovaný na telefónoch, tabletoch a notebookoch Samsung. Ak však máte zariadenie inej značky ako Samsung, máte smolu. Existuje však stredná cesta. Samsung Notes môžete synchronizovať s Microsoft OneNote a pristupovať k svojim poznámkam z počítača a iných telefónov s Androidom.
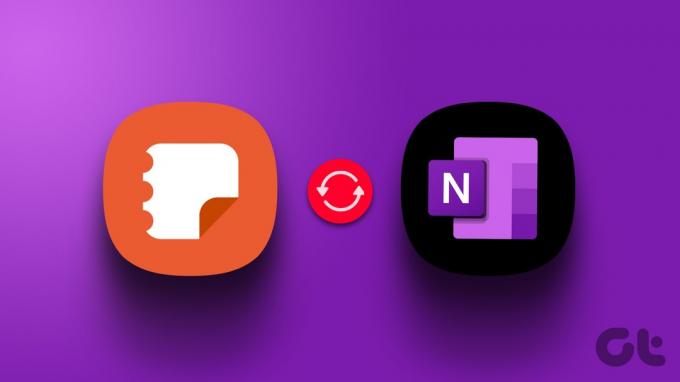
Vďaka partnerstvu Samsungu s Microsoftom sú služby spoločnosti, ako sú OneDrive, To-Do a OneNote, úzko integrované do bežných aplikácií One UI, ako sú Galéria, Pripomienky a Poznámky. Ak máte telefón Samsung alebo skladací pomocou pera S-Pen, nemôžete uniknúť z predvolenej aplikácie Poznámky. Jedno používateľské rozhranie používa predvolene aplikáciu Poznámky na ukladanie rýchlych poznámok a poznámok na obrazovke. Vďaka integrácii OneNotu si môžete skontrolovať všetky svoje ručne písané a štandardné poznámky na stolnom počítači a iných telefónoch.
Povoľte synchronizáciu OneNote pre Samsung Notes
Keď sa na telefóne Galaxy prihlásite pomocou konta Samsung, One UI synchronizuje vaše poznámky, kontakty, správy, históriu hovorov, pripomienky a históriu prehliadania do Samsung Cloud. Okrem konta Samsung musíte v Nastaveniach povoliť synchronizáciu pre OneNote. Tu je to, čo musíte urobiť.
Krok 1: Otvorte v telefóne aplikáciu Samsung Notes.
Krok 2: Klepnite na ponuku hamburgerov v ľavom hornom rohu.
Krok 3: Otvorte Nastavenia.

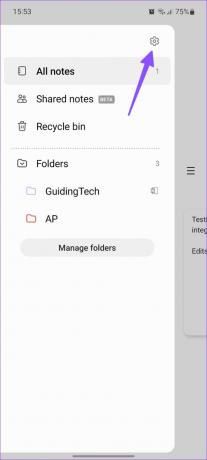
Krok 4: Povoľte prepínač vedľa položky Synchronizovať s Microsoft OneNote.

Krok 5: Postupujte podľa pokynov na obrazovke a zadajte podrobnosti o svojom účte Microsoft. Vaša e-mailová adresa spoločnosti Microsoft sa zobrazí pod rovnakou možnosťou.
Manuálne synchronizujte Samsung Notes s OneNote
Ak Aplikácia Samsung Notes sa nezačala synchronizovať s OneNote, môžete proces spustiť manuálne.
Krok 1: Otvorte aplikáciu Samsung Notes, klepnite na ponuku hamburgerov v pravom hornom rohu a klepnite na Nastavenia.
Krok 2: Vyberte možnosť Synchronizovať s Microsoft OneNote.

Krok 3: Môžete skontrolovať stav poslednej synchronizácie a stlačením tlačidla Synchronizovať teraz nahráte svoje najnovšie poznámky.
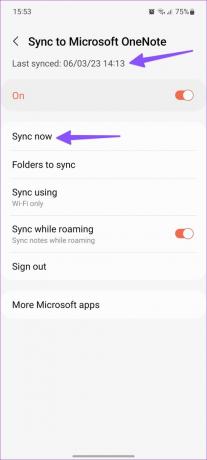
V predvolenom nastavení sa Samsung Notes synchronizuje s OneNote iba pomocou Wi-Fi. Môžete klepnúť na Synchronizovať pomocou a vybrať Wi-Fi alebo mobilné dáta. Môžete tiež synchronizovať počas roamingu.
Vyberte priečinky Samsung Notes na synchronizáciu s OneNote
Samsung Notes predvolene synchronizuje všetky priečinky a poznámky do OneNotu. Ak nechcete synchronizovať konkrétne priečinky s Microsoft OneNote, vylúčte ich z Nastavenia.
Krok 1: Otvorte aplikáciu Samsung Notes, klepnite na ponuku hamburgerov v pravom hornom rohu a klepnite na Nastavenia.
Krok 2: Vyberte možnosť Synchronizovať s Microsoft OneNote.

Krok 3: Klepnite na Priečinky na synchronizáciu.

Krok 4: Vypnite prepínač Priečinky a povoľte to isté pre vybrané podpriečinky.
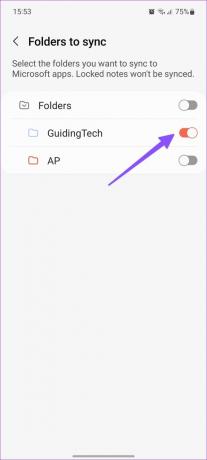
Môžete sa vrátiť do hlavnej ponuky a skontrolovať malú ikonu OneNote vedľa synchronizovaných priečinkov.
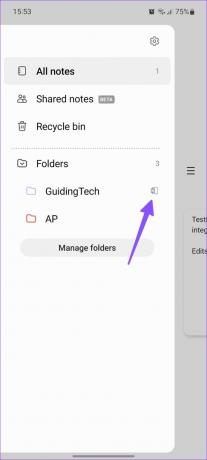
Prístup k aplikácii Samsung Notes na pracovnej ploche
Teraz, keď ste synchronizovali príslušné poznámky Samsung do OneNotu, je čas skontrolovať ich na pracovnej ploche. Ak máte počítač so systémom Windows, synchronizované poznámky môžete skontrolovať z natívnej aplikácie OneNote alebo z webu Outlooku.
Prístup k aplikácii Samsung Note z aplikácie OneNote Desktop App
Krok 1: Otvorte aplikáciu OneNote na pracovnej ploche.
Krok 2: V pravom hornom rohu vyberte ponuku poznámok.
Krok 3: Pod poznámkami hľadajte malú ikonu Samsung Notes.
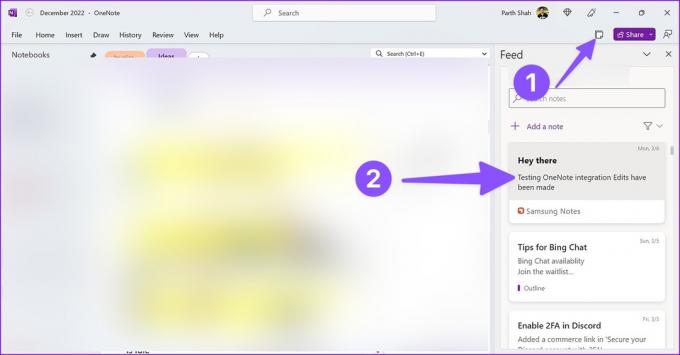
Bohužiaľ nemôžete skontrolovať synchronizované poznámky Samsung v aplikácii OneNote pre Mac. Ak ste používateľom Mac, použite Outlook alebo OneNote web.
Skontrolujte Samsung Notes na webe Outlook
Krok 1: Navštívte Outlook vo svojom preferovanom webovom prehliadači. Prihláste sa pomocou podrobností o účte Microsoft.
Navštívte Microsoft Outlook
Krok 2: Otvorte informačný kanál OneNotu z pravého horného rohu.
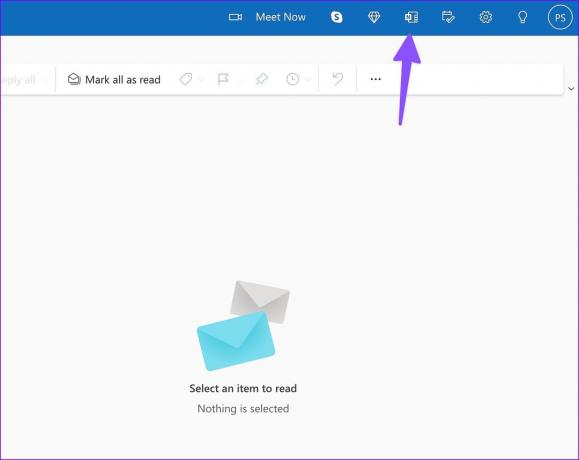
Krok 3: Skontrolujte a otvorte poznámky z aplikácie Samsung Notes.

Krok 4: Obsah poznámky môžete skopírovať alebo odstrániť z informačného kanála.
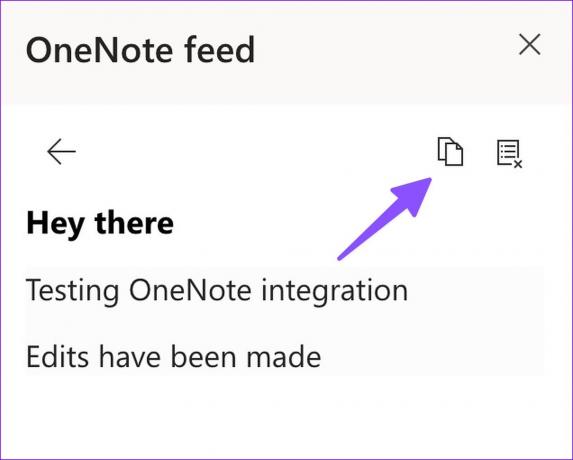
Skontrolujte Samsung Notes na OneNote Web
Krok 1: Prejdite do OneNotu na webe a prihláste sa pomocou podrobností o svojom účte Microsoft.
Krok 2: Otvorte ľubovoľný poznámkový blok. V pravom hornom rohu vyberte položku Informačný kanál.
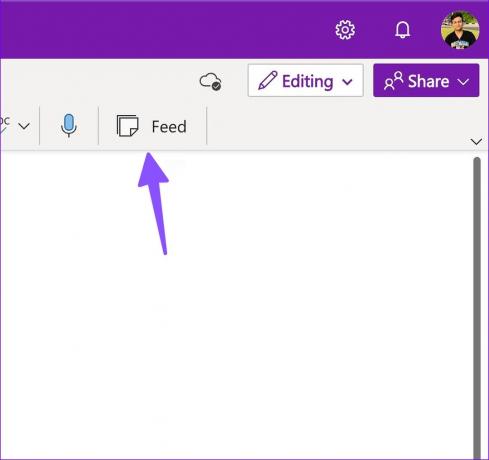
Krok 3: Skontrolujte Samsung Notes a skopírujte obsah.
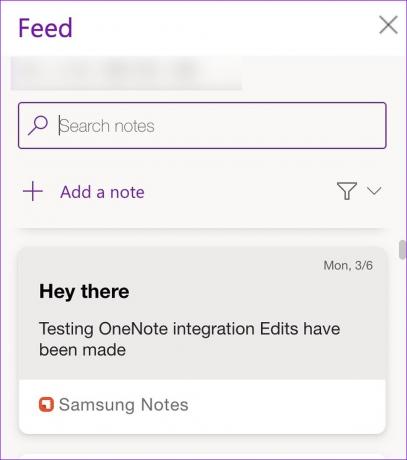
Získajte prístup k poznámkam Samsung na iných telefónoch s Androidom
Ak máte telefón s Androidom, ktorý nie je Galaxy, môžete si skontrolovať Samsung Notes z aplikácie OneNote.
Krok 1: Nainštalujte si OneNote z obchodu Google Play.
Stiahnite si OneNote pre Android
Krok 2: Spustite aplikáciu OneNote a prihláste sa pomocou podrobností o svojom účte.
Krok 3: Poznámky od Samsungu si môžete pozrieť z kanála OneNote Home.
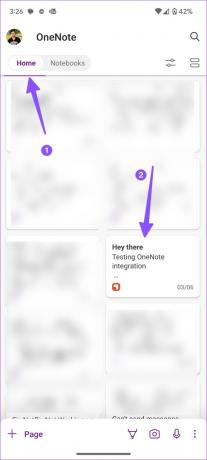
Obmedzenia integrácie Samsung Notes s OneNote
Integrácia Samsung Notes s OneNote má do očí bijúce obmedzenia, ktoré môžu byť pre niektorých problémom.
- Samsung Notes nebude synchronizovať uzamknuté poznámky s Microsoft OneNote.
- Synchronizované poznámky Samsung z OneNotu alebo Outlooku nemôžete upravovať. Obsah poznámok môžete iba prezerať, kopírovať a zdieľať. Nie je možné ho nijako upraviť.
- Poznámky Samsung nemôžete presunúť do svojich existujúcich poznámkových blokov OneNote. Synchronizované poznámky zostanú iba v informačnom kanáli OneNotu.
- OneNote pre iPhone nezobrazuje vaše synchronizované poznámky Samsung.
Získajte prístup k svojim Samsung Notes odkiaľkoľvek
Hoci ide o sľubný začiatok od spoločností Samsung a Microsoft, radi by sme videli lepšiu integráciu, ktorá by vyriešila súčasné obmedzenia v budúcich aktualizáciách. Ako používate Samsung Notes vo svojom telefóne? Podeľte sa o svoj pracovný postup v komentároch nižšie.
Posledná aktualizácia 13. marca 2023
Vyššie uvedený článok môže obsahovať pridružené odkazy, ktoré pomáhajú podporovať Guiding Tech. Nemá to však vplyv na našu redakčnú integritu. Obsah zostáva nezaujatý a autentický.
Napísané
Parth Shah
Parth predtým pracoval v EOTO.tech, kde pokrýval technické novinky. V súčasnosti je na voľnej nohe v spoločnosti Guiding Tech a píše o porovnávaní aplikácií, návodoch, softvérových tipoch a trikoch a ponorí sa hlboko do platforiem iOS, Android, macOS a Windows.