Ako znížiť využitie procesora zoom v systéme Windows 11
Rôzne / / April 06, 2023
Zoom je aplikácia na navštevovanie online tried alebo stretnutí. Používanie funkcie Zoom však môže byť frustrujúce pri oneskorení medzi dôležitými online reláciami. Keď venujete väčšiu pozornosť, môžete si všimnúť, že je zapnutá funkcia Zoom vysoké využitie procesora v systéme Windows 11.

Pri spotrebe veľkej časti CPU bude Zoom pomalý a môže spôsobiť, že ostatné aplikácie prestanú reagovať. Ak nechcete prejsť na a Alternatíva priblíženiaTu je niekoľko spôsobov, ako znížiť vysoké využitie procesora Zoom v systéme Windows 11.
1. Použite Poradcu pri riešení problémov s údržbou systému
Aplikácia často spotrebováva veľké množstvo zdrojov CPU, keď sú nefunkčné skratky, nesprávne alebo poškodené súbory alebo adresáre priečinkov alebo nesprávny systémový čas. Ak ste Zoom niekoľkokrát preinštalovali, mohlo by to viesť k takýmto chybám.
Našťastie systém Windows obsahuje nástroj na riešenie problémov s údržbou systému, ktorý dokáže nielen opraviť poškodené adresáre alebo skratky, ale aj odstrániť staré protokoly o riešení problémov, ktoré zaberajú veľa miesta. Ak chcete spustiť Poradcu pri riešení problémov s údržbou systému, postupujte podľa nasledujúcich krokov:
Krok 1: Stlačením klávesov Windows + R otvorte dialógové okno Spustiť.
Krok 2: Do textového poľa zadajte nasledujúci príkaz a kliknite na tlačidlo OK:
%systemroot%\system32\msdt.exe -id MaintenanceDiagnostic
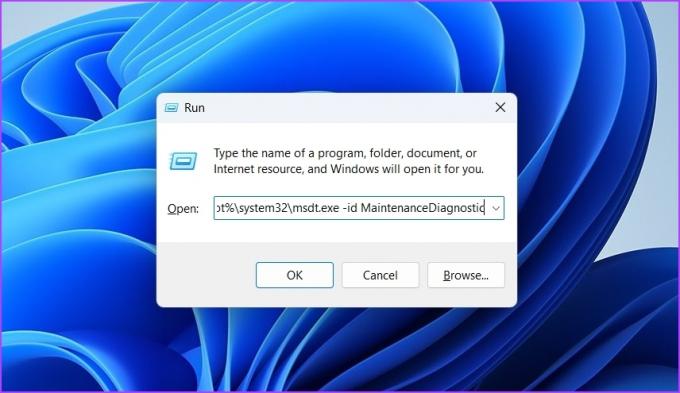
Krok 3: Kliknite na Rozšírené možnosti v okne Údržba systému.

Krok 4: Kliknite na možnosť „Spustiť ako správca“.

Krok 5: Kliknite na tlačidlo Ďalej.
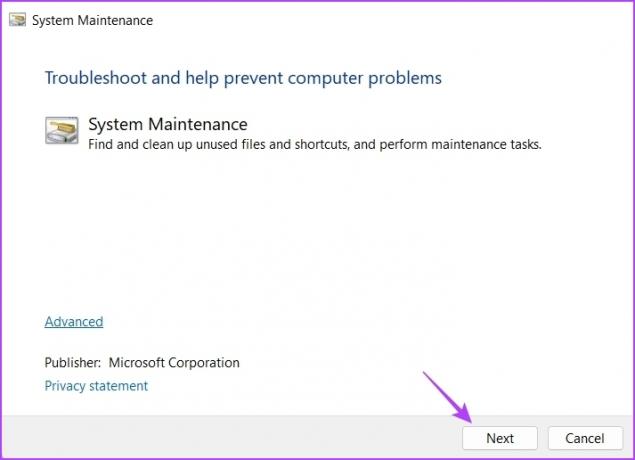
Nástroj na odstraňovanie problémov dokáže spracovať úložisko vášho počítača a v prípade potreby automaticky vykoná zmeny alebo aktualizácie.
2. Dočasne vypnite fotoaparát
Zoom rozhodne nie je ľahká aplikácia. Keď je zvuk a video zapnuté, Zoom komprimuje a dekomprimuje video spolu s potlačením ozveny zvukového toku, čo si vyžaduje veľa spracovania.
Celá záťaž na spracovanie audio a video streamov padá na procesor vo vašom počítači. Ak má váš počítač najnovší procesor, veľký rozdiel vo výkone nepostrehnete. Spustenie aplikácie Zoom s povoleným videom a zvukom na starom počítači, ktorý sotva spĺňa požiadavky na aplikáciu Zoom, však môže nepriaznivo ovplyvniť celkový výkon.
Ak chcete otestovať, či znižovanie záťaže pomáha, vypnite kameru, aby ste prerušili prenos videa z aplikácie Zoom, aby ste znížili určité zaťaženie procesora. Ak chcete fotoaparát vypnúť, kliknite na možnosť Zastaviť video v ľavom dolnom rohu okna aplikácie Zoom.

Aplikáciu Zoom môžete nakonfigurovať aj na automatické vypnutie kamery pred pripojením k schôdzi. Postup:
Krok 1: Spustite aplikáciu Zoom a kliknutím na ikonu ozubeného kolieska v pravom hornom rohu otvorte jej Nastavenia.
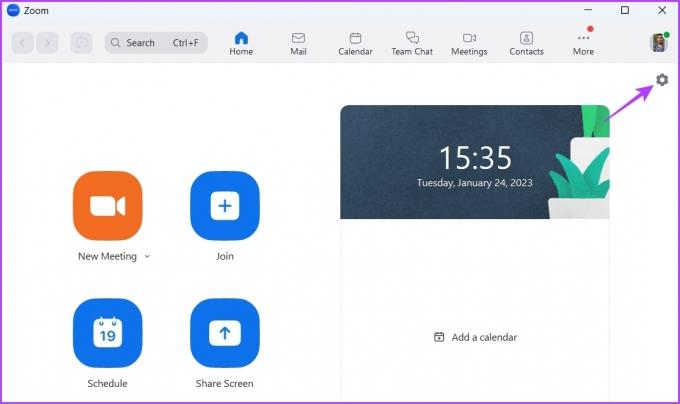
Krok 2: Na ľavom bočnom paneli vyberte položku Video.
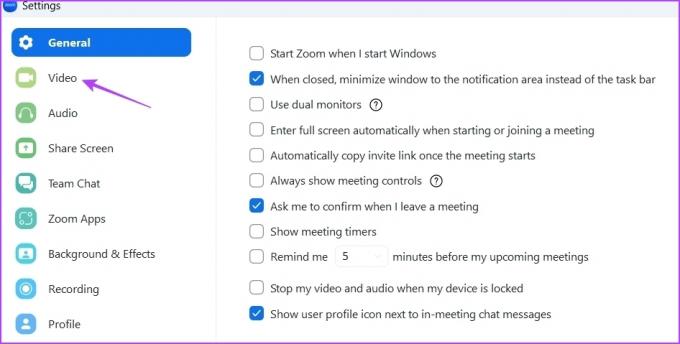
Krok 3: Začiarknite políčko vedľa políčka „Pri pripájaní sa k schôdzi vypnúť moje video“.

3. Odstráňte filtre, pozadia a nepotrebné aplikácie
Zoom vám umožňuje pridať do videa rôzne pozadia a efekty. Pridanie týchto efektov však môže byť tiež dôvodom, prečo Zoom spotrebúva pomerne viac zdrojov CPU.
Takže ak to nie je potrebné, môžete tieto efekty z videa odstrániť. Tu je postup:
Krok 1: Otvorte aplikáciu Zoom na počítači a kliknutím na ikonu ozubeného kolieska v pravom hornom rohu otvorte jej Nastavenia.
Krok 2: Na ľavom bočnom paneli vyberte položku Pozadie a efekty.

Krok 3: Na pravej table vyberte možnosť Žiadne pre virtuálne pozadia.
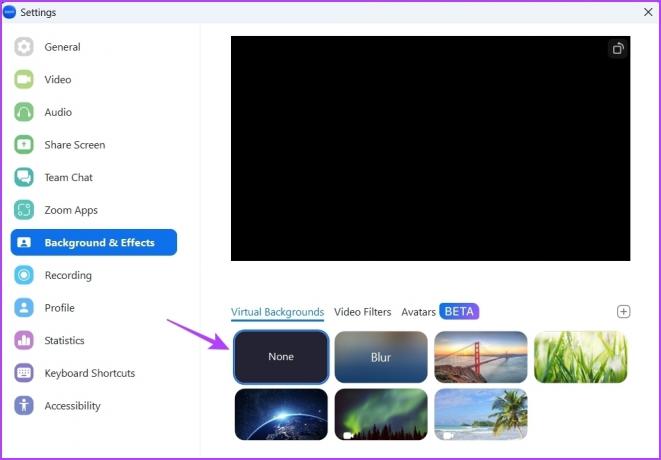
Krok 4: Prepnite sa na kartu Video filtre a vyberte možnosť Žiadne.

Krok 5: Začiarknite možnosť Použiť na všetky budúce stretnutia.

Reštartujte aplikáciu Zoom a skontrolujte, či je problém vyriešený. Ak nie, problém pravdepodobne spôsobujú aplikácie, ktoré ste nainštalovali na Zoom.
Všetky nepotrebné aplikácie môžete zo Zoomu odstrániť podľa nasledujúcich pokynov:
Krok 1: Otvorte stránku Zoom Marketplace v okne prehliadača.
Navštívte Zoom Marketplace
Krok 2: Kliknite na možnosť Prihlásiť sa v hornej časti a zadajte prihlasovacie údaje na prihlásenie pomocou podrobností o účte Zoom.

Krok 3: Kliknite na možnosť Spravovať v pravom hornom rohu.
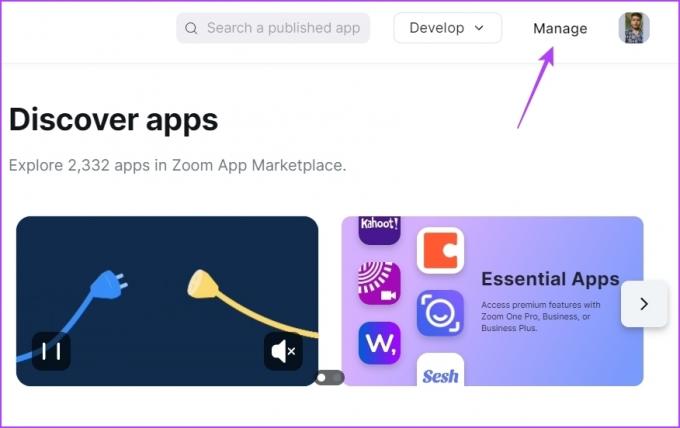
Krok 4: Na ľavom bočnom paneli vyberte položku Pridané aplikácie.
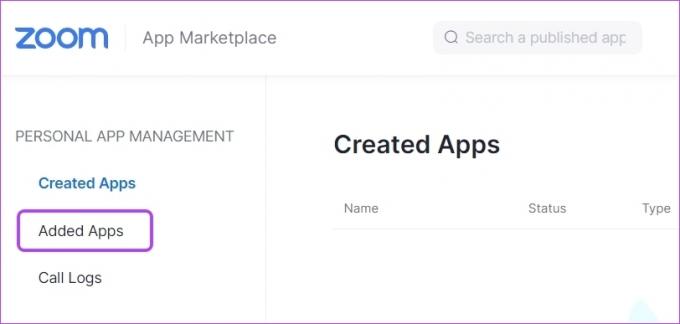
Krok 5: Kliknite na možnosť Odstrániť vedľa aplikácie, ktorú chcete odinštalovať.
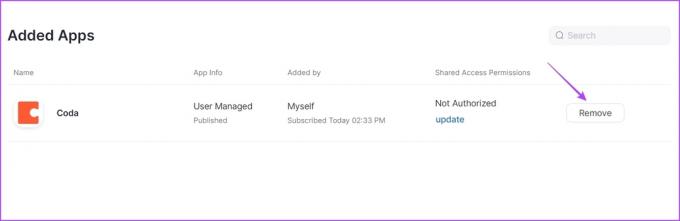
Krok 5: Z rozbaľovacej ponuky vyberte dôvod odinštalovania aplikácie a kliknite na možnosť Odstrániť.

Zakázať hardvérovú akceleráciu pri priblížení
Zoom ponúka hardvérovú akceleráciu na zlepšenie celkovej kvality videa. To však využíva grafický hardvér vo vašom počítači. Ak však váš počítač nemá vhodný hardvér GPU, aktivácia hardvérovej akcelerácie zaťaží procesor, aby dokázal zvládnuť potreby spracovania.
Skúste vypnúť hardvérovú akceleráciu na Zoom a skontrolujte, či znižuje spotrebu procesora. Postup deaktivácie:
Krok 1: Otvorte aplikáciu Zoom a kliknutím na ikonu ozubeného kolieska v pravom hornom rohu otvorte jej Nastavenia.
Krok 2: Kliknite na Video na ľavom bočnom paneli a na pravej table vyberte Rozšírené možnosti.

Krok 3: Zrušte začiarknutie políčok vedľa možností Spracovanie videa, Virtuálne pozadie, Odosielanie videa a Prijímanie videa.
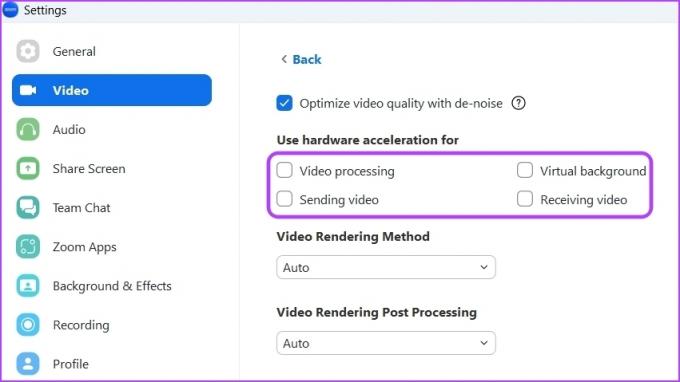
5. Aktualizujte aplikáciu Zoom
Niekedy môže byť problém v staršej verzii aplikácie Zoom vo vašom počítači. Odporúčame vám aktualizovať aplikáciu Zoom a skontrolovať, či sa tým problém nevyrieši. Najnovšiu aktualizáciu aplikácie Zoom si môžete stiahnuť podľa nasledujúcich krokov:
Krok 1: Otvorte aplikáciu Zoom a kliknite na ikonu svojho profilu v pravom hornom rohu.

Krok 2: V kontextovej ponuke vyberte možnosť Skontrolovať aktualizácie.

Aplikácia Zoom vyhľadá aktualizácie a stiahne ich, ak sú k dispozícii.
6. Stiahnite si najnovšiu aktualizáciu ovládača grafiky
Aktualizácia grafického ovládača vášho počítača je ďalším efektívnym riešením na zníženie vysokého zaťaženia procesora aplikácie Zoom. Tu je postup, ako aktualizovať grafický ovládač vášho počítača:
Krok 1: Stlačením klávesových skratiek Windows + X otvorte ponuku Power User Menu a zo zoznamu vyberte položku Device Manager.
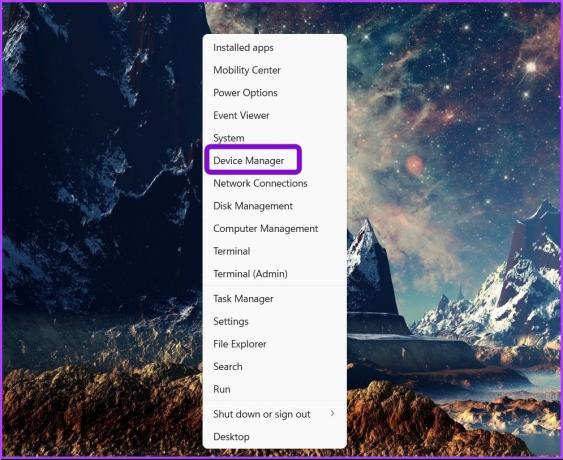
Krok 2: Dvakrát kliknite na uzol Display adapters, aby ste ho rozbalili.
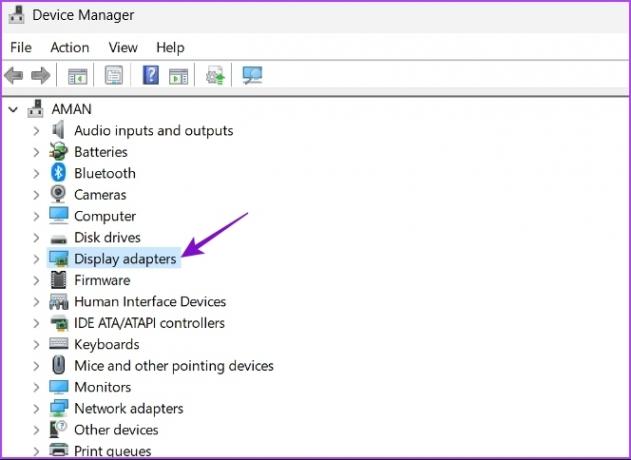
Krok 3: Kliknite pravým tlačidlom myši na nainštalovaný grafický ovládač a vyberte Aktualizovať ovládač.

Krok 4: Vyberte možnosť Automaticky vyhľadať ovládače.

Systém Windows vyhľadá a stiahne všetky dostupné aktualizácie ovládača grafickej karty do vášho počítača. Môžete tiež úplne odinštalovať ovládače GPU a znova nainštalujte najnovšiu verziu.
7. Spustite SFC Scan
Aplikácia Zoom môže začať spotrebúvať veľa zdrojov CPU, ak je v jej inštalačnom súbore poškodená. Môžete rýchlo odhaliť a opraviť korupciu spustením kontroly SFC (Kontrola systémových súborov). Upozorňujeme, že toto skenovanie budete musieť spustiť s oprávneniami správcu a môžete to urobiť pomocou zvýšeného príkazového riadka.
Tu sú kroky na spustenie skenovania SFC na vašom počítači:
Krok 1: Stlačením klávesov Windows + S otvorte vyhľadávanie systému Windows.
Krok 2: Typ Príkazový riadok vo vyhľadávacom paneli a vyberte možnosť Spustiť ako správca.

Krok 3: Vo zvýšenom okne príkazového riadka zadajte sfc /scannow a stlačením klávesu Enter spustite skenovanie SFC.

Počkajte, kým sa proces skenovania nedokončí. Pomôcka vás upozorní, či kontrola našla a opravila poškodené súbory alebo nie.
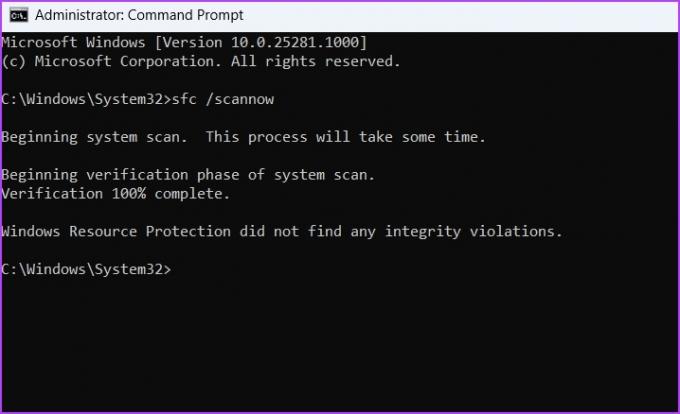
Oprava vysokého využitia procesora zoomom
Napriek tvrdej konkurencii zo strany Microsoft Teams a Google Meet je Zoom stále prvou voľbou pre každého aplikácia pre videokonferencie. Niekedy však môže spotrebovať veľa zdrojov procesora a na vašom počítači bude vyzerať pomaly. Našťastie môžete tento problém rýchlo vyriešiť podľa vyššie uvedených riešení.
Posledná aktualizácia 24. januára 2023
Vyššie uvedený článok môže obsahovať pridružené odkazy, ktoré pomáhajú podporovať Guiding Tech. Nemá to však vplyv na našu redakčnú integritu. Obsah zostáva nezaujatý a autentický.
VEDEL SI
V prvých dňoch Zoomu Eric Yuan osobne posielal e-maily každému jednému používateľovi, ktorý by zrušil odber Zoom.
Napísané
Aman Kumar
Aman je špecialista na Windows a rád píše o ekosystéme Windows na Guiding Tech a MakeUseOf. On má Bakalársky titul z informačných technológií a teraz je spisovateľom na plný úväzok na voľnej nohe so skúsenosťami v oblasti Windows, iOS a prehliadačov.


