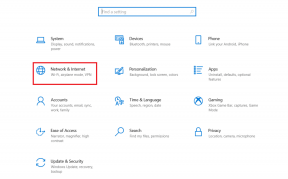9 spôsobov, ako invertovať farby obrazovky alebo obrázka na iPhone
Rôzne / / April 06, 2023
Ponuka iPhonov rôzne funkcie dostupnosti pre ľudí so zrakovým postihnutím. Ale tie isté funkcie, ak sú povolené náhodne, môžu bežného používateľa iPhone obťažovať. Ak má váš iPhone röntgenovú obrazovku alebo obrazovku s odtieňmi sivej a modrej, možno ste omylom povolili jednu z týchto funkcií. Pozrime sa na rôzne spôsoby invertovania farieb na telefónoch iPhone.
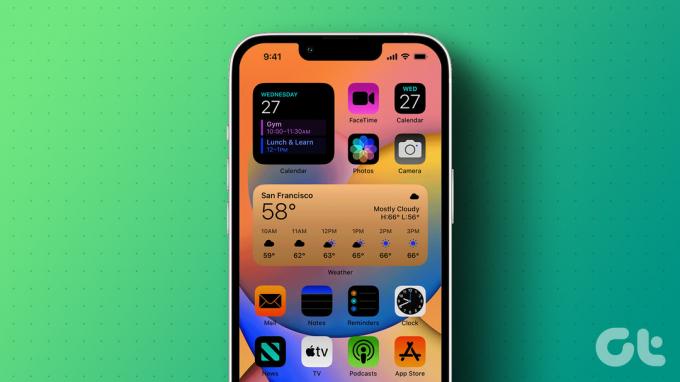
Tieto metódy môžete použiť aj na aktiváciu týchto funkcií. Namiesto toho, aby ste ich vypínali, stačí prepínače zapnúť. Ako bonusovú metódu sme tiež prebrali, ako invertovať farby na obrázkoch na iPhone. Začnime.
1. Použitie klasického invertovania
Ak všetko na vašom iPhone zobrazuje iné farby, podľa týchto krokov vypnite inverzné farby na vašom iPhone:
Krok 1: Otvorte Nastavenia na svojom iPhone.
Krok 2: Vyberte položku Prístupnosť a potom „Veľkosť zobrazenia a textu“.


Krok 3: Prejdite nadol a nájdete možnosť Classic Invert. Vypnite ho, aby ste na iPhone zakázali inverzné farby.

2. Použitie inteligentného prevrátenia
Tak ako klasický invert, nájdete aj iný
nastavenie prístupnosti ktoré môžu zmeniť farby vašej obrazovky. Ak zistíte, že farby na obrazovke vášho iPhone sú prevrátené, s výnimkou obrázkov, médií a niektorých aplikácií, vinníkom môže byť nastavenie Smart Invert.Ak chcete vypnúť funkciu Smart Invert, prejdite do časti Nastavenia > „Veľkosť displeja a textu“. Vypnite prepínač vedľa Smart invert.


Poznámka: V systéme iOS 12 alebo staršom nájdete možnosti Smart Invert a Classic Invert v časti Nastavenia > Všeobecné > Prístupnosť > Prispôsobenie displeja > Invertovať farby.
3. Použitie farebného filtra
Farebný filter je užitočná funkcia prístupnosti pre ľudí, ktorí sú farboslepí. Ak však váš iPhone vyzerá sivasto, má farebný odtieň alebo vyzerá divne, toto nastavenie môže invertovať farby na vašom iPhone.
Krok 1: Prejdite na svojom iPhone do Nastavenia.
Krok 2: Klepnite na Prístupnosť > „Veľkosť displeja a textu“.


Krok 3: Klepnite na Farebné filtre.
Krok 4: Vypnite prepínač vedľa položky Farebné filtre.


Tip pre profesionálov: Ak chcete použiť farebný filter, vyberte si ten najlepší z dostupných možností farebného filtra. Môžete tiež prejsť prstom doprava alebo doľava na príkladoch v hornej časti, aby ste našli najlepší filter.
4. Pomocou skratky dostupnosti
Ak váš iPhone neustále invertuje farby náhodne, možno ste povolili funkciu skratiek dostupnosti. Táto funkcia vám v podstate umožňuje povoliť alebo zakázať nastavenia prístupnosti trojitým stlačením tlačidla Domov (alebo bočného tlačidla na novších telefónoch iPhone).
Musíte vypnúť skratky dostupnosti, ako je uvedené nižšie:
Krok 1: Otvorte v telefóne Nastavenia.
Krok 2: Prejdite na Prístupnosť a potom na Skratku prístupnosti v dolnej časti.


Krok 3: Vedľa povolených skratiek sa zobrazí ikona začiarknutia. Klepnite na skratky, ktoré chcete zakázať, najmä inteligentný alebo klasický invertný a farebný filter.

Tip: V systéme iOS 12 a staršom prejdite do časti Nastavenia > Všeobecné > Prístupnosť > Odkaz na zjednodušenie ovládania.
5. Použite tmavý režim
Ak je pozadie vášho iPhone čierne, na vašom iPhone musí byť povolený tmavý režim. Upozorňujeme, že táto funkcia je k dispozícii v systéme iOS 13 a novšom.
Ak chcete vypnúť tmavý režim, postupujte takto:
Krok 1: Otvorte Nastavenia a prejdite na Displej a jas.
Krok 2: Vyberte Tmavý, ak chcete povoliť nočný režim, alebo Svetlý, ak chcete tmavý režim vypnúť.
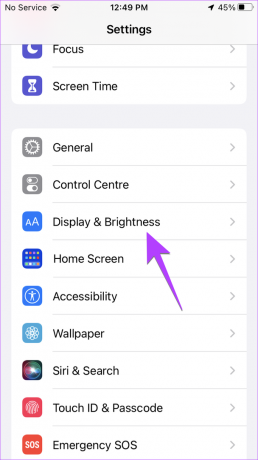

Krok 3: Ak chcete vypnúť automatické zapnutie tmavého režimu v naplánovaných časoch, vypnite prepínač vedľa položky Automaticky.

Tip: Pozrite sa na iné spôsoby vypnite tmavý režim na iPhone.
6. Vypnite zaostrovací filter tmavého režimu
Ak obrazovka stále stmavne, keď povolíte akýkoľvek režim zaostrenia, môže to byť spôsobené Filter zaostrenia vlastnosť. Ak chcete túto funkciu zakázať, postupujte takto:
Krok 1: Otvorte Nastavenia a prejdite na Zameranie.
Krok 2: Klepnite na dostupné režimy zaostrenia jeden po druhom, počnúc režimom Nerušiť.
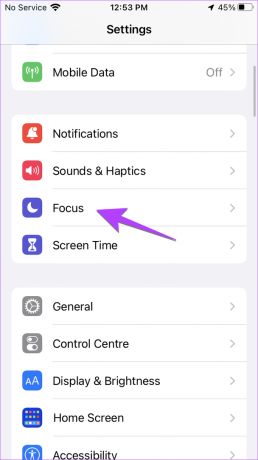

Krok 3: Posuňte zobrazenie nadol do časti Filtre zaostrenia. Ak je na dlaždici nápis Vzhľad, klepnite naň.
Krok 4: Vypnite prepínač vedľa položky Povolené a stlačte tlačidlo Hotovo.


7. Použite nočnú zmenu
Ak obrazovka vášho iPhone zobrazuje oranžový odtieň alebo teplejší tón, Funkcia nočnej zmeny mohol byť zodpovedný. Ak ho chcete zakázať, postupujte takto:
Krok 1: V nastaveniach iPhone prejdite na Displej a jas a potom na Nočný posun.
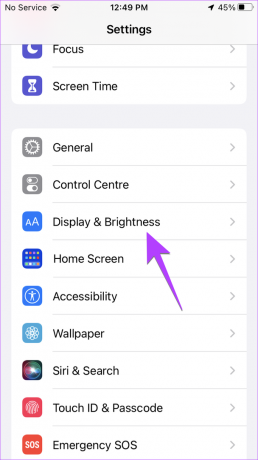

Krok 2: Vypnite prepínač vedľa položky „Manuálne povoliť do zajtra“.

Krok 3: Ak sa nočná zmena stále automaticky aktivuje, vypnite prepínač vedľa položky Naplánované.

8. Použite filter priblíženia
Ďalším skrytým nastavením, ktoré dokáže invertovať farby na vašom iPhone, je filter Zoom. Ak chcete vypnúť filter priblíženia, postupujte takto:
Krok 1: V nastaveniach iPhone prejdite do časti Prístupnosť a potom na položku Lupa.


Krok 2: Klepnite na Filter priblíženia a vyberte možnosť Žiadne.


9. Vypnite funkciu Smart Invert pre domovskú obrazovku
Ak vaša domovská obrazovka a stavový riadok zobrazujú iné farby ako ostatné aplikácie, potom môže byť funkcia Smart invert špecificky povolená pre domovskú obrazovku. Ak ju chcete vypnúť, postupujte takto:
Krok 1: Otvorte Nastavenia iPhone a prejdite na Prístupnosť.
Krok 2: Prejdite nadol a klepnite na Nastavenia jednotlivých aplikácií.


Krok 3: Klepnite na domovskú obrazovku a potom na položku Smart Invert. Vyberte možnosť Vypnuté alebo Predvolené.


Tip: Naučiť sa ako obnoviť rozloženie domovskej obrazovky na iPhone na predvolené nastavenie.
Bonus: Invertujte farby na obrázku
Aplikácia na úpravu fotografií pre iPhone neponúka natívnu funkciu na invertovanie farieb na obrázku. Ak teda chcete invertovať farby na obrázku, musíte použiť aplikáciu tretej strany.
Krok 1: Nainštalujte a otvorte aplikáciu Picsart na svojom iPhone.
Stiahnite si Picsart
Krok 2: Klepnite na tlačidlo (+) v spodnej časti a v časti Fotografie vyberte obrázok, ktorého farby chcete invertovať.


Krok 3: Klepnite na kartu Efekty v spodnej časti.
Krok 4: Prejdite na efekt Farby a vyberte Negatív alebo Invertovať podľa toho, ako chcete, aby váš obrázok vyzeral.


Krok 5: Stlačením tlačidla Použiť efekt použijete.
Krok 6: Klepnutím na ikonu Stiahnuť v hornej časti uložíte obrázok.


Tip pre profesionálov: Môžete tiež použiť online nástroj ako Pinetools na invertovanie farieb na obrázku.
Časté otázky o invertovaní farieb na iPhone
Hlavným účelom invertovania farieb je pomôcť ľuďom s problémami so zrakom a nie šetriť batériu. Aj keď to šetrí batériu, rozdiel je zanedbateľný.
Ako už bolo spomenuté, inverzné farby sú pre slabozrakých používateľov bohvieaká funkcia. Okrem nich sa to líši od človeka k človeku. Zatiaľ čo niektorí preferujú používanie inverzných farieb, aj keď nemajú žiadne problémy so zrakom, iní ich nemajú radi.
Ak invertujete inverzné farby, obrazovka sa opäť zmení na normálnu.
Vyfarbi svoj svet
Dúfame, že sa vám podarilo invertovať farby na obrazovke vášho iPhone alebo na obrázku. Ak chcete otočiť alebo prevrátiť obrázok, pozrite si našu príručku, ako na to invertovať obrázky na vašom iPhone. Tiež vedieť, ako na to vložte emoji na obrázku.
Posledná aktualizácia 23. februára 2023
Vyššie uvedený článok môže obsahovať pridružené odkazy, ktoré pomáhajú podporovať Guiding Tech. Nemá to však vplyv na našu redakčnú integritu. Obsah zostáva nezaujatý a autentický.
Napísané
Mehvish
Mehvish je diplomovaný počítačový inžinier. Láska k Androidu a gadgetom ju prinútila vyvinúť prvú aplikáciu pre Android pre Kašmír. Známa ako Dial Kashmir, získala za to isté prestížne ocenenie Nari Shakti od prezidenta Indie. O technológiách píše už mnoho rokov a medzi jej obľúbené odvetvia patria návody, vysvetlivky, tipy a triky pre Android, iOS/iPadOS, Windows a webové aplikácie.