Ako pridať spôsob platby v prehliadači Google Chrome na počítači a mobilnom zariadení
Rôzne / / April 06, 2023
Google Chrome má Funkcia automatického dopĺňania ktorý automaticky pridáva informácie, ako sú e-maily, adresy, heslá, telefónne čísla a ďalšie. Ušetríte čas, pretože táto funkcia pri nakupovaní na webovej stránke automaticky vypĺňa údaje do formulára alebo adresy. Ak chcete zjednodušiť bleskové výpredaje alebo stránky, kde často nakupujete, môžete do prehliadača Chrome pridať podrobnosti o preferovanom spôsobe platby.

V tomto príspevku vám ukážeme, ako pridať spôsob platby v prehliadači Google Chrome na počítači a mobilnom zariadení. Pred vykonaním krokov vám odporúčame aktualizovať prehliadač Chrome na najnovšiu verziu na počítači a mobilnom zariadení.
Mali by ste do prehliadača Google Chrome pridať kreditnú kartu?
Je len na vás, či chcete v prehliadači Google Chrome uložiť údaje o svojej kreditnej karte. Ak používate Chrome výlučne na nakupovanie na vybraných stránkach alebo platenie za odbery, potom je to dobrý nápad. Ak je však Chrome vaším obľúbeným prehliadačom pre všetko, potom je rozumné neukladať si podrobnosti o kreditnej karte. Niektoré hanebné stránky alebo rozšírenia môžu extrahovať a zaznamenať tieto podrobnosti bez toho, aby ste o tom vedeli. Našľapujte teda opatrne a podľa vlastného uváženia postupujte podľa krokov.
Pridajte spôsob platby v prehliadači Google Chrome na pracovnej ploche
Najprv sa podelíme o kroky na pridanie spôsobu platby do prehliadača Google Chrome na počítačoch Mac a Windows. Kedykoľvek uskutočníte nákup online, nebudete musieť manuálne pridávať údaje o svojej kreditnej karte. Kroky sú rovnaké pre používateľov počítačov Mac a Windows.
Tu je návod, ako na to.
Krok 1: Otvorte prehliadač Google Chrome na počítači Mac alebo Windows PC.

Krok 2: Kliknite na tri zvislé bodky v pravom hornom rohu.

Krok 3: Zo zoznamu možností vyberte položku Nastavenia.

Krok 4: Kliknite na Automatické dopĺňanie v ľavom hornom rohu.
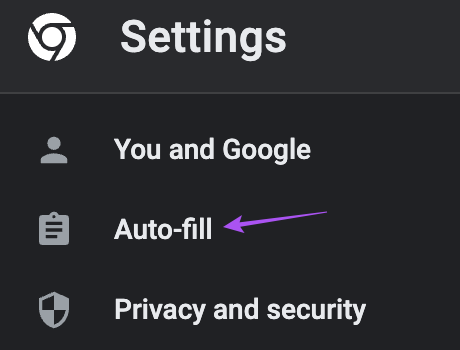
Krok 5: Kliknite na Spôsoby platby.

Krok 6: Kliknite na Pridať.

Krok 7: Pridajte podrobnosti a kliknite na Uložiť.

Krok 8: Funkciu aktivujete kliknutím na prepínač vedľa položky „Uložiť a vyplniť spôsoby platby“.
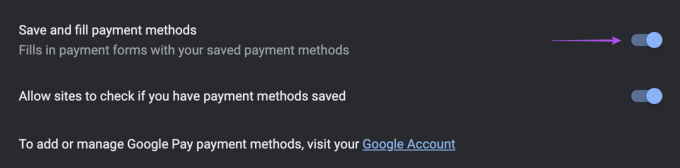
Krok 9: Kliknite na prepínač vedľa položky „Povoliť stránkam kontrolovať, či máte uložené spôsoby platby“.

Upozorňujeme, že spôsob platby bude možné použiť iba na vašej pracovnej ploche.
Bonusový tip – Upravte alebo odstráňte spôsob platby v prehliadači Chrome na počítači
Tu je postup, ako môžete upraviť alebo odstrániť spôsob platby v prehliadači Chrome na pracovnej ploche.
Krok 1: Otvorte prehliadač Google Chrome na počítači Mac alebo Windows PC.

Skrok 2: Kliknite na tri zvislé bodky v pravom hornom rohu.

Krok 3: Zo zoznamu možností vyberte položku Nastavenia.

Krok 4: Kliknite na Automatické dopĺňanie v ľavom hornom rohu.
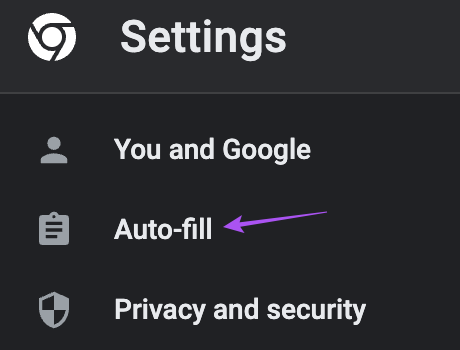
Krok 5: Kliknite na Spôsoby platby.

Krok 6: Kliknite na tri zvislé bodky vedľa spôsobu platby.

Krok 7: Vyberte Upraviť alebo Odstrániť podľa vlastného výberu.

Pridajte spôsob platby do prehliadača Google Chrome v systéme Android
Ďalej môžete v prehliadači Chrome pridať spôsob platby, ak používate telefón s Androidom. Pred začatím krokov vám odporúčame aktualizovať prehliadač Chrome v systéme Android.
Tu je postup, ako môžete pridať spôsob platby.
Krok 1: Otvorte Chrome na svojom telefóne s Androidom.

Krok 2: Klepnite na tri zvislé bodky v pravom hornom rohu.

Krok 3: Zo zoznamu možností vyberte položku Nastavenia.

Krok 4: Posuňte zobrazenie nadol a klepnite na Spôsoby platby.
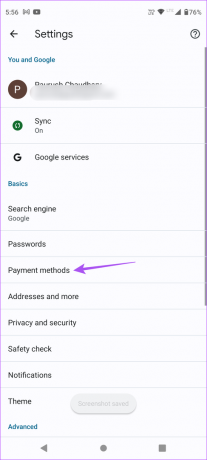
Krok 5: Klepnite na Pridať kartu.

Krok 6: Pridajte podrobnosti o svojej karte a klepnite na Uložiť.
Krok 7: Klepnutím na prepínač vedľa položky „Uložiť a vyplniť spôsoby platby“ povolíte funkciu automatického dopĺňania.

Skontrolujte náš príspevok ako povoliť vylepšený režim bezpečného prehliadania v prehliadači Chrome na vašom telefóne s Androidom.
Pridajte spôsob platby do prehliadača Google Chrome na iPhone
Hoci je Safari predvoleným prehliadačom na iPhone, mnohí používatelia využívajú Google Chrome na iPhone. Takže ak ste jedným z nich, tu je postup, ako môžete pridať spôsob platby do prehliadača Chrome na vašom iPhone.
Krok 1: Otvorte Chrome na svojom iPhone.

Krok 2: Klepnite na tri vodorovné bodky v ľavom dolnom rohu.

Krok 3: Potiahnite prstom doľava a klepnite na Nastavenia.

Krok 4: Klepnite na Spôsoby platby.

Krok 5: Klepnutím na prepínač vedľa položky „Uložiť a vyplniť spôsoby platby“ túto funkciu povolíte.

Krok 6: Klepnutím na Pridať v ľavom dolnom rohu pridajte podrobnosti o svojej karte.
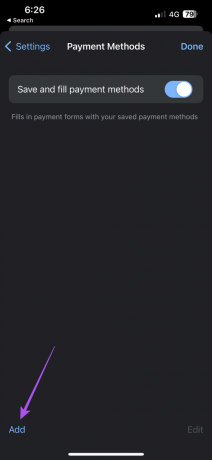
Krok 7: Pridajte podrobnosti o spôsobe platby a klepnite na Pridať v pravom hornom rohu.

Krok 8: Klepnutím na Hotovo v pravom hornom rohu potvrďte spôsob platby.
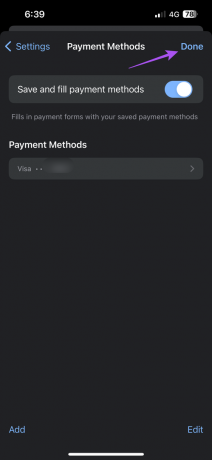
Bonusový tip – Upravte alebo odstráňte spôsob platby v prehliadači Chrome na iPhone
Tu je postup, ako môžete upraviť alebo odstrániť spôsob platby v prehliadači Chrome na svojom iPhone.
Krok 1: Otvorte Chrome na svojom iPhone.

Krok 2: Klepnite na tri vodorovné bodky v ľavom dolnom rohu.

Krok 3: Potiahnite prstom doľava a klepnite na Nastavenia.

Krok 4: Klepnite na Spôsoby platby.

Krok 5: Klepnite na Upraviť v pravom dolnom rohu.

Krok 6: Vyberte predtým pridaný spôsob platby.

Krok 7: Klepnite na Odstrániť v ľavom dolnom rohu.

Krok 8: Klepnite na Hotovo v pravom hornom rohu.

Ak chcete upraviť spôsob platby, klepnite na spôsob platby a potom klepnite na Upraviť v pravom dolnom rohu.

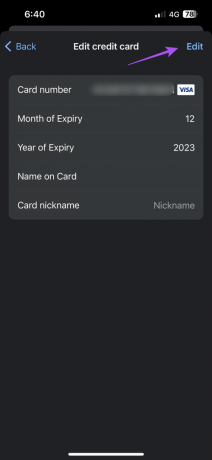
Pozrite si náš príspevok, ak Google Chrome na vašom iPhone nefunguje správne.
Šetrite svoj čas
Pridanie spôsobu platby do prehliadača Chrome a jeho používanie v automatickom dopĺňaní pri nakupovaní online je skvelý spôsob, ako ušetriť čas. Môžete si prečítať aj náš príspevok na ako nájsť stiahnuté súbory Chrome na počítači a mobile.
Posledná aktualizácia 14. decembra 2022
Vyššie uvedený článok môže obsahovať pridružené odkazy, ktoré pomáhajú podporovať Guiding Tech. Nemá to však vplyv na našu redakčnú integritu. Obsah zostáva nezaujatý a autentický.
Napísané
Paurush Chaudhary
Demýtizovanie sveta techniky tým najjednoduchším spôsobom a riešenie každodenných problémov súvisiacich so smartfónmi, notebookmi, televízormi a platformami na streamovanie obsahu.



