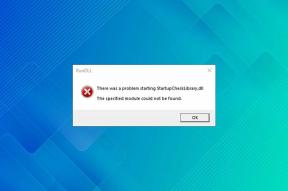2 najlepšie spôsoby vytvorenia chráneného PDF zo súboru Microsoft Word
Rôzne / / April 06, 2023
PDF je jedným z najbežnejších a preferovaných formátov súborov na prezentáciu alebo odosielanie dokumentov. Bez ohľadu na vaše zariadenie alebo operačný softvér má väčšina používateľov prístup k obsahu PDF. V dnešnej dobe na to nutne nepotrebujete čítačku PDF prístup k PDF. Obsah PDF môžete skontrolovať pomocou webového prehliadača alebo určitých aplikácií (napr. Dokumenty Google, Microsoft Word).

Kvôli ľahkej dostupnosti PDF je čoraz dôležitejšie zabezpečiť, aby sa váš súbor nedostal do nesprávnych rúk. Jedným zo spôsobov, ako to urobiť, je zašifrovať ho alebo použiť ochranu heslom. Na ochranu vášho PDF nemusíte používať aplikácie tretích strán z neznámych zdrojov. Ak máte na svojom počítači Microsoft Word, môžete si vytvoriť PDF v aplikácii a umiestniť naň ochranu heslom. Tu sú dva najlepšie spôsoby, ako to urobiť:
Ako používať funkciu Uložiť ako v programe Word na ochranu vášho PDF
Pri práci s Wordom musíte použiť funkciu Uložiť, aby ste zabezpečili uloženie všetkých zmien v dokumente. Funkcia Uložiť ako tiež zaisťuje, že môžete uložiť zmeny v dokumente. Zároveň môžete použiť aj funkciu Uložiť ako na konverziu súboru programu Word do formátu PDF a jeho šifrovanie. Postup:
Krok 1: Na počítači vyhľadajte aplikáciu Microsoft Word kliknutím na ponuku Štart.

Krok 2: Kliknutím na aplikáciu Microsoft Word ju otvoríte.

Krok 3: Na páse s nástrojmi kliknite na kartu Súbor.

Krok 4: Na bočnom paneli buď kliknite na Nový, ak chcete vytvoriť nový dokument programu Word, alebo kliknite na Otvoriť, ak chcete spustiť existujúci dokument.

Krok 5: Po vykonaní príslušných vstupov na plátne programu Word znova kliknite na kartu Súbor.

Krok 6: Na bočnom paneli kliknite na položku Uložiť ako.

Krok 7: Vyberte umiestnenie počítača, do ktorého chcete dokument uložiť, a tým sa otvorí dialógové okno Uložiť ako.

Krok 8: V dialógovom okne Uložiť ako zadajte názov súboru.

Krok 9: Kliknite na rozbaľovaciu ponuku vedľa možnosti „Uložiť ako typ“.
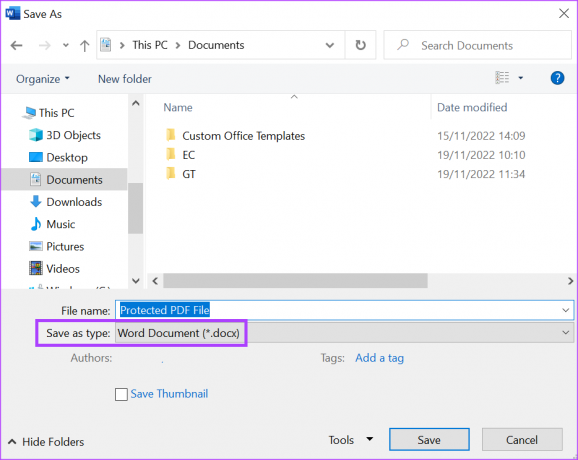
Krok 10: Z možností vyberte PDF.
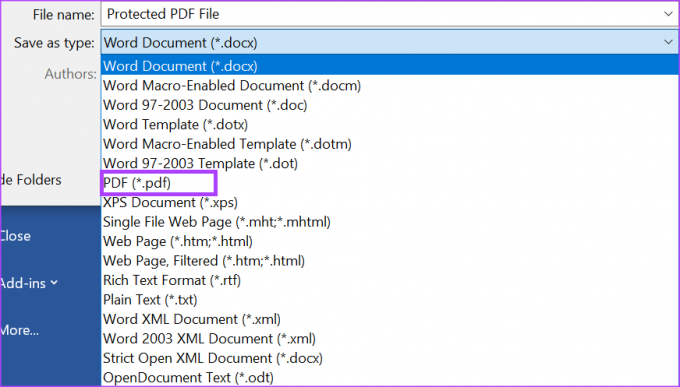
Krok 11: Kliknite na tlačidlo Možnosti v dialógovom okne.

Krok 12: V časti Možnosti PDF začiarknite políčko vedľa položky Šifrovať dokument heslom.

Krok 13: Kliknutím na tlačidlo OK uložte zmeny a spustite dialógové okno Šifrovať dokument PDF.

Krok 14: Zadajte preferované heslo podľa poskytnutých pokynov a kliknite na OK.

Krok 15: Kliknutím na tlačidlo Uložiť v dialógovom okne Uložiť ako zaznamenajte všetky svoje zmeny.

Po uložení dokumentu sa zobrazí vyskakovacie okno s výzvou na zadanie hesla do PDF. Pred zobrazením ukážky obsahu PDF budete musieť zadať heslo.
Ako používať funkciu exportu v programe Word na ochranu vášho PDF
Ďalšou funkciou programu Microsoft Word, ktorú môžete použiť na vytvorenie a ochranu súboru PDF, je Export. Postup:
Krok 1: Na počítači vyhľadajte aplikáciu Microsoft Word kliknutím na ponuku Štart.

Krok 2: Kliknutím na aplikáciu Microsoft Word ju otvoríte.

Krok 3: Na páse s nástrojmi kliknite na kartu Súbor.

Krok 4: Na bočnom paneli kliknite buď na Nový, aby ste vytvorili nový dokument programu Word, alebo kliknite na Otvoriť, ak chcete spustiť už existujúci dokument.

Krok 5: Po vykonaní príslušných vstupov na plátne programu Word znova kliknite na kartu Súbor.

Krok 6: Na bočnom paneli kliknite na položku Exportovať.

Krok 7: Vyberte Vytvoriť dokument PDF/XPS, čím sa otvorí dialógové okno Publikovať ako PDF alebo XPS.

Krok 8: Vyberte umiestnenie počítača, do ktorého chcete dokument uložiť.

Krok 9: V dialógovom okne zadajte názov súboru.

Krok 10: Kliknite na tlačidlo Možnosti v dialógovom okne.

Krok 11: V časti Možnosti PDF začiarknite políčko vedľa položky Šifrovať dokument heslom.

Krok 12: Kliknutím na tlačidlo OK uložte zmeny a spustite dialógové okno Šifrovať dokument PDF.

Krok 13: Zadajte preferované heslo podľa poskytnutých pokynov a kliknite na OK.

Krok 14: Kliknite na Publikovať v dialógovom okne, aby ste zaznamenali všetky svoje zmeny.

Pridanie hesla do súboru programu Word
Nie je vhodné previesť a Word chránený heslom súbor do PDF. Je to preto, že konvertovaný súbor už nebude mať funkciu šifrovania. Preto by ste museli znova zašifrovať novo prevedený súbor PDF.
Posledná aktualizácia 23. novembra 2022
Vyššie uvedený článok môže obsahovať pridružené odkazy, ktoré pomáhajú podporovať Guiding Tech. Nemá to však vplyv na našu redakčnú integritu. Obsah zostáva nezaujatý a autentický.
Napísané
Mária Viktória
Maria je autorkou obsahu s veľkým záujmom o technológie a nástroje produktivity. Jej články možno nájsť na stránkach ako Onlinetivity a Design. Mimo práce nájdete jej miniblogovanie o jej živote na sociálnych sieťach.