Opraviť chybu Zlyhalo pripojenie proxy Chyba prehliadača Chrome — TechCult
Rôzne / / April 06, 2023
Proxy server pomáha urobiť prehliadanie internetu súkromnejším. Zmení vašu IP adresu a identifikuje údaje vo vašom počítači. Pomôže vám to zachovať súkromie vašich osobných údajov, a teda aj bezpečnú aktivitu pri prehliadaní a súkromnú históriu prehliadača. Používanie webových serverov proxy však často vedie k rôznym chybám. Tieto chyby sa zvyčajne vyskytujú, keď softvér, server alebo webová lokalita dostane niečo neobvyklé. Jednou z týchto chýb je chybné pripojenie proxy servera Chrome, ktoré sa zvyčajne vyskytuje pri pokuse o návštevu webovej stránky. Ak ste niekto, kto čelí rovnakému problému, náš sprievodca chybou servera proxy v prehliadači Google Chrome vám pomôže tento problém vyriešiť. Odhalíme príčiny chyby, ako aj rôzne spôsoby, ako ju môžete opraviť. Začnime teda hneď s naším sprievodcom a začnime sa zaoberať otázkou riešenia chyby err proxy na vašom počítači so systémom Windows.
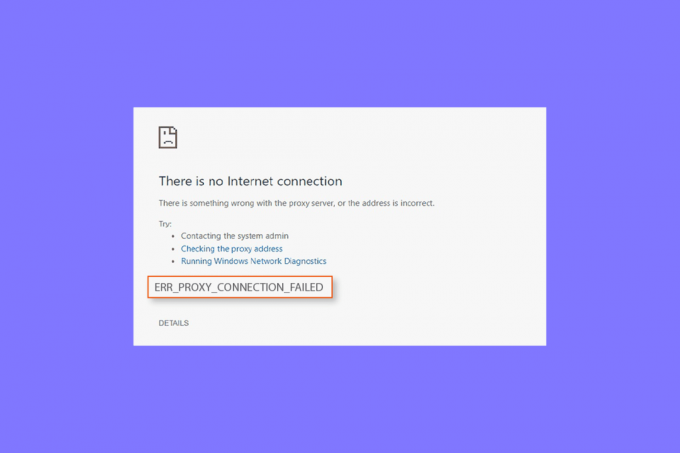
Obsah
- Ako opraviť Err Chyba pripojenia proxy zlyhala Chyba prehliadača Chrome
- Metóda 1: Vyriešte nestabilné internetové pripojenie
- Metóda 2: Obnovte nastavenia internetu
- Metóda 3: Vylaďte nastavenia proxy
- Metóda 4: Zakážte nastavenia proxy prostredníctvom databázy Registry
- Metóda 5: Obnovte predvolené nastavenia prehliadača Google Chrome
- Metóda 6: Resetujte TCP/IP
- Metóda 7: Vyriešte nesprávnu konfiguráciu počítača
- Metóda 8: Odstráňte nežiaduce programy zo systému Windows
- Metóda 9: Kontaktujte poskytovateľa proxy
Ako opraviť Err Chyba pripojenia proxy zlyhala Chyba prehliadača Chrome
Pozrime sa na niektoré z možných príčin chýb servera proxy na vašej pracovnej ploche:
- Jedným z bežných problémov, o ktorých sa zistilo, že vedú k problému, je slabé alebo žiadne internetové pripojenie.
- Zdá sa, že chyba sa vyskytuje pri pokuse o prístup na stránku, ktorá používa SSL.
- Ďalším dôvodom, ktorý môže byť problémom, je a zlomený kľúč registra na počítači so systémom Windows.
- Tiež, ak IP, heslo, a prístav nie sú pripojené k vášmu systému, môžu spôsobiť chybu.
- Ďalším dôvodom problému môže byť nastavenia proxy na vašom systéme.
Ak nemáte prístup na internet a opakovane sa vám zobrazujú chyby servera proxy, môžete postupovať podľa niekoľkých nižšie uvedených metód, ktoré vám pomôžu problém ľahko vyriešiť:
Metóda 1: Vyriešte nestabilné internetové pripojenie
Vo väčšine situácií skutočný problém spočíva v slabom alebo pomalom internetovom pripojení na vašom zariadení. Preto sa musíte uistiť, že vaše internetové pripojenie funguje správne. To znamená, že skutočný problém nespočíva v proxy serveri a dá sa ľahko vyriešiť vyriešením problémov s internetovým pripojením. Ak máte vo svojom systéme slabý internetový signál alebo sa nemôžete pripojiť na internet, môžete si pozrieť našu príručku Nemôžete sa pripojiť k internetu? Opravte si internetové pripojenie!
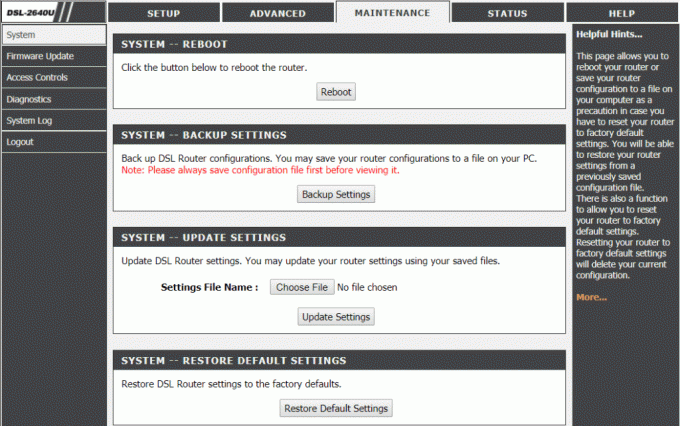
Metóda 2: Obnovte nastavenia internetu
Ak sa nemôžete pripojiť k serveru proxy Chrome kvôli internetu môžete tiež skúsiť resetovať nastavenia internetu na vašom PC. Vo väčšine prípadov sa táto metóda ukázala ako veľmi užitočná. Nastavenia internetu môžete obnoviť pomocou krokov uvedených nižšie:
1. Stlačte tlačidlo Win + Rkľúče spoločne otvoriť Bežať dialógové okno.
2. Typ inetcpl.cpl a zasiahnuť Vstupný kľúč spustiť Vlastnosti internetu okno.
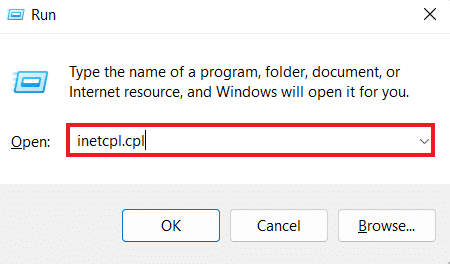
3. V Vlastnosti internetu krabicu, otvorte Pokročilé tab.
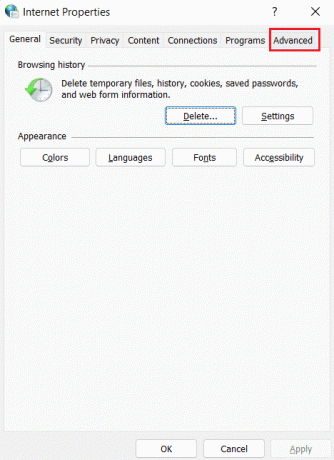
4. Teraz kliknite na Obnovte rozšírené nastavenia.
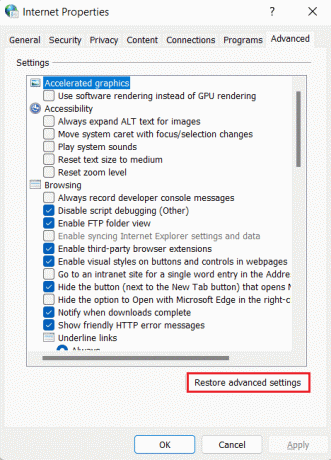
5. po dokončení reštartujte počítač a skontrolujte, či bola chyba servera proxy vyriešená.
Prečítajte si tiež:Opravte chybu úplného sťahovania disku Google Chrome
Metóda 3: Vylaďte nastavenia proxy
Ak chcete vyriešiť chybu pri zlyhaní pripojenia proxy servera Chrome, ďalší krok zahŕňa zmenu nastavení servera proxy. Môžete tiež obnoviť predvolené nastavenia servera proxy pomocou krokov uvedených nižšie:
1. Spustite Vlastnosti internetu okno, ako je znázornené na Metóda 2.
2. Ďalej kliknite na Spojenia kartu a vyberte Nastavenia LAN v ňom.
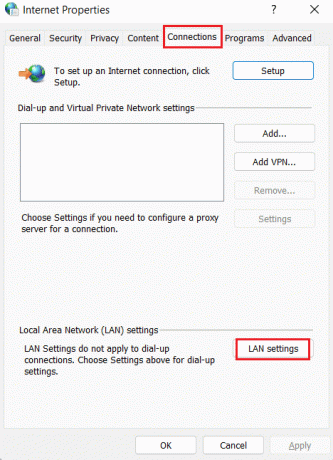
3. Začiarknite políčko pre Automaticky zistiť nastavenia a zrušte začiarknutie všetkých ostatných políčok.
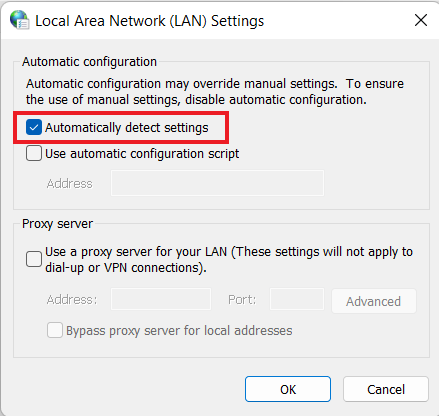
4. Nakoniec kliknite na OK a reštart váš počítač.
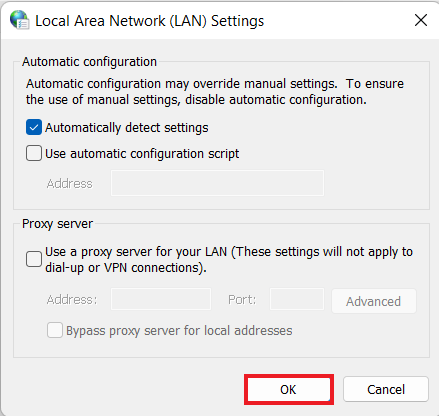
Metóda 4: Zakážte nastavenia proxy prostredníctvom databázy Registry
Register systému Windows uchováva databázu, ktorá sa používa na správu a ukladanie nastavení nízkej úrovne pre aplikácie v operačnom systéme Windows. Chybu servera proxy v prehliadači Google Chrome môžete vyriešiť zakázaním nastavení servera proxy prostredníctvom registra. Ak sa chcete dozvedieť viac o tom, ako to urobiť prostredníctvom registra, postupujte podľa pokynov uvedených nižšie:
Poznámka: Pred vykonaním akýchkoľvek zmien v databáze Registry systému Windows vytvorte zálohu.
1. Otvor Bežať dialógovom okne stlačením tlačidla Klávesy Win + R súčasne
2. Typ regedit a stlačte tlačidlo Vstupný kľúč spustiť Editor databázy Registry.
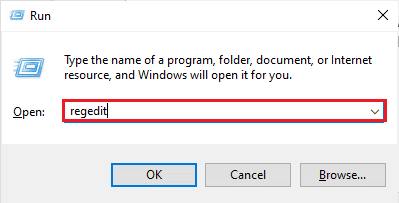
3. Teraz prejdite do nasledujúceho kľúčového priečinka cesta v Editore databázy Registry.
Počítač\HKEY_CURRENT_USER\Software\Microsoft\Windows\CurrentVersion\Internet Settings

4. Teraz kliknite pravým tlačidlom myši na ProxyEnable zadajte ho a vyberte Odstrániť.

5. Reštartujte počítač po vykonaní krokov.
Prečítajte si tiež:Opravte chybu hash stavu neplatného obrázka v prehliadači Google Chrome
Metóda 5: Obnovte predvolené nastavenia prehliadača Google Chrome
Môžete sa tiež pokúsiť obnoviť predvolené nastavenia prehliadača Google Chrome, ak sa prehliadač Chrome nemôže pripojiť k serveru proxy pretrváva.
1. Spustiť Google Chrome na vašom PC a kliknite na tri bodky otvorte panel ponuky Chrome.
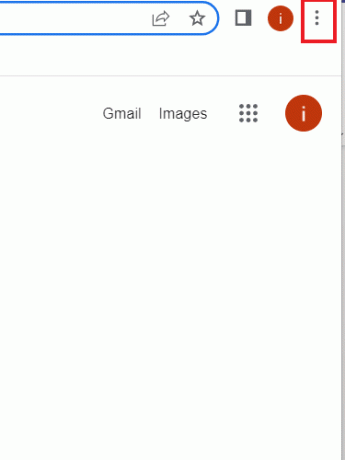
2. Teraz otvorte nastavenie, kliknite naň.

3. Kliknite na Resetovať a vyčistiť z ľavého panelu.

4. Teraz kliknite na Obnovte pôvodné predvolené nastavenia.
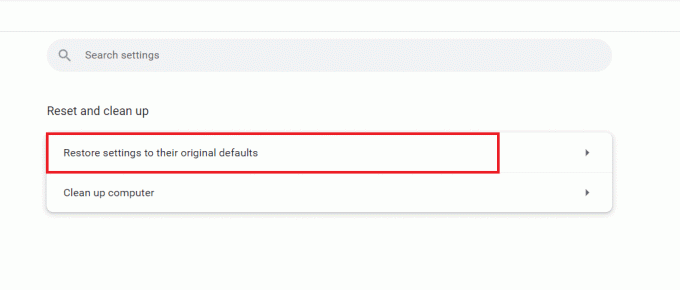
5. Potvrďte proces kliknutím na Obnoviť nastavenia.
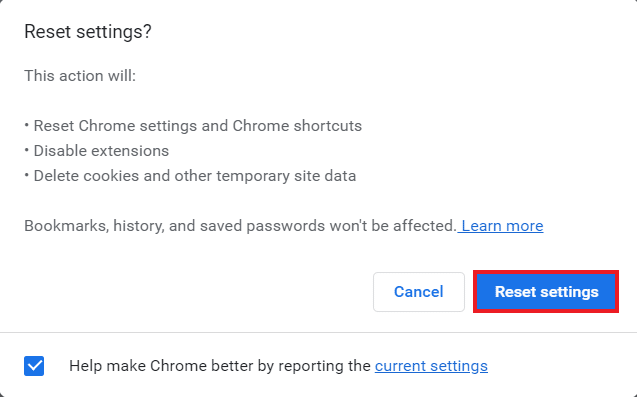
Metóda 6: Resetujte TCP/IP
Problémy súvisiace s pripojením na vašom počítači so systémom Windows sa dajú ľahko vyriešiť. V prípade, že sa stále nemôžete pripojiť k proxy serveru Chrome, môžete chybu vyriešiť resetovaním TCP a obnovením IP adresy. Ak to chcete urobiť, musíte vykonať niekoľko príkazov, ako je uvedené nižšie:
1. Zasiahnite Windows kľúč, typ Príkazový riadok a kliknite na Spustiť ako správca.

2. Teraz zadajte nasledujúce príkazy a zasiahnuť Vstupný kľúč po každom príkaze.
reset netsh winsocknetsh int ip resetipconfig/releaseipconfig /flushdnsipconfig /obnoviť

3. Po spracovaní príkazov reštartujte PC a skontrolujte, či sa nepodarilo pripojiť k proxy serveru Problém s proxy serverom prehliadača Chrome bol vyriešený.
Prečítajte si tiež:Opravte chyby prehliadača Chrome pri vyhľadávaní škodlivého softvéru
Metóda 7: Vyriešte nesprávnu konfiguráciu počítača
Môžete sa tiež pokúsiť vyriešiť nesprávnu konfiguráciu počítača, ak sa vám stále nedarí opraviť chybu pri zlyhaní pripojenia proxy v prehliadači Chrome. Zvyčajne je hlavným problémom antivírus alebo firewall, ktorý sa používa na vašom počítači. Preto musíte vo vašom systéme zakázať akýkoľvek antivírus alebo bránu firewall tretích strán, ktoré môžu rušiť proxy server a spôsobiť chybu. Môžete sa dozvedieť o Ako zakázať bránu firewall systému Windows 10 s pomocou nášho sprievodcu.

Ak chcete vo svojom počítači zakázať antivírusový program tretej strany, môžete si pozrieť našu príručku na Ako dočasne zakázať antivírus v systéme Windows 10.
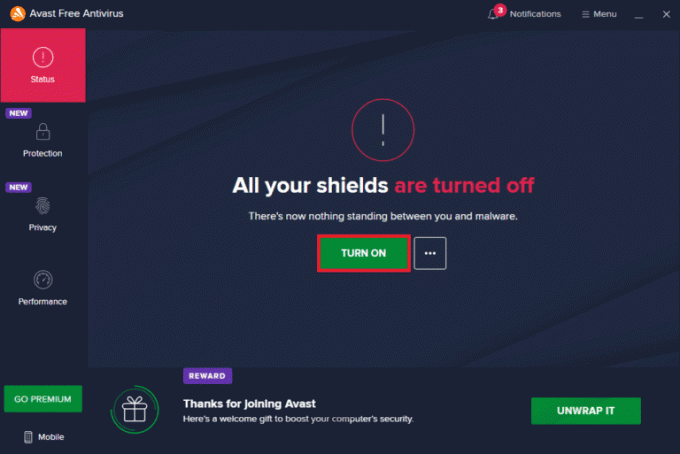
Metóda 8: Odstráňte nežiaduce programy zo systému Windows
Ďalším možným účinným riešením na vyriešenie chyby prehliadača Chrome, ktorý sa nemôže pripojiť k serveru proxy, je odstránenie nežiaducich programov z počítača so systémom Windows. Tieto nežiaduce programy môžu interferovať s proxy servermi, a preto môže dôjsť k chybe. Ak to chcete urobiť, musíte spustiť počítač v núdzovom režime. Môžete sa dozvedieť o Ako spustiť systém v núdzovom režime v systéme Windows 10 pomocou nášho podrobného sprievodcu.
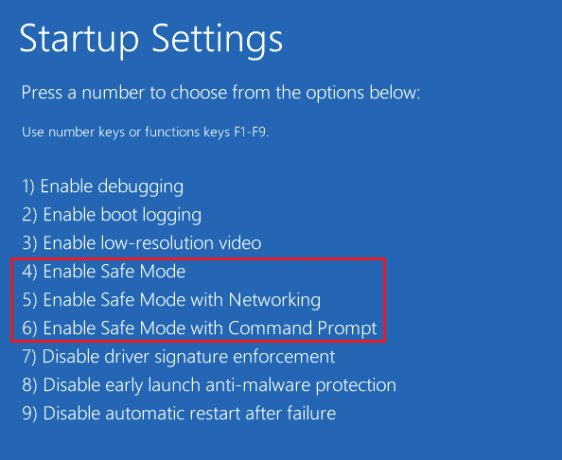
Prečítajte si tiež:Opravte chybu servera Google Chrome, neboli odoslané žiadne údaje
Metóda 9: Kontaktujte poskytovateľa proxy
Ak stále nedokážete vyriešiť chybu proxy servera v prehliadači Google Chrome, musíte kontaktovať svojho poskytovateľa proxy pre podporu. Môžete jednoducho navštíviť stránku svojho poskytovateľa proxy a oboznámiť ho s problémom, ktorému čelíte. Profesionáli vás správne navedú a pomôžu vám s efektívnym riešením chyby.
Často kladené otázky (FAQ)
Q1. Ako môžem opraviť chybu servera proxy v prehliadači Chrome?
Ans. Chyby servera proxy môžete v prehliadači Chrome opraviť zmenou svojho nastavenia servera proxy alebo nastavenie predvolených nastavení prehliadača Chrome.
Q2. Čo môžem urobiť, ak sa nemôžem pripojiť k chybe servera proxy v systéme Windows 10?
Ans. Ak sa nemôžete pripojiť k proxy serveru v systéme Windows 10, môžete to skúsiť zakázanie nastavení servera proxy, vymazanie vyrovnávacej pamäte prehliadača, vyprázdnenie DNS, obnovenie adresy IP a obnovenie predvolených nastavení prehliadača Chrome.
Q3. Čo to znamená neúspešné pripojenie proxy?
Ans. Zlyhanie pripojenia proxy znamená, že váš prehliadač sa nemôže pripojiť na internet z dôvodu a proxy pripojenie.
Q4. Ako môžem opraviť proxy alebo VPN na svojom zariadení?
Ans. VPN alebo proxy môžete na svojom zariadení opraviť pomocou a iné umiestnenie alebo server, vymazanie súborov cookie alebo vymazanie vyrovnávacej pamäte prehliadača.
Q5. Aké sú nastavenia servera Chrome proxy?
Ans. Nastavenia proxy servera Chrome sú sprostredkovateľ medzi vašimi počítač a internet. Toto sa často používa na skrytie vašej polohy a na umožnenie prístupu na webové stránky, ktoré by boli inak zablokované.
Odporúčané:
- Ako rozpoznať falošného Sugar Daddy na Instagrame
- 14 najlepších opráv problému s nefunkčným kódom QR na webe WhatsApp
- 11 najlepších spôsobov, ako opraviť chybu pri zlyhaní skenovania vírusov v prehliadači Google Chrome
- 12 spôsobov, ako opraviť vysoké využitie procesora a pamäte prehliadača Google Chrome v počítači
Dúfame, že náš sprievodca na err pripojenie proxy zlyhalo v prehliadači Chrome bol dostatočne informatívny a pomohol vám vysporiadať sa s chybou rôznymi spôsobmi uvedenými v dokumente vyššie. Dajte nám vedieť o svojich otázkach, návrhoch alebo pochybnostiach tak, že ich zanecháte v sekcii komentárov nižšie.

Elon Decker
Elon je technický spisovateľ v TechCult. Už asi 6 rokov píše návody ako na to a zaoberal sa mnohými témami. Rád sa venuje témam týkajúcim sa Windows, Androidu a najnovších trikov a tipov.



