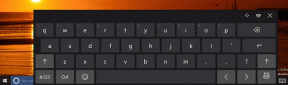Ako môžete zmeniť avatar mixéra — TechCult
Rôzne / / April 06, 2023
Mixer, pôvodne Beam, bola platforma na živé vysielanie videohier, ktorú neskôr v auguste 2016 získala spoločnosť Microsoft. Microsoft integroval Mixer do svojej divízie Xbox a bolo známe, že účty Mixer a Microsoft sú predvolene prepojené. Microsoft automaticky vytvoril účet Mixer pre svojich používateľov, keď niekto prvýkrát vysielal alebo sa prihlásil. Niekedy však používatelia chceli zmeniť alebo upraviť svoj profilový obrázok Mixera tak, ako chceli. V tomto článku sa dozviete, ako zmeniť avatar Mixera a zmeniť text na vašom logu. Tiež pochopíte, ako upraviť svoj profilový obrázok mixéra a zmeniť logo na vašom mixéri. Začnime!

Obsah
- Ako môžete zmeniť avatar mixéra
- Ako môžete zmeniť tvar loga?
- Kde môžete upraviť logo?
- Ako môžete zmeniť text na svojom logu?
- Ako môžete zmeniť svoj profil avatara?
- Ako môžete upraviť svoj profilový obrázok mixéra?
- Ako môžete zmeniť avatar mixéra?
- Ako môžete zmeniť logo na svojom mixéri?
- Ako môžete zmeniť svoj profilový obrázok na Mixcloud?
- Ako môžete zmeniť svojho avatara v streame?
- Ako môžete zmeniť svoj avatar v prehliadači Chrome?
- Ako si môžete vytvoriť Google Avatar?
- Prečo si nemôžete zmeniť svoj profilový obrázok na Google?
Ako môžete zmeniť avatar mixéra
Pokračujte v čítaní ďalej a nájdite kroky, ktoré podrobne vysvetľujú, ako zmeniť avatar mixéra s užitočnými ilustráciami pre lepšie pochopenie.
Poznámka: Dňa 22. júla 2020 Microsoft oficiálne vypol Mixer a presmeroval používateľov Mixeru na Facebook Gaming služby. Kroky na zmenu avatara zobrazené v tomto článku stále odkazujú na pôvodnú webovú stránku Mixer. Avšak, Odkaz na webovú stránku mixéra vás teraz presmeruje na webovú stránku Facebook Gaming.
Ako môžete zmeniť tvar loga?
Návrh loga je dôležitým rozhodnutím, pretože reprezentuje vás a vaše ciele. Z času na čas je potrebné ho upraviť podľa nových požiadaviek. Proces úpravy loga závisí od toho, aké zariadenie a portál používate. Okrem toho, čím viac ho chcete upravovať, tým lepšia technická podpora bude potrebná. Pozrime sa na kroky na úpravu loga, aby ste zmenili tvar.
1. Otvor Maľujte 3D aplikáciu na vašom PC alebo notebooku.
2. Kliknite na Nové > Ponuka > Otvoriť > Prehľadávať súbory.
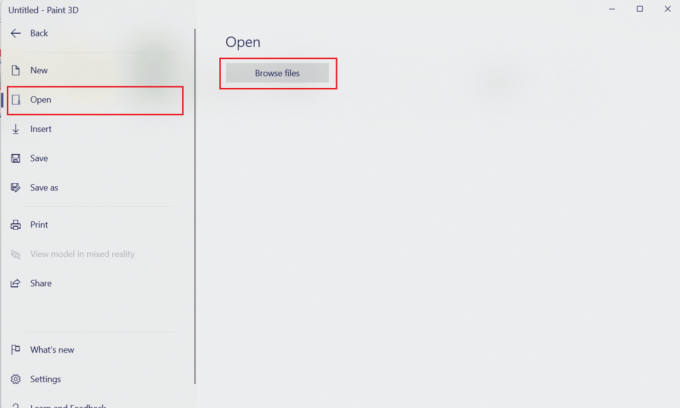
3. Vyberte požadovaný súbor s logom zo svojho zariadenia a kliknite na OTVORENÉ otvoríte ho v programe Paint 3D.
4. Klikni na 2D tvary tab > ikona požadovaného tvaru a vyberte požadovaná oblasť loga orezať a zmeniť tvar.
Poznámka: Pre ukážku sme vybrali kruhový tvar.

5. Potom kliknite na Štetce tab > ikona výplne > ľubovoľná farba pre výber oblasti, ktorá nie je potrebná v logu na zmenu tvaru.

6. Teraz kliknite na Magický výber tab.
7. Kliknite na Pridať z pravého panela a vyberte požadovaná oblasť vo vnútri tvaru aby ste ho zahrnuli do výstupného obrázka.
8. Kliknite na Odstrániť z pravého panela a vyberte vonkajší priestorpožadovaného tvaru aby ste ho oddelili od loga.
9. Potom kliknite na hotový ísť vpred.
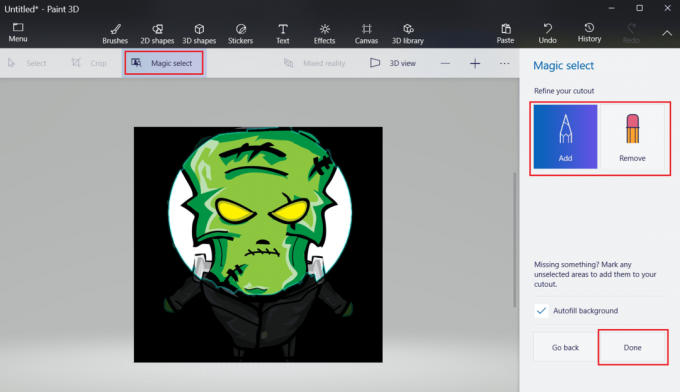
10. Pomocou kurzor myši, odpojiť nový tvar loga zo zvyšku obrázka.
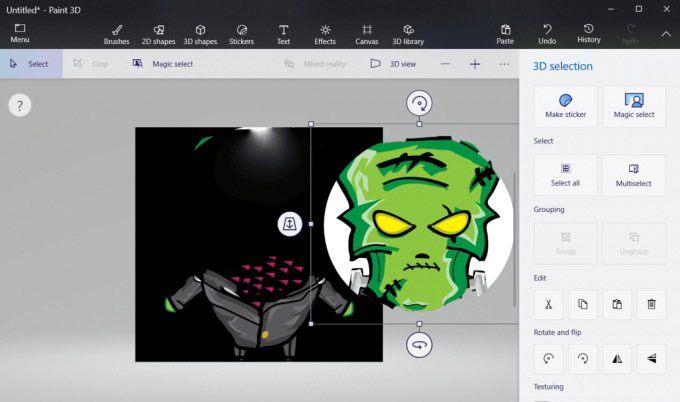
11. Kopírovať alebo Uložiť na nový tvar loga aby ste ho mohli používať kdekoľvek chcete.
Prečítajte si tiež: Ako urobiť Instagram Avatar
Kde môžete upraviť logo?
Svoje logo môžete upraviť v aplikácii Paint 3D na vašom PC alebo počítači. Ak túto aplikáciu nemáte, môžete si ju stiahnuť z Microsoft Store zadarmo.
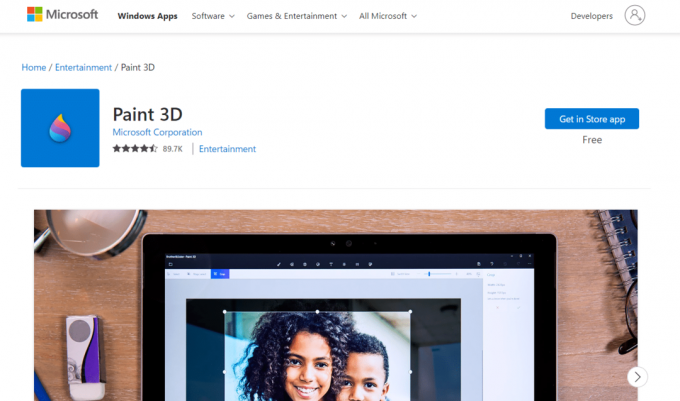
Pokračujte v čítaní a zistite, ako zmeniť avatar mixéra.
Ako môžete zmeniť text na svojom logu?
Pomocou krokov uvedených nižšie môžete zmeniť text svojho loga.
1. Navštíviť Canva webovej stránky vo vašom prehliadači.
2. Kliknite na Prihláste sa zdarma a vytvorte si svoj nový účet.

3. Potom umiestnite kurzor myši nad Dizajnový reflektor a kliknite na Tvorca loga.

4. Kliknite na Začnite navrhovať vlastné logo.

5. Klikni na Nahrané súbory tab > Nahrať súbory a nahrať vaše logo do knižnice Canva.
6. Potom kliknite na nahrané logo z ľavého panela a prejdite na stránku editora Canva.
7. Dvakrát kliknite na text a zmeňte ho na požadovaný.
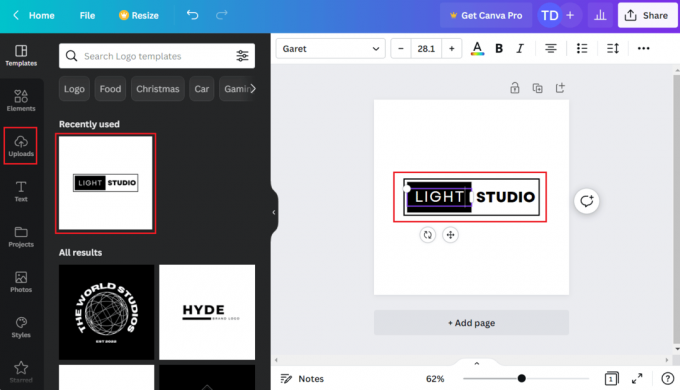
8. Kliknite na Zdieľať > Stiahnuť uložíte upravené logo do svojho zariadenia.

Prečítajte si tiež: Ako zmeniť farbu priečinka v systéme Windows 10
Ako môžete zmeniť svoj profil avatara?
Pozrime sa na kroky na zmenu profilu avatara v aplikácii Mixer.
1. Navštíviť Webová stránka mixéra vo vašom prehliadači.
Poznámka: Uistite sa, že ste prihlásení do svojho účtu Mixer.
2. Kliknite na svoj Ikona profilu z pravého horného rohu.

3. Potom kliknite na SPRAVOVAŤ KANÁL.
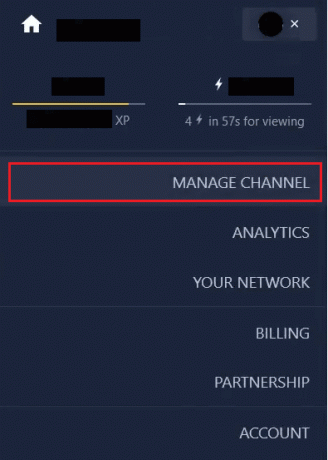
4. Klikni na PRISPÔSOBOVAŤ kartu zhora.

5. Kliknite na svoj aktuálny avatar, ako je ukázané nižšie.
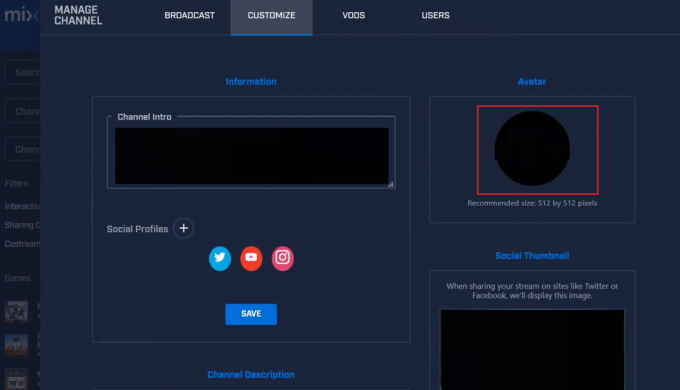
6. Z Nahranie súboru okno, vyberte požadovaný avatar a kliknite na OTVORENÉ.
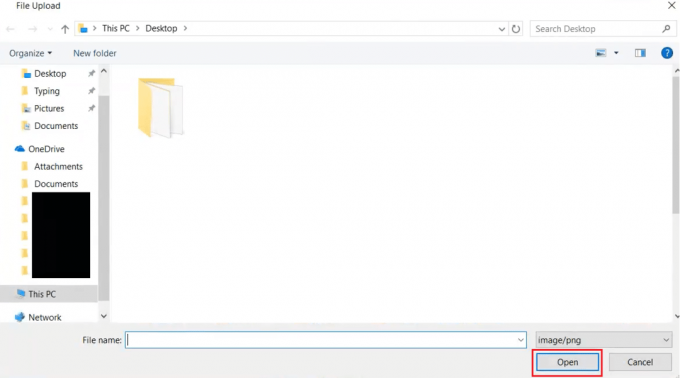
7. Orezať vybraný avatar a kliknite na NAHRAŤ.

Ako môžete upraviť svoj profilový obrázok mixéra?
Môžete sledovať kroky uvedené vyššie upravte a zmeňte svoj profilový obrázok Mixera.
Ako môžete zmeniť avatar mixéra?
1. Prejdite na Webová stránka mixéra a kliknite na svoj Ikona profilu.
Poznámka: Uistite sa, že ste prihlásení do svojho účtu Mixer.
2. Kliknite na SPRAVOVAŤ KANÁL > PRISPÔSOBOVAŤ > aktuálny avatar.
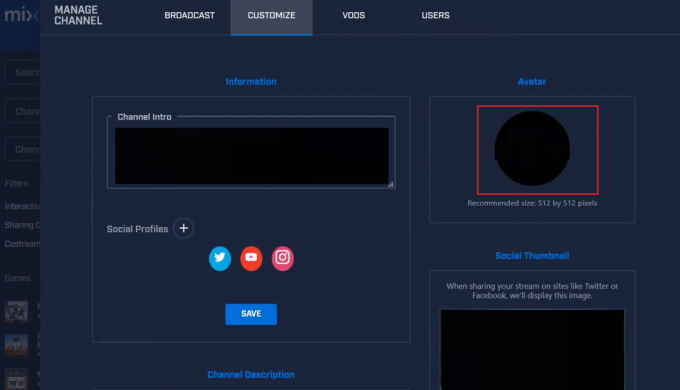
3. Vyberte požadovaný avatar a kliknite na OTVORENÉ z Nahranie súboru okno.
4. Orezať vybraný avatar a kliknite na NAHRAŤ.

Prečítajte si tiež: Ako zmeniť avatar profilu Microsoft Teams
Ako môžete zmeniť logo na svojom mixéri?
Prečítajte si a postupujte podľa kroky uvedené vyššie zmeniť logo na svojom účte Mixer.
Ako môžete zmeniť svoj profilový obrázok na Mixcloud?
1. Prihlásiť sa tvojmu Účet Mixcloud.

2. Klikni na Ikona profilu > Váš profil.
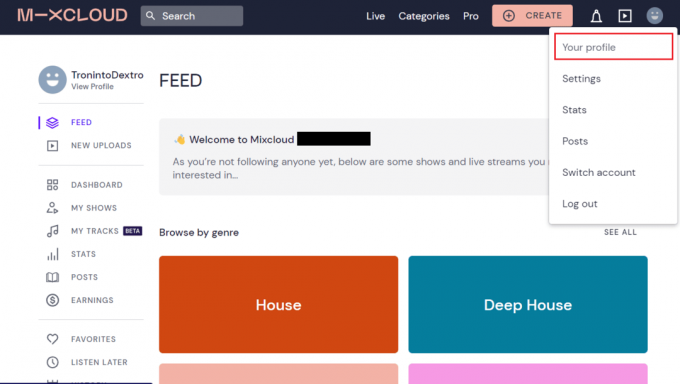
3. Kliknite na Nahrajte titulný obrázok.
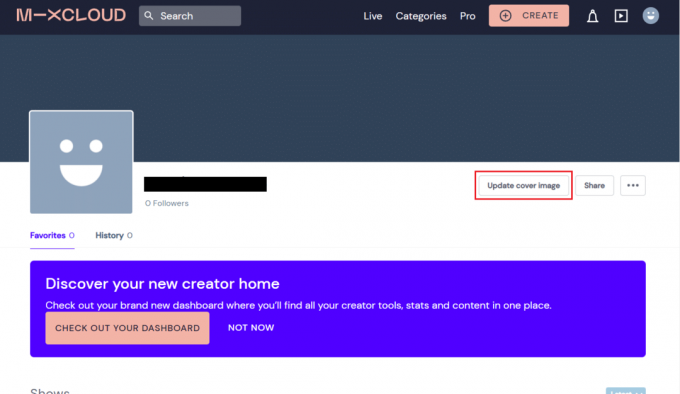
4. Prejdite nadol a kliknite na Vyberte súbor z Profilový obrázok oddiele.
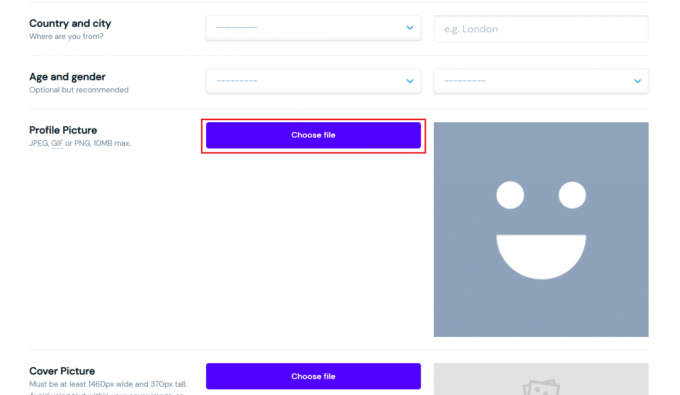
5. Vyberte požadovaný obrázok z úložiska počítača alebo notebooku a kliknite na OTVORENÉ.
6. Nakoniec prejdite na koniec stránky a kliknite na Uložiť nastavenia profilu.
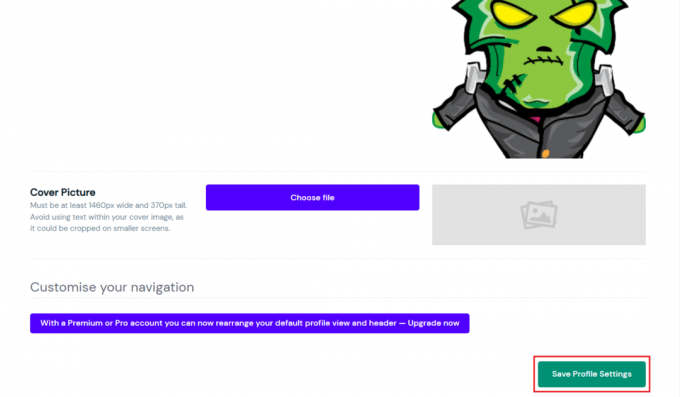
Ako môžete zmeniť svojho avatara v streame?
Môžete sledovať kroky uvedené vyššie zmeniť svoj avatar v streame Mixcloud. Prečítajte si tento článok od začiatku, aby ste sa dozvedeli, ako zmeniť avatar mixéra.
Ako môžete zmeniť svoj avatar v prehliadači Chrome?
Pozrime sa na kroky na zmenu avatara v prehliadači Chrome.
1. Otvor Google Chrome prehliadač na vašom PC/notebooku.
2. Klikni na ikona s tromi bodkami > Nastavenia z pravého rohu.
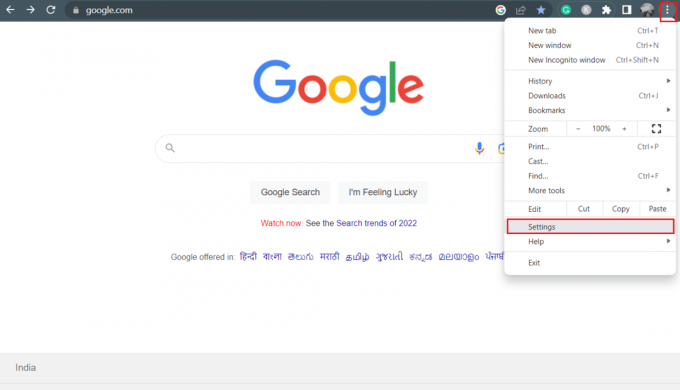
3. Kliknite na Vy aGoogle tab > Prispôsobte si svoj profil Chrome.
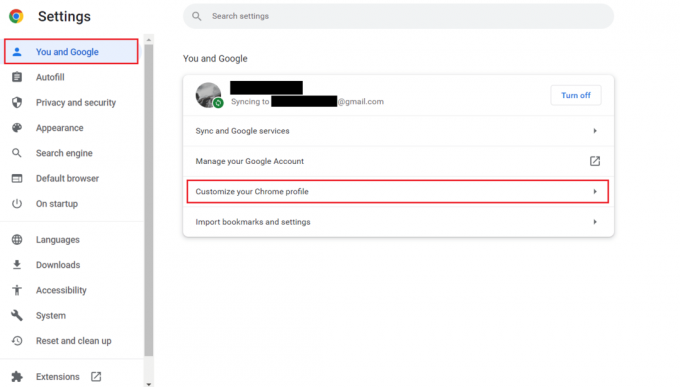
4. Prejdite nadol a vyberte položku požadovaný avatar prehliadača Chrome z Vyberte si avatara oddiele.

Prečítajte si tiež: Ako zmeniť profilový obrázok na Instagrame
Ako si môžete vytvoriť Google Avatar?
Môžete si prečítať a postupovať podľa nášho sprievodcu Ako odstrániť profilový obrázok Google alebo Gmail? sa dozviete, ako zmeniť Google avatar alebo profilový obrázok.

Prečo si nemôžete zmeniť svoj profilový obrázok na Google?
Možno to nedokážete zmeniť svoj profilový obrázok na Google z jedného z nasledujúcich dôvodov:
- Váš Nastavenia účtu Google nie sú predvolene začiarknuté čo znamená, že svoju fotografiu nemôžete zmeniť alebo sa neuloží ani po zmene.
- Skontrolujte nastavenia aplikácie svojho zariadenia, pretože sa to môže stať povolenia nie sú povolené.
Odporúčané:
- Čo je Slack Channel Analytics?
- Ako zmeniť moju predvolenú domovskú stránku v Safari
- 24 neuveriteľných webových stránok na vytváranie kreslených avatarov online
- Ako zmeniť svoj Twitch obrázok
Keďže používame účet Mixer so všetkými jeho funkciami, je to nevyhnutné zmeniť avatar mixéra z času na čas. Dúfame, že ste sa dozvedeli o tom, ako zmeniť avatar mixéra a zmeniť text na svojom logu. Neváhajte nás kontaktovať so svojimi otázkami a návrhmi prostredníctvom sekcie komentárov nižšie. Dajte nám tiež vedieť, o čom sa chcete dozvedieť ďalej.

Pete Mitchell
Pete je vedúcim spisovateľom v TechCult. Pete miluje všetky veci technológie a je tiež zanieteným domácim majstrom. Má desaťročné skúsenosti s písaním návodov, funkcií a technologických príručiek na internete.