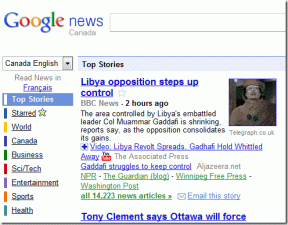Opravte problém s ukladaním do vyrovnávacej pamäte YouTube TV v prehliadači – TechCult
Rôzne / / April 06, 2023
YouTube TV umožňuje používateľom vychutnať si živé televízne vysielanie takmer zo všetkých vysielacích platforiem. Okrem toho si môžete vychutnať sledovanie televíznych relácií, nových videí YouTube a klipov. Napriek tomu sa niekoľko používateľov sťažuje, že YouTube TV ukladá na ich zariadeniach vyrovnávaciu pamäť. Existuje toľko dôvodov, ktoré prispievajú k zamrznutiu videa YouTube TV, vrátane problému s pripojením k sieti. Táto príručka vám pomôže vyriešiť problémy s ukladaním do vyrovnávacej pamäte YouTube TV pomocou súboru účinných hackov na riešenie problémov. Môžete prijať akékoľvek vhodné riešenie, ktoré vám pomôže opraviť zamrznutie YouTube TV na vašom počítači so systémom Windows 10. Takže pokračujte v čítaní!

Obsah
- Ako vyriešiť problém s ukladaním do vyrovnávacej pamäte YouTube TV v systéme Windows
- Čo spôsobuje problém so zamrznutím YouTube TV v systéme Windows 10?
- Ako vyriešiť problém s ukladaním do vyrovnávacej pamäte YouTube TV
Ako vyriešiť problém s ukladaním do vyrovnávacej pamäte YouTube TV v systéme Windows
Tu sme ukázali všetky spôsoby, ako vyriešiť problém zamrznutia videa YouTube vo vašom webovom prehliadači.
Čo spôsobuje problém so zamrznutím YouTube TV v systéme Windows 10?
Podľa niekoľkých správ je najčastejším problémom, ktorý sa vyskytuje pri sledovaní YouTube TV, problém zamrznutia, ktorý je rušivý a nepríjemný. Tu je niekoľko bežných dôvodov, ktoré prispievajú k problému.
- The pripojenie k internetu nie je stabilný alebo šírka pásma nie je dostatočná.
- Hráš videá vo vysokom rozlíšení na YouTube TV.
- YouTube TV umožňuje súčasne streamovať tri zariadenia na zariadení s jedným účtom. Ak s rovnakým účtom hrajú viac ako tri zariadenia, vyskytnú sa problémy s ukladaním do vyrovnávacej pamäte.
- Niektoré ďalšie zariadenia rušia aplikáciu YouTube TV.
- The prehliadač nie je aktualizovaný na najnovšiu verziu.
- Tiež, Operačný systém Windows nie je aktualizovaný na najnovšiu verziu.
- Málo konfliktné rozšírenia prehliadača spôsobujú problémy.
- V zriedkavých prípadoch je kanál, ku ktorému sa pokúšate získať prístup, nefunkčný, a preto k nemu nemáte prístup.
Ako vyriešiť problém s ukladaním do vyrovnávacej pamäte YouTube TV
V tejto časti sme zostavili zoznam hackov na riešenie problémov, ktoré vám pomôžu opraviť zamrznutie YouTube TV na vašom počítači so systémom Windows 10.
Poznámka: Táto príručka vysvetľuje riešenia problémov s vyrovnávacou pamäťou YouTube TV na platforme Google Chrome. Ak čelíte tomuto problému v niektorých iných prehliadačoch, ako sú Microsoft Edge, Firefox atď., Postupujte podľa krokov.
Metóda 1: Základné kroky na riešenie problémov
Nasleduje niekoľko základných metód na vyriešenie problému.
1A. Reštartujte zariadenie
Keď sa stretnete s problémami, ako je ukladanie do vyrovnávacej pamäte YouTube TV, môžete najprv skúsiť reštartovať zariadenie a skontrolovať, či vám to funguje. Reštartovanie zariadenia vymaže dočasnú pamäť, poškodí vyrovnávaciu pamäť a opraví ďalšie technické chyby, ktoré prispievajú k problému. Postupujte podľa krokov v našom sprievodcovi 6 spôsobov, ako reštartovať alebo reštartovať počítač so systémom Windows 10 a na reštartovanie počítača použite jeden spôsob.

1B. Reštartujte prehliadač
Niekedy reštartovanie prehliadača vyrieši problém zamrznutia videa YouTube TV. Tu je niekoľko krokov na implementáciu toho istého.
1. Zatvorte všetky karty v prehliadači Chrome kliknutím na ikonu Ukončiť v pravom hornom rohu.

2. Obnoviť svoju stránku a znova otvorte prehliadač.
3. Zatvorené karty môžete otvoriť aj stlačením Ctrl + Shift + T.
Podobne zatvorte aplikáciu YouTube TV na svojom zariadení a znova ju spustite. Skontrolujte, či je problém už vyriešený.
1C. Skontrolujte svoje internetové pripojenie
Nestabilné internetové pripojenie vedie k zamrznutiu YouTube TV. Ak sú medzi vaším smerovačom a počítačom nejaké prekážky, môžu rušiť bezdrôtový signál a spôsobiť prerušované problémy s pripojením.
Môžete spustiť a fast.com poznať optimálnu úroveň rýchlosti siete potrebnej na správne pripojenie.

Uistite sa, že vaše zariadenie spĺňa nižšie uvedené kritériá.
- Nájdite silu signálu vašej siete a ak je veľmi nízka, odstráňte všetky prekážky medzi cestou.
- Vyhnite sa príliš veľa zariadení pripojených k rovnakej sieti.
- Vždy si kupujte modem/router overený od vášho poskytovateľa internetových služieb (ISP) a sú bez konfliktov.
- Nepoužívať staré, zlomené alebo poškodené káble. V prípade potreby vymeňte káble.
- Uistite sa, že káble od modemu k smerovaču a modemu k stene sú stabilné a nerušia.
Ak máte nejaké problémy s internetovým pripojením, pozrite si našu príručku Ako riešiť problémy so sieťovým pripojením v systéme Windows 10 na vyriešenie toho istého.
1D. Odpojte ostatné pripojené zariadenia
Ak zistíte, že k rovnakému internetu je pripojených viacero zariadení, skúste ich odpojiť všetky okrem zariadenia, ktoré prehráva YouTube TV. Pomôže vám to ušetriť šírku pásma a vyriešiť problémy s vyrovnávacou pamäťou YouTube TV.
1E. Zmeňte rozlíšenie videa
Ak ste vyskúšali všetky tieto základné hacky na riešenie problémov, skúste zmeniť rozlíšenie videa na 480p alebo inú kvalitu bez HD, ktorá rieši problém s ukladaním do vyrovnávacej pamäte.
Metóda 2: Aktualizujte operačný systém Windows
Taktiež, ak sú vo vašom PC nejaké chyby, môžu byť opravené až po a Aktualizácia systému Windows. Spoločnosť Microsoft vydáva pravidelné aktualizácie na opravu všetkých týchto chýb, čím rieši problém zamrznutia YouTube TV na vašom zariadení so systémom Windows 10.
Preto sa uistite, že ste aktualizovali svoj operačný systém Windows a ak existujú nejaké aktualizácie čakajúce na akciu, použite našu príručku Ako stiahnuť a nainštalovať najnovšiu aktualizáciu systému Windows 10

Po aktualizácii operačného systému Windows skontrolujte, či máte prístup k aplikácii YouTube TV.
Prečítajte si tiež:Oprava rodinného zdieľania YouTube TV nefunguje
Poznámka: Ukázali sme, Google Chrome prehliadač v nižšie uvedených metódach ako príklad.
Metóda 3: Vymažte vyrovnávaciu pamäť prehliadača a súbory cookie
Cache a cookies zlepšujú váš zážitok z prehliadania internetu. Cookies sú súbory, ktoré ukladajú údaje o prehliadaní pri návšteve webovej stránky. Vyrovnávacia pamäť funguje ako dočasná pamäť, ktorá uchováva navštívené webové stránky a uľahčí vám surfovanie pri ďalšej návšteve. Problémy s formátovaním a načítaním je možné vyriešiť vymazaním vyrovnávacej pamäte a súborov cookie vo vašom prehliadači.
Keď však dni plynú, vyrovnávacia pamäť a súbory cookie sa zväčšia a spália miesto na disku. Môžete ich skúsiť vymazať a vyriešiť tak problém s ukladaním do vyrovnávacej pamäte YouTube TV implementáciou krokov v našom sprievodcovi Ako vymazať vyrovnávaciu pamäť a súbory cookie v prehliadači Google Chrome.
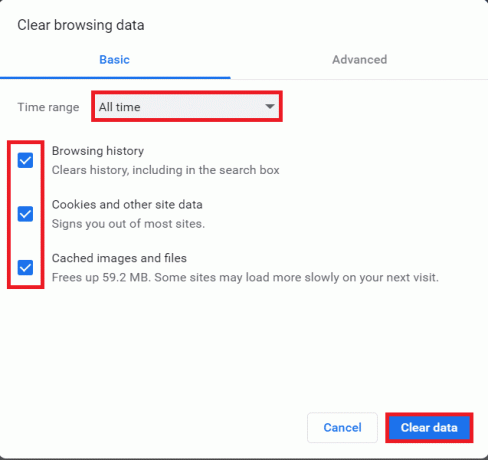
Metóda 4: Aktualizujte rozšírenie (ak je to možné)
Všetky rozšírenia v prehliadači Google Chrome sa aktualizujú automaticky. Upozorňujeme však, že tieto automatické aktualizácie sa dejú iba vtedy, keď ich Chrome naplánuje. Niekedy je tiež možné, že sa tieto plánovanie oneskorí. Preto manuálne skontrolujte a aktualizujte rozšírenie, aby ste vyriešili problém zamrznutia YouTube TV podľa nasledujúcich krokov.
1. Spustite Google Chrome prehliadač z Windows Search.

2. Typ chrome://extensions v Panel webovej adresy prehliadača Chrome a zasiahnuť Zadajte.
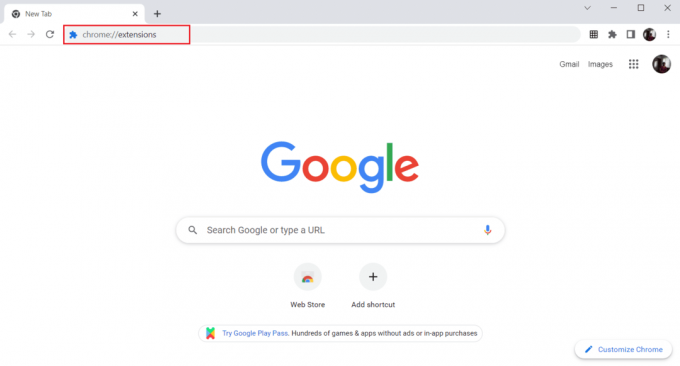
3. Na Rozšírenia stránka, zapnúť prepínač pre Vývojársky režim v pravom hornom rohu obrazovky displeja.

4. Teraz kliknite na Aktualizovať možnosť, ako je znázornené.

Prečítajte si tiež:Ako zmeniť názov kanála YouTube
Metóda 5: Zakážte rozšírenia prehliadača (ak je to možné)
Webové rozšírenia, ktoré ste si nainštalovali do prehliadača Google Chrome, mohli zabrániť fungovaniu YouTube TV. Ak chcete webové rozšírenia zakázať, vykonajte na svojom počítači kroky uvedené nižšie.
1. OTVORENÉ Google Chrome a kliknite na tri zvislé bodky ako v predchádzajúcej metóde.

2. Kliknite na Viac nástrojov v zozname. V rozbaľovacom zozname vedľa neho kliknite na Rozšírenia.

3. Vypnúť prepínač pre webové rozšírenia ktoré používate pre aplikáciu Google Chrome. Tu, Zobrazenie mriežky Google Meet sa berie ako príklad.
Poznámka: Ak webové rozšírenie nie je nevyhnutné, môžete ho odstrániť kliknutím na Odstrániť tlačidlo.

Metóda 6: Preinštalujte rozšírenia (ak je to možné)
Ak metódy aktualizácie a opätovného povolenia nefungovali, skúste rozšírenie znova nainštalovať. Postupujte podľa krokov, aby ste urobili to isté.
1. OTVORENÉ Prehliadač Chrome od Windows Search.
2. Do panela s adresou zadajte chrome://extensionsa stlačte Vstupný kľúč.

3. Klikni na Odstrániť možnosť pre Zobrazenie mriežky Google Meet rozšírenie na jeho odinštalovanie.

4. Opäť kliknite na Odstrániť vo vyskakovacom okne s potvrdením.
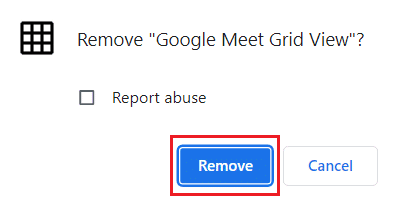
5. Teraz sa vráťte do Internetový obchod Chrome a hľadať ich.
6. Klikni na Pridať do prehliadača Chrome tlačidlo.

7. Kliknite na Pridať rozšírenie v Pridajte zobrazenie mriežky Google Meet vyskakovacie okno s potvrdením.
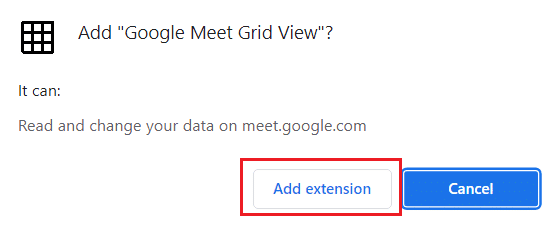
Prečítajte si tiež: Čo je rodinná tarifa v službe YouTube Premium?
Metóda 7: Aktualizujte prehliadač
Ak máte zastaraný prehliadač, aktualizované vylepšené funkcie YouTube TV nebudú podporované. Ak chcete opraviť chyby a chyby vo svojom prehliadači, aktualizujte ho na najnovšiu verziu nasledovne:
1. Spustiť Google Chrome a otvorte a Nová karta.
2. Klikni na ikona s tromi bodkami expandovať nastavenie Ponuka.

3. Môžete vidieť Takmer aktuálne správa v O prehliadači Chrome Ak je prehliadač Chrome aktualizovaný, kliknite na položku Reštart tlačidlo.
Poznámka: Ak je k dispozícii aktualizácia, zobrazí sa výzva na aktualizáciu prehliadača Chrome.

4. Nakoniec spustite aplikáciu YouTube TV pomocou aktualizovaného prehliadača a skontrolujte, či môžete vyriešiť problém s vyrovnávacou pamäťou YouTube TV.
Metóda 8: Odstráňte škodlivé programy
Niekoľko nekompatibilných programov vo vašom zariadení spôsobí zamrznutie YouTube TV pri probléme s prehliadačom Chrome. To by sa dalo vyriešiť, ak ich úplne odstránite zo svojho systému.
1. Prejdite do prehliadača Chrome nastavenie.
2. Tu kliknite na Pokročilé v ľavom paneli a vyberte Resetovať a vyčistiť možnosť.

3. Kliknite Vyčistite počítač, ako je znázornené zvýraznené.
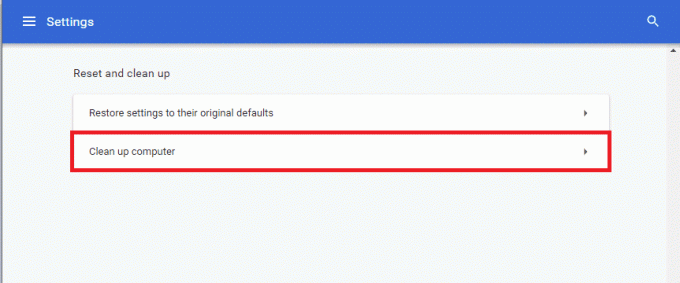
4. Potom kliknite na Nájsť , čím Chrome povolíte Nájdite škodlivý softvér na vašom počítači.
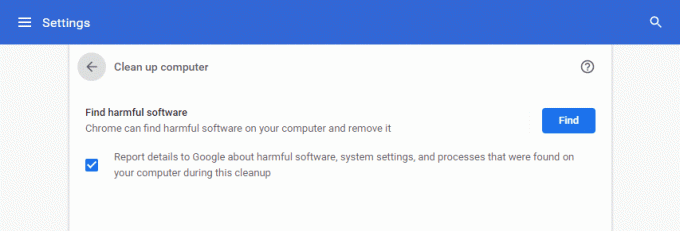
5. počkaj na dokončenie procesu a Odstrániť škodlivé programy zistené prehliadačom Google Chrome.
6. Reštartujte počítač a skontrolujte, či je problém odstránený.
Prečítajte si tiež:Ako vykonať opravu otvoreného načítania prehliadača Chrome
Metóda 9: Odstráňte priečinky aplikácií prehliadača
Súbory vyrovnávacej pamäte v aplikácii Google Chrome mohli spôsobiť rušenie pri používaní vašej aplikácie YouTube TV v aplikácii Google Chrome. Ak chcete použiť rozšírenia v prehliadači Google Chrome, musíte tieto súbory odstrániť. Postupujte podľa nižšie uvedených krokov.
1. Stlačte tlačidlo Windows + Rkľúče spoločne spustiť Bežať dialógové okno.
2. Potom zadajte %localappdata%\Google\Chrome\User Data\ a kliknite na OK tlačidlo na otvorenie Dáta aplikácie priečinok.

3. Vyberte súbor ShaderCache a stlačte tlačidlo Odstrániť kľúč na vymazanie súboru vyrovnávacej pamäte.

4. Podobne odstráňte PepperFlash priečinok.
Metóda 10: Vypnite hardvérovú akceleráciu
Hardvérová akcelerácia je funkcia prehliadača Google Chrome, ktorá prenáša náročnú prácu na iný komponent a nie na procesor. To vedie k hladkému chodu prehliadača Google Chrome, pretože procesor vášho počítača nebude čeliť žiadnemu zaťaženiu. Hardvérová akcelerácia často odovzdáva túto náročnú prácu GPU.
Povolenie hardvérovej akcelerácie pomáha prehliadaču Chrome perfektne fungovať, ale niekedy tiež spôsobuje problém a zasahuje do prehliadača Google Chrome. Takže podľa vypnutie hardvérovej akcelerácie Problém zamrznutia YouTube TV možno vyriešiť.
1. Otvorte Chrome a kliknite na ikona troch bodiek k dispozícii v pravom hornom rohu.
2. Klikni na Tlačidlo Nastavenia.

3. Teraz rozšírte Pokročilé v ľavom paneli a kliknite na Systém, ako je znázornené.

4. Tu, prepnite Vypnuté prepínač pre Použite hardvérovú akceleráciu, ak je k dispozícii možnosť.

5. Po vykonaní zmien kliknite na Tlačidlo opätovného spustenia reštartujte Google Chrome.
Po reštartovaní prehliadača Chrome sa znova pokúste získať prístup k službe YouTube TV a váš problém so zamrznutím YouTube TV môže byť vyriešený.
Prečítajte si tiež:Ako obísť správcu na školskom Chromebooku
Metóda 11: Resetujte prehliadač
Obnovením prehliadača Chrome sa obnovia predvolené nastavenia prehliadača a prípadne sa vyriešia všetky problémy vrátane problému so zamrznutím videa YouTube TV.
1. Prejdite do prehliadača Google Chrome nastavenie.
2. Tu kliknite na Pokročilé nastavenie na ľavej table a vyberte položku Resetovať a vyčistiť možnosť.
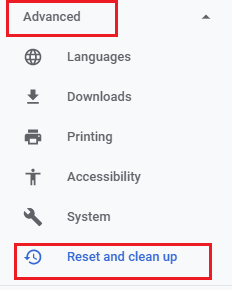
3. Teraz kliknite na Obnovte nastavenia na pôvodné predvolené hodnoty možnosť, ako je znázornené nižšie.

4. Teraz potvrďte výzvu kliknutím na Obnoviť nastavenia tlačidlo, ako je znázornené.
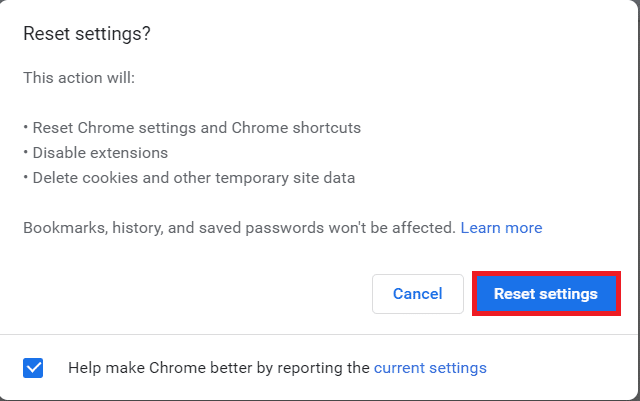
Metóda 12: Prepnite na iný prehliadač
Ak ste nevyriešili problém s vyrovnávacou pamäťou YouTube TV ani po vyskúšaní všetkých vyššie uvedených metód. Bolo by lepšie prepnúť svoj webový prehliadač na Mozilla Firefox alebo Microsoft Edge alebo akýkoľvek iný, aby ste si mohli vychutnať neprerušované streamovanie na YouTube TV.
Odporúčané:
- 3 spôsoby prevodu PDF do Tabuliek Google
- Ako odblokovať Twitch v škole
- Ako odstrániť knižnicu na YouTube TV
- Opravte chybu YouTube 400 v prehliadači Google Chrome
Dúfame, že táto príručka bola užitočná a vy by ste mohli opraviť problém s vyrovnávacou pamäťou YouTube TV vo vašom zariadení. Dajte nám vedieť, ktorá metóda sa vám osvedčila najlepšie. Tiež, ak máte nejaké otázky/návrhy týkajúce sa tohto článku, neváhajte ich napísať do sekcie komentárov.
Elon je technický spisovateľ v TechCult. Už asi 6 rokov píše návody ako na to a zaoberal sa mnohými témami. Rád sa venuje témam týkajúcim sa Windows, Androidu a najnovších trikov a tipov.