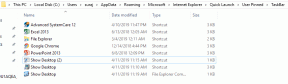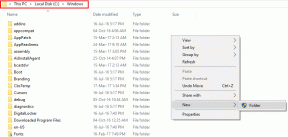V systéme Windows 10 chýba možnosť Pripnúť do ponuky Štart [VYRIEŠENÉ]
Rôzne / / November 28, 2021
Opraviť možnosť Pin to Menu Start chýba v systéme Windows 10: Keď používateľ v systéme Windows 10 klikne pravým tlačidlom myši na súbory alebo priečinky, kontextová ponuka, ktorá sa zobrazí, obsahuje možnosť „Pripnúť do ponuky Štart“, ktorá pripne tento program alebo súbor do ponuky Štart, aby bol ľahko dostupný pre užívateľ. Podobne, keď je súbor, priečinok alebo program už pripnutý do ponuky Štart, zobrazí sa vyššie uvedená kontextová ponuka kliknutím pravým tlačidlom myši zobrazíte možnosť „Odopnúť z ponuky Štart“, ktorá odstráni uvedený program alebo súbor z ponuky Štart Ponuka.
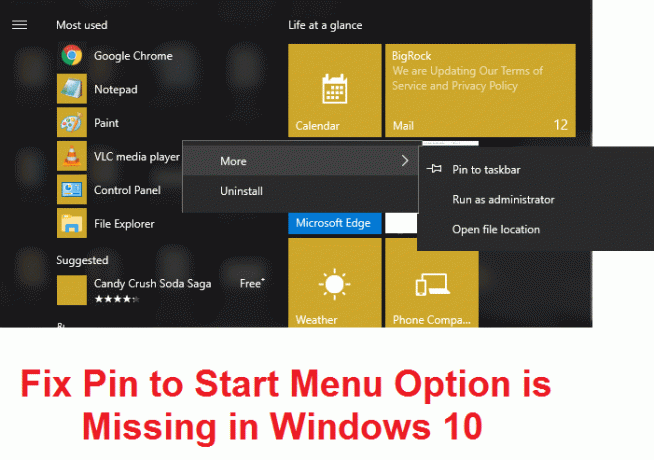
Teraz si predstavte, že v kontextovej ponuke chýbajú možnosti Pripnúť do ponuky Štart a Odopnúť z ponuky Štart, čo by ste urobili? Na začiatok by ste nemohli pripnúť alebo uvoľniť súbory, priečinky alebo programy z ponuky Štart systému Windows 10. Stručne povedané, nebudete si môcť prispôsobiť ponuku Štart, čo je nepríjemný problém pre používateľov systému Windows 10.
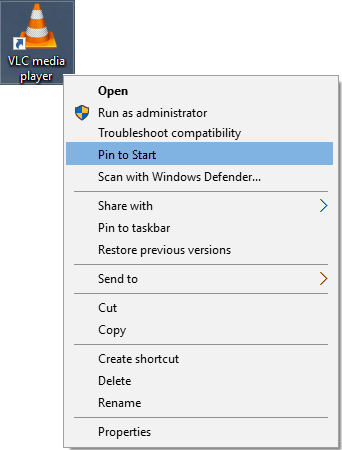
Zdá sa, že hlavnou príčinou tohto programu sú poškodené položky databázy Registry alebo niektorému programu tretej strany sa podarilo zmeniť hodnotu položiek databázy Registry NoChangeStartMenu a LockedStartLayout. Vyššie uvedené nastavenia je možné zmeniť aj pomocou Editora zásad skupiny, takže si musíte overiť, odkiaľ boli nastavenia zmenené. Takže bez toho, aby sme strácali čas, sa pozrime, ako skutočne opraviť problém s chybou pripináčika v ponuke Štart v systéme Windows 10 pomocou krokov uvedených nižšie.
Obsah
- V systéme Windows 10 chýba možnosť Pripnúť do ponuky Štart [VYRIEŠENÉ]
- Metóda 1: Oprava registra
- Metóda 2: Zmeňte nastavenia z gpedit.msc
- Metóda 3: Odstráňte súbory a priečinky v AutomaticDestinations
- Metóda 4: Spustite SFC a CHKDSK
- Metóda 5: Spustite nástroj DISM
- Metóda 6: Spustite CCleaner a Malwarebytes
V systéme Windows 10 chýba možnosť Pripnúť do ponuky Štart [VYRIEŠENÉ]
Uistite sa vytvoriť bod obnovenia pre prípad, že by sa niečo pokazilo.
Metóda 1: Oprava registra
1. Stlačte kláves Windows + R a zadajte poznámkový blok a stlačte Enter.
2. Skopírujte nasledujúci text a vložte ho do súboru poznámkového bloku:
Editor databázy Registry systému Windows, verzia 5.00 [HKEY_CLASSES_ROOT\Folder\shellex\ContextMenuHandlers\PintoStartScreen] @="{470C0EBD-5D73-4d58-9CED-E91E22E23282}" [HKEY_CLASSES_ROOT\exefile\shellex\ContextMenuHandlers\PintoStartScreen] @="{470C0EBD-5D73-4d58-9CED-E91E22E23282}" [HKEY_CURRENT_USER\SOFTWARE\Microsoft\Windows\CurrentVersion\Policies\Explorer] "NoChangeStartMenu"=- [HKEY_LOCAL_MACHINE\SOFTWARE\Microsoft\Windows\CurrentVersion\Policies\Explorer] "NoChangeStartMenu"=- [HKEY_CURRENT_USER\SOFTWARE\Policies\Microsoft\Windows\Explorer] "LockedStartLayout"=- [HKEY_LOCAL_MACHINE\SOFTWARE\Policies\Microsoft\Windows\Explorer] "LockedStartLayout"=-

3. Teraz kliknite Súbor > Uložiť ako z ponuky poznámkového bloku.
4. Vyberte „Všetky súbory” z rozbaľovacej ponuky Uložiť ako typ.
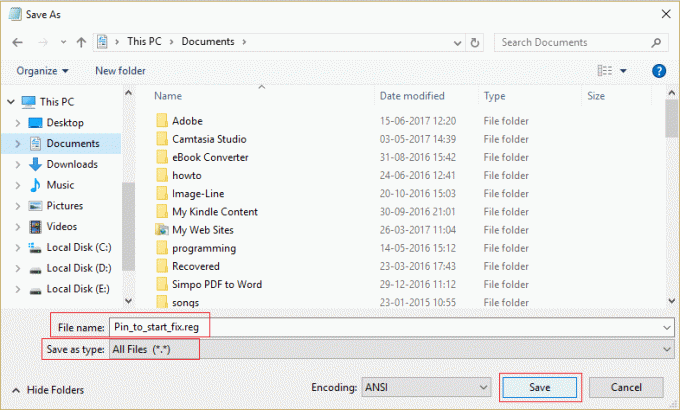
5. Pomenujte súbor ako Pin_to_start_fix.reg (prípona .reg je veľmi dôležitá) a uložte súbor na požadované miesto.
6.Dvojité kliknutie na tento súbor a pokračujte kliknutím na tlačidlo Áno.

7. Reštartujte počítač, aby ste uložili zmeny.
Toto by malo V systéme Windows 10 chýba možnosť Opraviť pripnutie k ponuke Štart ale ak sa tak nestalo, pokračujte ďalšou metódou.
Metóda 2: Zmeňte nastavenia z gpedit.msc
Poznámka: Táto metóda nebude fungovať pre používateľov Windows Home Edition.
1. Stlačte kláves Windows + R a zadajte gpedit.msc a stlačením klávesu Enter otvorte Editor zásad skupiny.

2. Dvojitým kliknutím na každé z nich prejdite na nasledujúce nastavenie:
Konfigurácia používateľa > Šablóny pre správu > Ponuka Štart a panel úloh

3.Nájdite Odstráňte zoznam pripnutých programov z ponuky Štart a Odstráňte pripnuté programy z panela úloh v zozname nastavení.

4. Dvakrát kliknite na každý z nich a uistite sa, že sú obe nastavenia nastavené na Nie je nakonfigurované.
5. Ak ste zmenili vyššie uvedené nastavenie na Nekonfigurované, kliknite na tlačidlo Použiť a potom OK.
6. Znova nájdite Zabráňte používateľom prispôsobiť si úvodnú obrazovku a Spustite rozloženie nastavenie.

7. Dvakrát kliknite na každú z nich a uistite sa, že sú nastavené na Zakázané.

8. Kliknite na tlačidlo Použiť a potom na tlačidlo OK.
9. Reštartujte počítač, aby ste uložili zmeny.
Metóda 3: Odstráňte súbory a priečinky v AutomaticDestinations
1. Stlačte kláves Windows + R, zadajte nasledujúce a stlačte Enter:
%appdata%\Microsoft\Windows\Recent\AutomaticDestinations
Poznámka: Môžete tiež prejsť na vyššie uvedené umiestnenie, len sa uistite, že ste povolili zobrazenie skrytých súborov a priečinkov:
C:\Users\Your_Username\AppData\Roaming\Microsoft\Windows\Recent\AutomaticDestinations
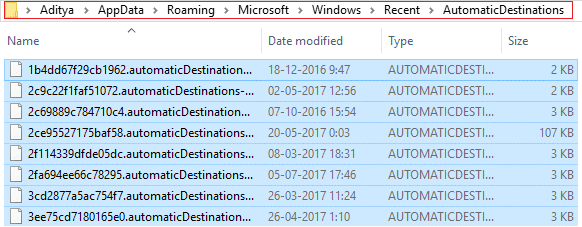
2. Odstráňte všetok obsah priečinka AutomaticDestinations.
2. Reštartujte počítač a zistite, či je problém Chýba možnosť Pripnúť do ponuky Štart je vyriešená alebo nie.
Metóda 4: Spustite SFC a CHKDSK
1. Stlačte kláves Windows + X a potom kliknite na Príkazový riadok (Admin).

2. Teraz do cmd zadajte nasledovné a stlačte Enter:
Sfc /scannow. sfc /scannow /offbootdir=c:\ /offwindir=c:\windows (ak vyššie uvedené zlyhá)

3. Znova otvorte Príkazový riadok s oprávneniami správcu a zadajte nasledujúci príkaz a stlačte Enter:
chkdsk C: /f /r /x

Poznámka: Vo vyššie uvedenom príkaze C: je jednotka, na ktorej chceme spustiť kontrolný disk, /f znamená príznak, ktorý chkdsk povoľuje opraviť všetky súvisiace chyby s diskom, /r nechá chkdsk vyhľadať chybné sektory a vykonať obnovu a /x dá pokyn kontrolnému disku, aby odpojil disk pred spustením proces.
4. Požiada o naplánovanie kontroly pri ďalšom reštarte systému, typ Y a stlačte enter.
5. Počkajte na dokončenie vyššie uvedeného procesu a potom reštartujte počítač, aby sa zmeny uložili.
Metóda 5: Spustite nástroj DISM
1. Stlačte kláves Windows + X a potom vyberte Príkazový riadok (Admin).

2. Vyskúšajte tieto príkazy v poradí:
Dism /Online /Cleanup-Image /StartComponentCleanup
Dism /Online /Cleanup-Image /RestoreHealth

3. Ak vyššie uvedený príkaz nefunguje, skúste nižšie:
Dism /Image: C:\offline /Cleanup-Image /RestoreHealth /Zdroj: c:\test\mount\windows
Dism /Online /Cleanup-Image /RestoreHealth /Zdroj: c:\test\mount\windows /LimitAccess
Poznámka: Nahraďte C:\RepairSource\Windows umiestnením zdroja opravy (inštalačný alebo obnovovací disk systému Windows).
4. Reštartujte počítač, aby ste uložili zmeny a zistite, či je to možné Opraviť možnosť Pin to Menu Start chýba v systéme Windows 10 alebo nie.
Metóda 6: Spustite CCleaner a Malwarebytes
1. Stiahnite si a nainštalujte CCleaner & Malwarebytes.
2.Spustite Malwarebytes a nechajte ho skenovať váš systém, či neobsahuje škodlivé súbory.
3.Ak sa nájde škodlivý softvér, automaticky ho odstráni.
4. Teraz bežte CCleaner a v časti „Čistič“ na karte Windows odporúčame skontrolovať nasledujúce položky, ktoré sa majú vyčistiť:

5. Keď sa ubezpečíte, že sú skontrolované správne body, jednoducho kliknite Run Cleaner, a nechajte CCleaner bežať.
6. Ak chcete vyčistiť systém, vyberte kartu Registry a uistite sa, že sú začiarknuté nasledujúce položky:

7. Vyberte možnosť Scan for Issue (Vyhľadať problém) a povoľte CCleaneru skenovať, potom kliknite Opravte vybrané problémy.
8. Keď sa CCleaner spýta “Chcete zálohovať zmeny v registri?” vyberte Áno.
9. Po dokončení zálohovania vyberte možnosť Opraviť všetky vybrané problémy.
10. Reštartujte počítač.
Odporúča sa pre vás:
- Opravte chybu Windows Update 0x80246002
- Ako opraviť, že automatické prehrávanie nefunguje v systéme Windows 10
- Opravte otáčajúci sa modrý kruh vedľa kurzora myši
- Oprava ikon na pracovnej ploche zmenená na režim zobrazenia dlaždíc
To je to, čo máte úspešne za sebou V systéme Windows 10 chýba možnosť Opraviť pripnutie k ponuke Štart ale ak máte stále nejaké otázky týkajúce sa tejto príručky, neváhajte sa ich opýtať v sekcii komentárov.
![V systéme Windows 10 chýba možnosť Pripnúť do ponuky Štart [VYRIEŠENÉ]](/uploads/acceptor/source/69/a2e9bb1969514e868d156e4f6e558a8d__1_.png)