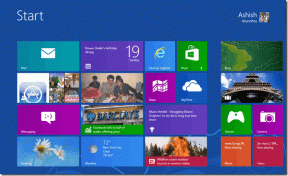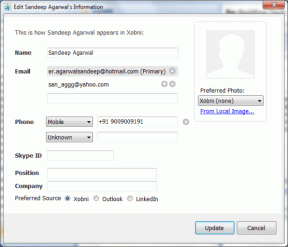Ako opraviť chybu BSOD správy pamäte kódu Stop - TechCult
Rôzne / / April 06, 2023
Správa pamäte je dôležitou súčasťou fungujúceho počítača. S cieľom maximalizovať výkon systému sa správa pamäte koordinuje s pamäťou počítača prideľovaním častí na disku rôznym spusteným procesom. Hlavné príčiny tejto modrej obrazovky smrti sa týkajú problémov s hardvérom aj softvérom, a preto tento článok vám poskytne metódy na riešenie oboch problémov a naučí sa, ako opraviť Windows Stop Code Memory Management BSOD. Tiež vám osvetlí skutočnosť, že GPU môže spôsobiť BSOD správy pamäte. Takže môžete vylúčiť jednu možnosť tejto chyby a tiež sa dozviete, čo je to správa pamäte systému Windows. Pokračujte v čítaní a opravte chybu modrej obrazovky správy pamäte v počítači so systémom Windows 10 alebo 11.
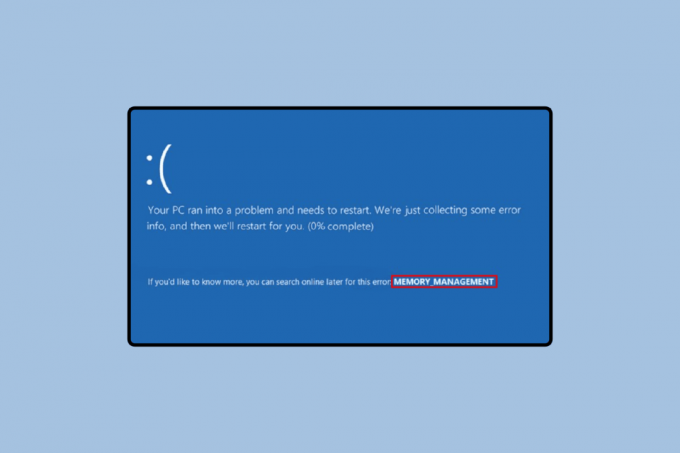
Obsah
- Ako opraviť chybu BSOD správy pamäte kódu Stop v systéme Windows
- Čo je to Správa pamäte systému Windows?
- Môže GPU spôsobiť BSOD správy pamäte?
- Ako zistiť dôvody zastavenia správy pamäte kódu Windows 10
- Spôsoby, ako opraviť chybu BSOD správy pamäte stop kódu systému Windows
Ako opraviť chybu BSOD správy pamäte kódu Stop v systéme Windows
Modrá obrazovka smrti môže znieť trochu strašidelne. Navyše, ak nemáte veľa vedomostí o počítačovom systéme, môže sa to veľmi rýchlo zhoršiť. Ale správnym použitím nižšie uvedených odpovedí a metód sa tejto nešikovnej situácii ľahko vyhnete.
Čo je to Správa pamäte systému Windows?
Správa pamäte je domovom informácií o celej pamäti, ktorú počítač potrebuje na vykonanie príkazu alebo procesu. Tieto informácie sú zoradené a uložené podľa budúcich potrieb bez ohľadu na to, či sa použijú alebo nie. Uvoľní sa počas vykonávania, keď sa uskutoční prenos pamäte medzi hlavnou databázou a diskom. Ďalšou úlohou, ktorú vykonáva správa pamäte, je definovanie množstva pamäte, ktorá je potrebná na splnenie uvedenej úlohy.
Môže GPU spôsobiť BSOD správy pamäte?
Nie, GPU nemôže spôsobiť BSOD správy pamäte. Je to preto, že samotný GPU nie je zodpovedný za normálne fungovanie CPU. Koniec koncov, ovládač hrá veľkú úlohu v každom procese, ktorý sa týka akéhokoľvek hardvéru v systéme. Ovládač pomáha operačnému systému komunikovať s hardvérom. Preto odpoveď na otázku, či môže GPU spôsobiť BSOD správy pamäte, je nie. Zastaraný, nekompatibilný alebo úplne nový ovládač môže spôsobiť tento problém, ktorý si vyžaduje riešenie opísané v nižšie uvedených metódach.
Ako zistiť dôvody zastavenia správy pamäte kódu Windows 10
Chyba môže byť spôsobená rôznymi dôvodmi, ktoré možno dešifrovať pomocou dvoch nástrojov uvedených nižšie:
Možnosť I: Použite nástroj na diagnostiku pamäte systému Windows
Pomáha vám odhaliť problémy s nainštalovanou aplikáciou na PC. Toto je dôležitý nástroj v čase, keď máte podozrenie, že existuje nejaký problém s pamäťou RAM. Je to tiež odporúčané opatrenie v prípade, že má počítač problémy s pamäťou.
1. Stlačte tlačidlo Windows kľúč, typ Nástroj na diagnostiku pamäte systému Windows a kliknite na OTVORENÉ.
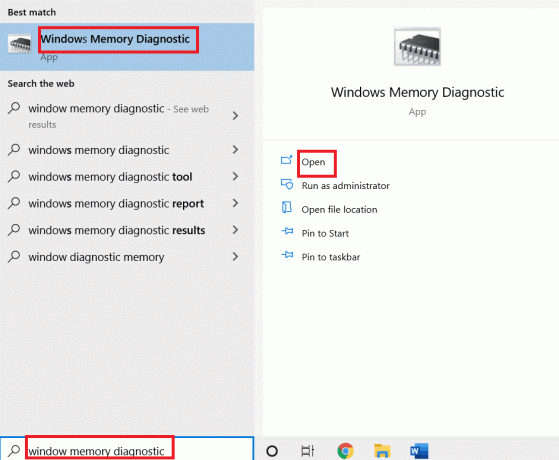
2. Kliknite na Reštartujte teraz a skontrolujte problémy.

Poznámka: Po reštarte vykoná kontrolu systému, aby zistil prípadné problémy s RAM. V prípade, že nie je problém s RAM, systém sa spustí normálne. V opačnom prípade dostanete podrobnosti o chybnej pamäti RAM.
Možnosť II: Použite nástroj Memtest86+
Ďalšou možnosťou na kontrolu problémov s pamäťou RAM je nástroj Memtest86+, ktorý možno použiť v prípade, že ste pomocou nástroja na diagnostiku pamäte systému Windows nenašli žiadne chyby.
1. Stiahnite si nástroj Memtest86+.
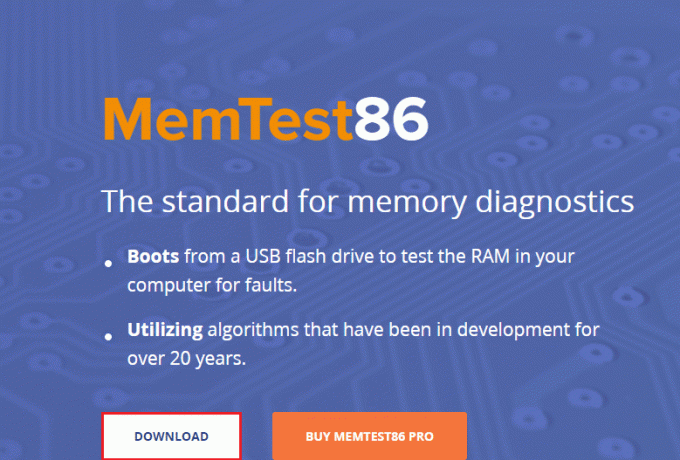
2. Spustite nástroj z a zavádzací USB disk.
Poznámka: Skenovanie problémov môže nástroju trvať dlho, takže tento nástroj používajte iba vtedy, keď na počítači nemáte žiadnu naliehavú prácu.
Prečítajte si tiež:Opravte chybu s modrou obrazovkou systému Windows 10 Netwtw04.sys
Spôsoby, ako opraviť chybu BSOD správy pamäte stop kódu systému Windows
Nasledujú spôsoby, ako opraviť chybu modrej obrazovky správy pamäte Windows 10 alebo 11 PC.
Metóda 1: Reštartujte počítač
Reštartovanie počítača je komplikovaný proces, ktorý v počítači robí veľa zmien. Na vašom počítači je spustených veľa programov, ktoré môžu spôsobovať problém, ktorý vo väčšine prípadov zmizne s touto osvedčenou metódou reštartovania počítača.

Metóda 2: Aktualizujte systém Windows
Najnovšie verzie operačného systému Windows sú 10 a 11. Preto vždy existuje priestor na inovácie, ktoré pomáhajú počítaču bežať na optimálnej úrovni. Okrem toho by aktualizácia poskytla používateľovi ďalšiu úroveň zabezpečenia. Postupujte podľa nášho sprievodcu ako stiahnuť a nainštalovať najnovšiu aktualizáciu systému Windows 10 a ako stiahnuť a nainštalovať aktualizácie systému Windows 11.
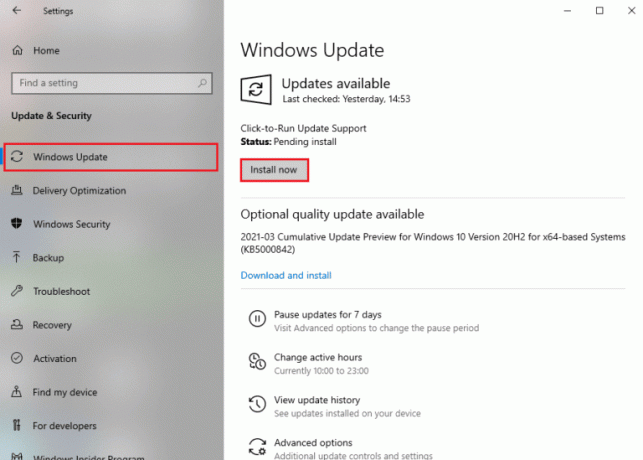
Prečítajte si tiež:Ako opraviť bielu obrazovku notebooku Windows 10
Metóda 3: Aktualizujte ovládač GPU
Ovládače GPU zohrávajú veľkú úlohu pri spúšťaní základného procesu počítača a získavaní optimálneho výkonu z počítača. Chybu kódu zastavenia správy pamäte môže spôsobiť čakajúca aktualizácia ovládača GPU. Ak chcete vyriešiť tento problém, existuje niekoľko spôsobov, ako môžete aktualizovať ovládač GPU, ktoré sú k dispozícii v našej príručke 4 spôsoby aktualizácie ovládačov grafiky v systéme Windows 10
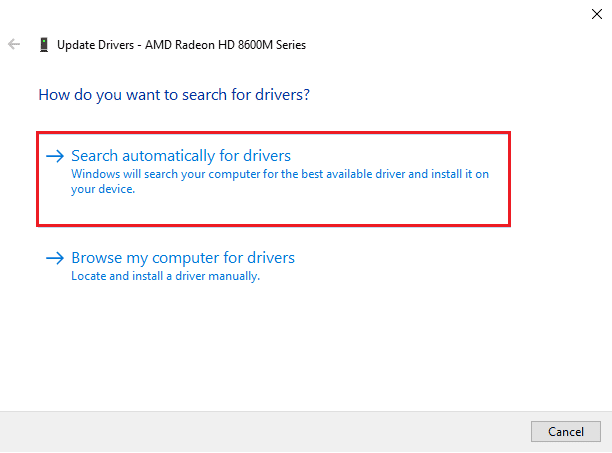
Metóda 4: Aktualizujte ovládače zariadení
Často sa stáva, že ovládač stráca kompatibilitu s najnovšími aktualizáciami systému Windows. Keď k tomu dôjde, je nevyhnutné ich aktualizovať. Aby mohli pracovať v súlade s operačným systémom a komunikovať s ostatnými externými resp interné zariadenia, ktoré zabezpečujú správne fungovanie počítača a opravujú chybu modrej obrazovky správy pamäte Windows 11. Prečítajte si nášho sprievodcu ďalej Ako aktualizovať ovládače zariadenia v systéme Windows 10
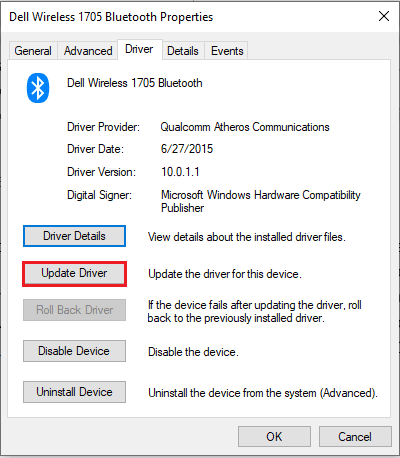
Prečítajte si tiež:Opravte žltú obrazovku smrti systému Windows 10
Metóda 5: Oprava systémových súborov
Poškodené súbory sú hlavnou príčinou chýb počítača. Túto chybu môžu spôsobiť malvérové útoky a nesprávne vypnutia. V prípade, že o nich máte akékoľvek pochybnosti, potom an Nástroj príkazov a DISM SFC scannow môže byť použité. Môžu skenovať a opravovať poškodené súbory vo vašom počítači.

Metóda 6: Spustite príkaz CHKDSK
Existuje množstvo chýb, s ktorými sa možno stretnúť pri ich chkdsk. Tieto chyby zahŕňajú chybné sektory a zlyhávajúci disk ako najčastejšie problémy. Ak chcete opraviť správu pamäte stop kódu, modrá obrazovka Windows 10 a 11 chkdsk, príde vhod. Postupujte podľa nášho sprievodcu skontrolujte disk kvôli chybám pomocou chkdsk vyriešiť váš problém.

Prečítajte si tiež:Opravte chybu Windows 10 0xc004f075
Metóda 7: Vykonajte obnovenie systému
Obnovovanie systému je názov priradený procesu, pri ktorom obnovíte počítač na poslednú verziu. Toto vrátenie vyžaduje, aby používateľ vytvoril bod obnovenia systému, ku ktorému sa počítač vráti. To môže s najväčšou pravdepodobnosťou opraviť správu pamäte modrej obrazovky systému Windows 11. Ak chcete obnoviť počítač, prečítajte si našu príručku ako používať obnovenie systému v systéme Windows 10.
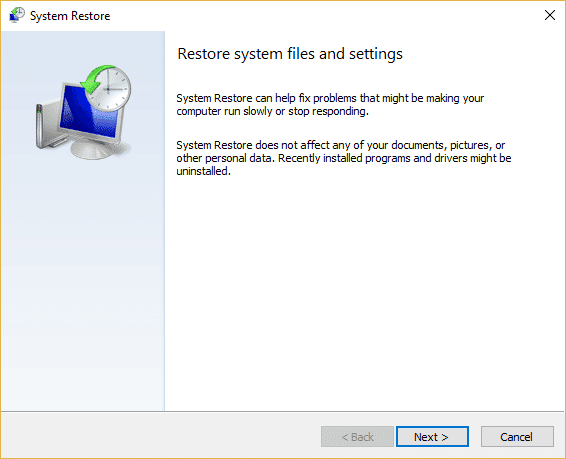
Metóda 8: Obnovte systém Windows
Obnovenie pôvodných nastavení systému Windows 10 a Windows 11 môže zastaviť správu pamäte kódu v systéme Windows 10. Keďže tento proces spôsobí, že sa počítač vráti do továrenského nastavenia, musíte sa uistiť, že máte uložené súbory. Hoci OS poskytuje možnosť ponechať alebo odstrániť všetky ďalšie súbory. Pozrite si nášho sprievodcu ako resetovať systém Windows 10 bez straty údajov a ako resetovať Windows 11.

Odporúčané:
- Ako resetovať Magic Mouse
- Oprava chyby Ucrtbase.dll nebola nájdená v systéme Windows 10
- Opravte výnimku systémovej služby v systéme Windows 10 alebo 11
- Opravte win32kfull.sys BSOD v systéme Windows 10
Dúfame, že vyššie uvedený článok na Ako opraviť BSOD správy pamäte kódu Windows Stop bolo užitočné a že sa vám podarilo problém vyriešiť. Dajte nám vedieť, ktorá z vyššie uvedených metód vám pomohla vyriešiť tento problém s využitím procesora. Nezabudnite tiež komentovať, ak máte nejaké otázky a / alebo návrhy.
Elon je technický spisovateľ v TechCult. Už asi 6 rokov píše návody ako na to a zaoberal sa mnohými témami. Rád sa venuje témam týkajúcim sa Windows, Androidu a najnovších trikov a tipov.