Oprava nefunkčnej náhlavnej súpravy SADES v systéme Windows 10 — TechCult
Rôzne / / April 06, 2023
Slúchadlá a náhlavné súpravy SADES sú prémiové produkty špeciálne navrhnuté pre herné účely. Hráči, ktorí potrebujú priestorový zvuk, sa môžu spoľahnúť na slúchadlá SADES. Tieto prevody poskytujú pohlcujúci zážitok z hrania pri zachovaní štýlového dizajnu SADES. Sú určené na hranie hier, ale niektorí používatelia hlásia problémy s používaním slúchadiel SADES v systéme Windows 10. Používatelia oznámili, že mikrofón náhlavnej súpravy SADES nefunguje v systéme Windows 10. Toto sú bežné problémy, ktoré sa vyskytujú v SADES. Ak ste si kúpili zariadenie a zistili ste, že náhlavná súprava SADES nefunguje, mali by ste problém vyriešiť čo najefektívnejšie. V tomto článku sa dozviete, ako vyriešiť problém s nefunkčnými slúchadlami SADES. Takže pokračujte v čítaní článku.

Obsah
- Ako opraviť nefunkčnosť náhlavnej súpravy SADES v systéme Windows 10
- Metóda 1: Vyčistite konektor slúchadiel
- Metóda 2: Použite iný port
- Metóda 3: Spustite nástroj na riešenie problémov so zvukom
- Metóda 4: Nastavte náhlavnú súpravu SADES ako predvolené zariadenie
- Metóda 5: Zapnite stlmenie mikrofónu slúchadiel
- Metóda 6: Zvýšte hlasitosť mikrofónu
- Metóda 7: Povoľte aplikáciám prístup k mikrofónu
- Metóda 8: Aktualizujte zvukové ovládače
- Metóda 9: Vrátenie aktualizácií ovládača zvuku
- Metóda 10: Stiahnite si ovládače náhlavnej súpravy SADES
Ako opraviť nefunkčnosť náhlavnej súpravy SADES v systéme Windows 10
Pred riešením problémov sa pozrime na niekoľko bodov, prečo sa tento problém vyskytuje
- Mikrofón je vypnutý
- Nízka hlasitosť mikrofónu
- Zastarané zvukové ovládače a ovládače náhlavnej súpravy SADES
- Konflikty aktualizácií systému Windows
Metóda 1: Vyčistite konektor slúchadiel
Konektory pre slúchadlá sú náchylné na nečistoty a prachové častice. V tejto situácii vyčistite konektor slúchadiel bavlnou namočenou v izopropylalkohole a nechajte ho úplne vyschnúť.
- V prípade zásuvky pre slúchadlá môžete použiť stlačený vzduch na vyfúknutie všetkých čiastočiek prachu, ktoré sa môžu zachytiť vo vnútri.
- Podobne sa mikrofón môže časom zaniesť nečistotami. To môže viesť k problémom. Môžete skúsiť jemné čistenie zubnou kefkou.
Metóda 2: Použite iný port
V prípade, že je váš aktuálny port pripojenia slúchadiel poškodený, náhlavná súprava SADES nebude fungovať. Pokúste sa pripojiť k inému portu slúchadiel, aby ste vylúčili, či sa vyskytla nejaká chyba v aktuálnom konektore slúchadiel, a problém vyriešite.
Metóda 3: Spustite nástroj na riešenie problémov so zvukom
Môžete vyskúšať Poradcu pri riešení problémov so systémom Windows pre nahrávanie zvuku, aby ste zistili, či rieši problém s nefunkčnou náhlavnou súpravou SADES.
1. Stlačte tlačidlo Windows + Ikľúče spoločne otvoriť nastavenie Ponuka.
2. Klikni na Aktualizácia a zabezpečenie Ponuka.

3. V ľavom paneli kliknite na Riešenie problémov.

4. Prejdite na Nahrávanie zvuku nástroj na riešenie problémov a vyberte ho. Nakoniec kliknite na Spustite nástroj na riešenie problémov na spustenie procesu riešenia problémov.

5. Počkajte, kým nástroj na riešenie problémov zistí prípadné problémy.

6. Postupujte podľa pokynov na obrazovke použiť opravu.
Prečítajte si tiež:Ako opraviť zasekávanie zvuku v systéme Windows 10
Metóda 4: Nastavte náhlavnú súpravu SADES ako predvolené zariadenie
Po vložení náhlavnej súpravy SADES skontrolujte, či je zariadenie nastavené na predvolené nastavenie. Ak nie je nastavená ako predvolená, postupujte podľa týchto krokov.
1. Zasiahnite Windows kľúč, typ Ovládací panel a kliknite na OTVORENÉ.

2. Klikni na Zobraziť podľa rozbaľovací zoznam a vyberte Veľké ikony.

3. Potom kliknite na Zvuk.

4. Choďte na Nahrávanie tab.

5. Kliknite pravým tlačidlom myši na prázdne miesto a kliknite na Zobraziť zakázané zariadenia.

6. Ak je vypnutá, kliknite na ňu pravým tlačidlom myši Pole mikrofónov a kliknite Povoliť.

7. Teraz kliknite pravým tlačidlom myši na Pole mikrofónov a kliknite na Nastaviť ako predvolené zariadenie. Tým sa vyrieši problém s nefunkčnou náhlavnou súpravou SADES.

Prečítajte si tiež:Oprava systému Windows 10 Nie sú nainštalované žiadne zvukové zariadenia
Metóda 5: Zapnite stlmenie mikrofónu slúchadiel
Väčšina slúchadiel sa dodáva so vstavaným hardvérovým tlačidlom, ktoré možno povoliť alebo zakázať v samotných slúchadlách. Podľa uvedených krokov skontrolujte, či je mikrofón slúchadiel stlmený alebo nie.
1. Stlačte tlačidlo Klávesy Windows + I spoločne otvoriť nastavenie Ponuka.
2. Kliknite na Systém.

3. Potom kliknite na Zvuk v ľavom bočnom paneli.

4. Skontrolujte, či je mikrofón vybratý pod Vyberte vstupné zariadenie. nakoniec Otestujte si mikrofón hovorením do neho a uistite sa, že prijímate zvuk.

Metóda 6: Zvýšte hlasitosť mikrofónu
Ľahko si môžete zameniť stlmený mikrofón a mikrofón s nízkou hlasitosťou. Výstup mikrofónu s nízkou hlasitosťou je veľmi nízky. V systéme Windows existuje nastavenie na zmenu hlasitosti mikrofónu. Ak sa chcete dozvedieť viac, prečítajte si našu príručku Ako zvýšiť hlasitosť mikrofónu v systéme Windows 10 získať predstavu.

Prečítajte si tiež:Ako opraviť, že zvuková služba nefunguje v systéme Windows 10
Metóda 7: Povoľte aplikáciám prístup k mikrofónu
Windows Update pravidelne aktualizuje existujúce ovládače a aktualizuje ovládače pre nový hardvér. Niekedy po nedávnej aktualizácii systému Windows ovládače zvuku spôsobia zmenu nastavení mikrofónu. V tomto scenári vyskúšajte kroky uvedené nižšie na opravu mikrofónu náhlavnej súpravy SADES, ktorý nefunguje pri probléme so systémom Windows 10.
1. Spustite Nastavenia systému Windows.
2. Kliknite na Ochrana osobných údajov.

3. Kliknite na Mikrofón v ľavom paneli.

4. Uistite sa, že prepínač pre Povoľte aplikáciám prístup k mikrofónu je zapnutá.

5. Prejdite nadol a môžete si vybrať, ktoré program má prístup k vášmu mikrofónu, môžete mu poskytnúť povolenia zapnutím prepínača.

Metóda 8: Aktualizujte zvukové ovládače
Niekedy sa problém s náhlavnou súpravou začne objavovať, keď nie je aktualizovaný zvukový ovládač. Prečítajte si nášho sprievodcu ďalej Ako aktualizovať ovládače zvuku Realtek HD v systéme Windows 10 a postupujte podľa krokov pre váš zvukový ovládač.

Metóda 9: Vrátenie aktualizácií ovládača zvuku
Všetky aktuálne verzie ovládačov budú z vášho počítača odstránené a ich predchádzajúca verzia sa nainštaluje, keď vrátite ovládače zvuku späť. Toto je užitočná funkcia, keď je akýkoľvek nový ovládač nekompatibilný so systémom.
Postupujte podľa pokynov v našom sprievodcovi Ako vrátiť späť ovládače v systéme Windows 10 opraviť problém s nefunkčnou náhlavnou súpravou SADES.

Prečítajte si tiež: Opravte, aby sa správca zvuku Realtek neotváral v systéme Windows 10
Metóda 10: Stiahnite si ovládače náhlavnej súpravy SADES
Náhlavné súpravy SADES sú navrhnuté tak, aby automaticky nainštalovali ovládače pri prvom vložení do počítača. V každom prípade, ak nie je nainštalovaný žiadny konkrétny ovládač SADES, môžete postupovať podľa nižšie uvedených krokov na stiahnutie ovládačov pre náhlavnú súpravu, aby ste vyriešili problém s nefunkčným mikrofónom náhlavnej súpravy SADES v systéme Windows 10.
1. Choďte do SADES Stránka ovládača slúchadiel.
2. Na webovej stránke budú prítomné rôzne série náhlavných súprav SADES. Nájdite ten, ktorý je vhodný pre váš headset.
3. Kliknite na Viac pod náhlavnou súpravou.

4. Nakoniec kliknite na stiahnutie šípka na stiahnutie ovládača.

5. Extrahujte stiahnuté zip súbor a spustiť inštalačný súbor v extrahovanom priečinku.
6. Klikni na Ďalej > tlačidlo v SADES Realtek Audio čarodejník.
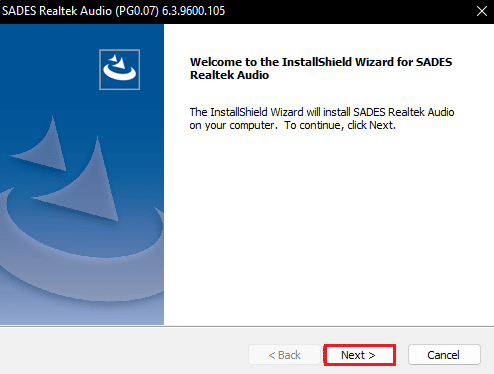
7. Počkajte, kým sa nainštalujú ovládače.
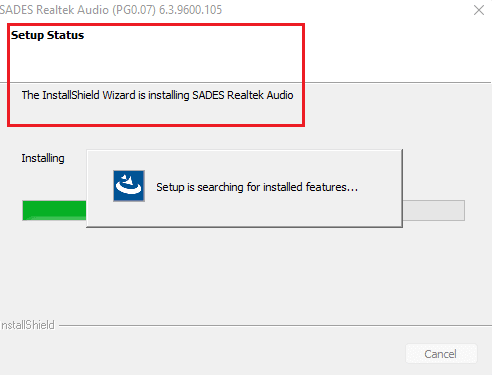
8. nakoniec reštartujte počítač.
Často kladené otázky (FAQ)
Q1. Prečo môj mikrofón náhlavnej súpravy SADES nefunguje?
Ans. Uistite sa, že mikrofón v náhlavnej súprave nie je stlmený, a pred pripojením vyčistite konektor slúchadiel. Nastavte mikrofón ako predvolené zariadenie. Prečítajte si článok vyššie, aby ste získali predstavu o tom, ako vykonať tieto metódy.
Q2. Môj mikrofón funguje, ale moji priatelia sa sťažujú, že môj hlas je veľmi slabý, ako to vyriešiť?
Ans. Existuje možnosť s názvom Hlasitosť mikrofónu, ktorá riadi hlasitosť na výstupe. Pomôže zvýšenie tohto objemu. Čítať Metóda 5 aby ste sa dozvedeli viac o riešení.
Odporúčané:
- Ako získať body SHEIN zadarmo
- Oprava Premiere Pro Vyskytla sa chyba pri dekompresii zvuku alebo videa
- Ako opraviť nefunkčnosť Razer Audio Visualizer
- Opravte problém s náhlavnou súpravou SADES, ktorú systém Windows 10 nerozpoznal
Dúfame, že vyššie uvedený článok o tom, ako opraviť Slúchadlá SADES nefungujú bol nápomocný a podarilo sa vám vyriešiť váš problém. Dajte nám vedieť, ktorá z metód sa vám osvedčila. Neváhajte a napíšte komentár nižšie, ak máte nejaké návrhy alebo otázky.

Elon Decker
Elon je technický spisovateľ v TechCult. Už asi 6 rokov píše návody ako na to a zaoberal sa mnohými témami. Rád sa venuje témam týkajúcim sa Windows, Androidu a najnovších trikov a tipov.



