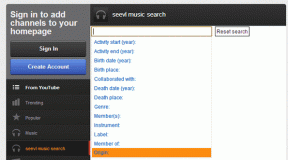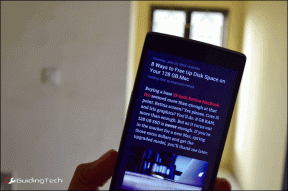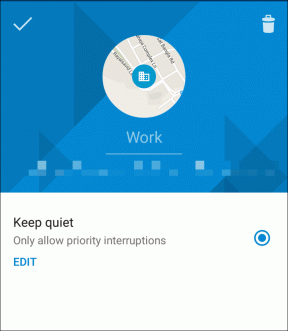10 spôsobov, ako opraviť Fotky Google, ktoré nezobrazujú všetky fotky — TechCult
Rôzne / / April 06, 2023
Fotky Google sú úžasný nástroj na ukladanie a organizovanie spomienok. Poskytuje vynikajúcu platformu na zdieľanie vašich fotografií s priateľmi, rodinou a svetom. Pomocou tejto aplikácie môžete ukladať, pristupovať a zdieľať svoje fotografie pohodlným a bezpečným spôsobom. Môžete tiež vytvárať koláže a animované obrázky GIF pomocou niekoľkých kliknutí. Napriek svojej popularite však mnohí používatelia hlásili problémy s tým, že Fotky Google nezobrazujú všetky fotografie. Vo väčšine prípadov môže byť tento problém spôsobený neočakávaným prerušením procesu synchronizácie medzi zariadením používateľa a Fotkami Google. Táto príručka vysvetľuje všetky dôvody, ktoré prispievajú k tomu, že Fotky Google nezobrazujú chybu vo všetkých priečinkoch spolu s metódami riešenia problémov na ich opravu.
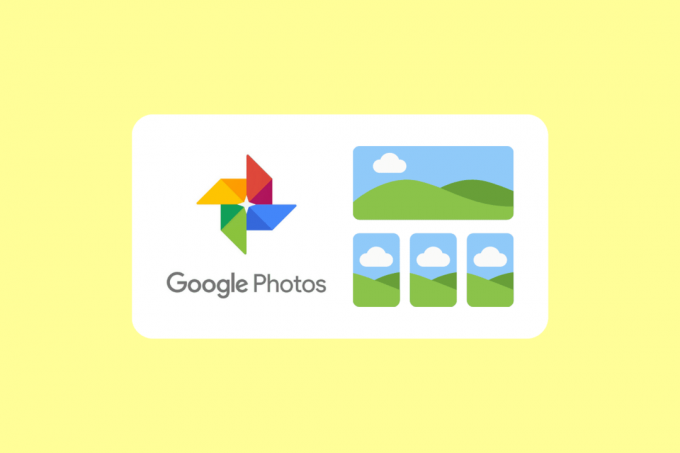
Obsah
- Ako opraviť, že Fotky Google nezobrazujú všetky fotografie
- Metóda 1: Základné kroky na riešenie problémov
- Metóda 2: Reštartujte aplikáciu Fotky Google
- Metóda 3: Riešenie problémov s internetovým pripojením
- Metóda 4: Prejdite cez priečinky Archive & Bin
- Metóda 5: Povoľte zálohovanie a synchronizáciu
- Metóda 6: Povoľte príslušné povolenia aplikácie
- Metóda 7: Vymažte vyrovnávaciu pamäť aplikácie
- Metóda 8: Presuňte fotografie do interného úložiska zariadenia
- Metóda 9: Preinštalujte aplikáciu Fotky Google
- Metóda 10: Na opätovné odovzdanie obrázkov použite počítač
Ako opraviť, že Fotky Google nezobrazujú všetky fotografie
Existuje niekoľko rôznych dôvodov, prečo aplikácia nezobrazuje všetky priečinky. Pozrime sa na niektoré z najbežnejších príčin tohto problému.
- Problémy s pripojením k sieti: Jednou z najčastejších príčin toho, že Fotky Google nezobrazujú všetky vaše fotografie, je problém s pripojením k sieti. Ak ste pripojení k pomalej alebo nespoľahlivej sieti, môže to ovplyvniť spôsob fungovania aplikácie.
- Údaje uložené v iných priečinkoch: Ďalšou častou príčinou toho, že Disk Google nezobrazuje všetky fotografie, je, ak sú údaje uložené v iných priečinkoch, napr Archív alebo Bin. Ak ste si fotky uložili do iných priečinkov, Fotky Google ich nebudú môcť nájsť.
- Zálohovanie a synchronizácia nie sú povolené: Zálohovanie a synchronizácia umožňuje Fotkám Google automaticky zálohovať vaše fotografie a videá do cloudu. Ak nie je povolená, aplikácia nebude môcť ukladať vaše fotografie a videá v cloude.
- Poškodená vyrovnávacia pamäť aplikácie: Vyrovnávacia pamäť aplikácie je miesto, kde sú uložené všetky údaje spojené s aplikáciou. Ak je vyrovnávacia pamäť aplikácie poškodená, môže to spôsobiť, že aplikácia nebude fungovať správne.
- Vaše zariadenie neodovzdáva fotky do Fotiek Google: Ďalším problémom, ktorý môže spôsobiť, že Fotky Google nezobrazia všetky priečinky, je, ak vaše zariadenie v skutočnosti neodovzdáva fotografie do Fotiek Google. To môže viesť k tomu, že niektoré z vašich fotografií sa v aplikácii nezobrazia.
- Aplikácia sa nesynchronizuje: Posledným problémom, ktorý môže spôsobiť problém, je, ak sa aplikácia nesynchronizuje správne.
Tu je niekoľko bežných metód riešenia problémov, ktoré vám pomôžu opraviť aplikáciu Fotky Google, ktorá nezobrazuje všetky fotografie problém na vašom počítači so systémom Windows 10.
Metóda 1: Základné kroky na riešenie problémov
Skôr ako začnete postupovať podľa pokročilých metód na riešenie problémov, začnite s niekoľkými základnými hackmi, ktoré vám pomôžu vyriešiť problém jednoduchými kliknutiami.
Poznámka: Keďže smartfóny nemajú rovnaké možnosti nastavení, a preto sa líšia od výrobcu k výrobcovi, pred zmenou akýchkoľvek nastavení sa uistite, že sú správne. Uvedené kroky boli vykonané na telefóne Redmi.
1A. Reštartujte telefón
Reštartovanie mobilu je často potrebné, aby ste sa uistili, že vaše zariadenie funguje optimálne. Keď Fotky Google nezobrazujú všetky vaše obrázky, reštartovanie mobilu môže byť účinným spôsobom, ako problém vyriešiť. Môže pomôcť vyčistiť všetky nepotrebné procesy alebo súbory, ktoré by mohli zasahovať do programu. Okrem toho vám umožňuje prístup ku všetkým aktualizáciám, ktoré boli pre aplikáciu vydané, pričom sa ubezpečuje, že používate najnovšiu verziu softvéru. Postupujte podľa nášho sprievodcu reštartujte svoje zariadenie Android. Buďte trpezliví, kým sa vaše zariadenie nereštartuje, a skontrolujte, či sa vám podarilo vyriešiť diskutovaný problém alebo nie.
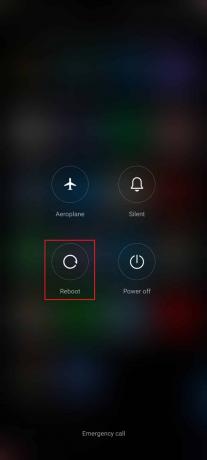
1B. Zakázať režim šetrenia batérie
Zakázanie režimu šetrenia batérie je dôležitým krokom, ktorý treba podniknúť, ak sa vám tento problém s Fotkami Google nezobrazuje so všetkými priečinkami. Dôvodom je, že režim úspory batérie môže obmedziť množstvo údajov, ku ktorým má aplikácia prístup. To môže viesť k tomu, že niektoré z vašich fotografií sa nezobrazia, pretože aplikácia ich nedokáže načítať a zobraziť.
Je však dôležité mať na pamäti, že to môže viesť k tomu, že vaše zariadenie bude spotrebovať viac energie a môže to viesť k rýchlejšiemu vybitiu batérie. Preto je dôležité podniknúť kroky na zníženie spotreby energie vášho zariadenia, ako je zníženie jasu displeja a vypnutie nepotrebných aplikácií. Ak chcete vypnúť funkciu šetriča batérie na vašom zariadení, postupujte podľa pokynov nižšie.
1. Potiahnutím nahor/nadol domovskú obrazovku spustíte Zásuvka upozornení.
2. Zabezpečte Šetrič batérie nastavenie nie je zapnuté. Ak áno, klepnutím na nastavenie toto nastavenie deaktivujete.

Keď sa ubezpečíte, že režim šetriča batérie nie je zapnutý, skontrolujte, či ste mohli bez problémov používať Fotky Google v systéme Android.
Prečítajte si tiež:Ako opraviť Fotky Google zobrazuje prázdne fotografie
1C. Povoliť údaje na pozadí
Jedným z najčastejších dôvodov, prečo Fotky Google nemusia zobrazovať všetky vaše fotografie, je, že nie sú povolené údaje na pozadí. Údaje na pozadí sú potrebné na to, aby aplikácia načítala všetky fotografie vo vašom účte a synchronizovala ich s vaším zariadením. Bez povolených údajov na pozadí nebude mať aplikácia prístup ku všetkým vašim fotkám a videám, v dôsledku čoho budú niektoré z nich vynechané. Ak chcete povoliť údaje na pozadí v systéme Android, postupujte podľa krokov uvedených nižšie.
1. Klepnite na nastavenie ako ste to urobili vo vyššie uvedených metódach.

2. Potom klepnite na Aplikácie.
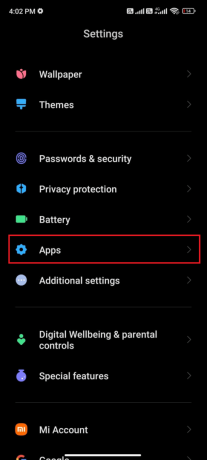
3. Ďalej klepnite na Spravujte aplikácie a potom Fotky Google.
4. Teraz klepnite na Obmedzte používanie dát.

5. Zrušte výber všetky tri možnosti pod Obmedzte používanie dát menu a klepnite na OK.
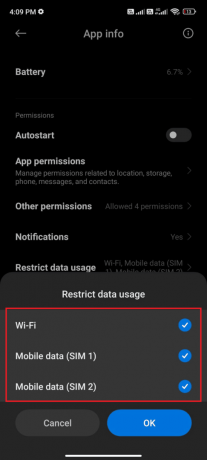
Teraz sa vaše zariadenie môže pripojiť k sieti, aj keď je zapnutý režim šetrenia batérie. Tým sa vyrieši diskutovaný problém.
1D. Aktualizujte operačný systém Android
Najpravdepodobnejšou príčinou tohto problému je, že v zariadení je zastaraná verzia operačného systému Android. Fotky Google sa neustále aktualizujú o nové funkcie a opravy chýb, preto je dôležité zabezpečiť, aby vaše zariadenie používalo najnovšiu verziu systému Android. Ak budete svoje zariadenie udržiavať v aktuálnom stave, môžete si zaistiť, že z aplikácie Fotky Google budete využívať to najlepšie. Toto 3 spôsoby, ako skontrolovať aktualizácie v telefóne s Androidom Sprievodca bude diskutovať o tom, prečo je potrebné aktualizovať operačný systém Android, aby sa opravila aplikácia Fotky Google, ktorá nezobrazuje všetky problémy s fotografiami.
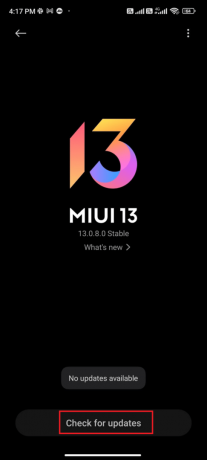
Po aktualizácii operačného systému Android skontrolujte, či môžete vyriešiť diskutovaný problém.
Metóda 2: Reštartujte aplikáciu Fotky Google
Našťastie sa problém dá ľahko vyriešiť vynúteným zatvorením aplikácie. Vynútené zatvorenie aplikácie ju vytiahne z pamäte a často môže pomôcť pri odstraňovaní akýchkoľvek dočasných chýb alebo závad, ktoré môžu brániť správnemu načítaniu fotografií. Ak chcete vynútiť zatvorenie aplikácie, postupujte podľa krokov uvedených nižšie.
1. Prejdite na nastavenie ako ste to robili predtým.

2. Potom klepnite na Aplikácie.

3. Ďalej, ďalej Spravujte aplikácie nasledovaný Fotky Google.
4. Tu klepnite na Nútene zastavenie.
5. Nakoniec klepnite na OK potvrďte výzvu podľa obrázka.
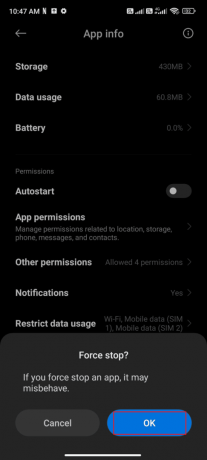
Teraz znova spustite aplikáciu Fotky Google a skontrolujte, či môžete vyriešiť problém, že sa vo Fotkách Google nezobrazujú všetky priečinky.
Prečítajte si tiež:Zlúčiť viacero účtov Disku Google a Fotiek Google
Metóda 3: Riešenie problémov s internetovým pripojením
Keď aplikácia Fotky Google sa nedokáže pripojiť na internet, nebude mať prístup k fotografiám uloženým v cloude. To znamená, že aplikácia Fotky Google nebude môcť zobraziť všetky fotografie, ktoré používateľ nasnímal alebo nahral do cloudu. Ak chcete skontrolovať internetové pripojenie, používatelia by sa mali uistiť, že Wi-Fi alebo mobilné dátové pripojenie funguje správne.
Ak používate službu VPN, vypnite ju a skontrolujte, či sa tým problém nevyrieši. Môžete si pozrieť náš článok na najlepšie služby VPN pre Android. Podľa nižšie uvedených krokov skontrolujte, či sú vaše mobilné dáta zapnuté alebo nie.
1. Otvor Domovská obrazovka na vašom Androide a klepnite na nastavenie aplikácie.

2. Teraz klepnite na SIM karty a mobilné siete možnosť, ako je znázornené.
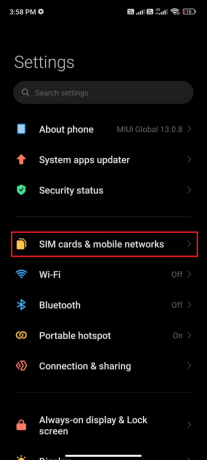
3. Teraz zapnite Mobilné dáta možnosť, ako je znázornené.

4. Ak sa nenachádzate vo svojej geografickej polohe, môžete využiť aj roamingovú sieť. Ak to chcete urobiť, klepnite na Pokročilé nastavenia ako je znázornené.
Poznámka: Váš internetový operátor vám bude účtovať dodatočný poplatok, ak chcete využívať funkciu medzinárodného dátového roamingu.

5. Potom zapnite Medzinárodný roaming a vyberte nastavenie na Vždy ako je znázornené.

6. Teraz klepnite na Dátový roaming.

7. Ďalej potvrďte výzvu klepnutím Zapnúť ako je znázornené.
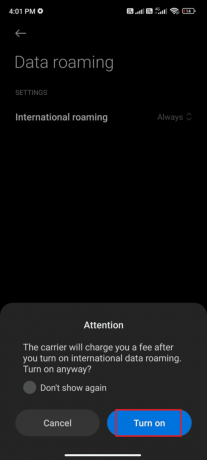
Nakoniec skontrolujte, či sa vám podarilo vyriešiť problém s Fotkami Google. Napriek tomu, ak ste nedostali riešenie, postupujte podľa nižšie uvedených metód.
Metóda 4: Prejdite cez priečinky Archive & Bin
Ak teda máte problémy s nájdením všetkých svojich fotiek vo Fotkách Google, nezabudnite skontrolovať priečinky Archív a Zásobník. Sú to najpravdepodobnejšie miesta, kde nájdete chýbajúce fotografie. V týchto priečinkoch sú uložené všetky vaše odstránené fotografie a sú to najpravdepodobnejšie miesta, kde nájdete chýbajúce fotografie.
Poznámka: Kontrolou priečinkov Archive a Bin by ste mali byť schopní nájsť všetky chýbajúce fotografie vo Fotkách Google. Ak nemôžete nájsť fotografie, ktoré hľadáte v žiadnom z týchto priečinkov, je možné, že boli natrvalo odstránené. V takom prípade ich nebudete môcť obnoviť.
1. Spustite Fotky Google aplikáciu na vašom zariadení a prejdite na Knižnica možnosť v pravom dolnom rohu obrazovky.
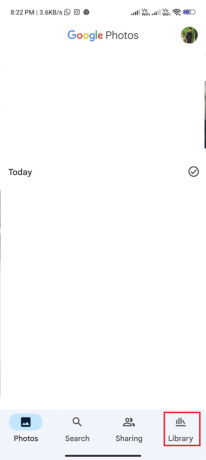
2. Klepnite na Archív priečinok na spustenie archivovaných fotografií.
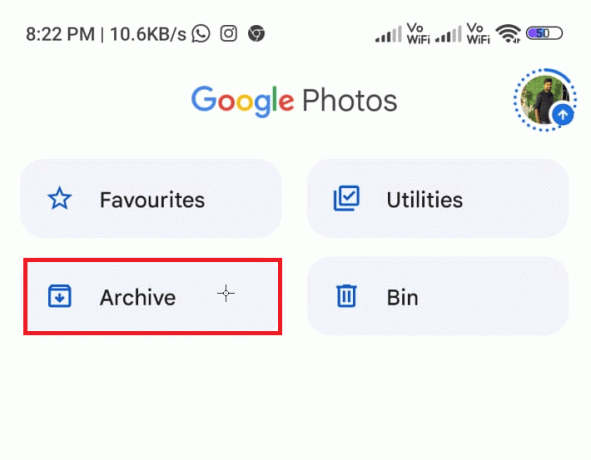
3. Vyberte fotografie, klepnite na ikona s tromi bodkami v pravom rohu a klepnite na Možnosť zrušiť archiváciu otvoríte akýkoľvek obrázok, ktorý je archivovaný a nezobrazuje sa v hlavnej ponuke.

4. Podobne otvorte Priečinok Bin a klepnite na Obnoviť prejdete do hlavnej galérie.

Prečítajte si tiež:Ako automaticky pridať vodoznak do fotografií v systéme Android
Metóda 5: Povoľte zálohovanie a synchronizáciu
Najčastejšou príčinou problémov s Diskom Google, ktoré nezobrazujú všetky fotografie, je nesprávne nastavenie zálohovania a synchronizácie. Bez správnych nastavení zálohovania a synchronizácie nemusia byť Fotky Google schopné stiahnuť všetky fotografie zo zariadenia používateľa. Používatelia by sa mali najskôr uistiť, že ich nastavenia zálohovania a synchronizácie sú povolené.
1. Choďte na Fotky Google a klepnite na Ikona profilu v pravom hornom rohu obrazovky.
2. Teraz klepnite na Nastavenia fotografie a prejdite na Zálohovanie možnosť. Uistite sa, že je povolená, ak nie, povoľte ju.

3. Reštartujte aplikáciu a skontrolujte, či teraz vidíte všetky fotografie.
Metóda 6: Povoľte príslušné povolenia aplikácie
Jedným z najdôležitejších krokov, ktoré je potrebné vykonať pri pokuse o vyriešenie problému s Fotkami Google, ktorý nezobrazuje všetky fotografie, je skontrolovať príslušné povolenia aplikácie. Povolenia aplikácie umožňujú používateľom ovládať, ku ktorým informáciám má aplikácia prístup. To môže zahŕňať osobné údaje, kontakty, polohu a ďalšie. Ak používateľ neudelil aplikácii potrebné povolenia, nemusí mať prístup ku všetkým vašim fotografiám.
1. Choďte na nastavenie aplikáciu na vašom zariadení.
2. Potom prejdite na Aplikácie a potom Spravujte aplikácie.

3. Teraz klepnite na Fotografie.

4. Ďalej klepnite na Povolenia aplikácie.
5. Uistite sa, že aplikácia má povolené všetky potrebné povolenia.

Teraz skontrolujte, či ste opravili aplikáciu Fotky Google, ktorá na vašom zariadení nezobrazuje všetky problémy s fotografiami alebo nie.
Prečítajte si tiež:Opravte, že Fotky Google neodovzdávajú fotografie v systéme Android
Metóda 7: Vymažte vyrovnávaciu pamäť aplikácie
Vymazanie vyrovnávacej pamäte aplikácie je často nevyhnutným krokom pri riešení akéhokoľvek problému s aplikáciou. Ukladanie do vyrovnávacej pamäte je proces, ktorý ukladá údaje lokálne vo vašom zariadení, aby k nim bol jednoduchší prístup. Tieto údaje môžu zahŕňať údaje webových stránok, obrázky a iné súbory. Postupom času sa môže táto vyrovnávacia pamäť preplniť, čo spôsobí spomalenie zariadenia, zlyhanie alebo iné problémy.
1. Prejdite na Domovská obrazovka a klepnite na nastavenie ikonu.

2. Potom klepnite na Aplikácie.
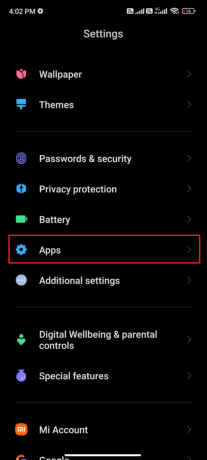
3. Teraz klepnite na Spravujte aplikácie nasledovaný Fotografie.
4. Ďalej klepnite na Skladovanie.

5. Potom klepnite na Vymazať vyrovnávaciu pamäť ako je znázornené.
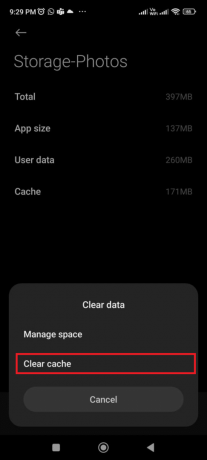
Metóda 8: Presuňte fotografie do interného úložiska zariadenia
Keď sú fotografie uložené v externom úložisku zariadenia, ako je SD karta, nie sú uložené v samotnom zariadení. To znamená, že nie sú pre aplikáciu prístupné a nebudú zahrnuté na fotografiách, ktoré sú k dispozícii na zobrazenie. Ak chcete zabezpečiť, aby sa všetky vaše fotografie zobrazovali v aplikácii, musíte ich presunúť do zariadenia.
1. Otvor tvoj Ukladanie súborov aplikáciu na telefóne s Androidom a skopírujte všetky potrebné fotografie do interného úložiska zariadenia.

2. Potom povoľte synchronizácia priečinka ako je uvedené v metóde 5. Skontrolujte, či ste opravili problém Fotiek Google, ktorý nezobrazuje všetky priečinky.
Prečítajte si tiež:Ako odstrániť účet z Fotiek Google
Metóda 9: Preinštalujte aplikáciu Fotky Google
Na vyriešenie problému je potrebné preinštalovať aplikáciu. Umožňuje používateľom ukladať a organizovať svoje fotografie, videá a ďalšie súbory na jednom mieste. Bohužiaľ, sú chvíle, keď aplikácia nemusí zobraziť všetky fotografie, či už kvôli problémom s aplikáciou alebo zmene v nastaveniach používateľa. V týchto prípadoch je preinštalovanie aplikácie najlepším spôsobom, ako problém vyriešiť.
1. Choďte na Hračkárstvo a hľadať Fotky Google.
2. Potom klepnite na Odinštalovať.

3. Počkajte, kým sa aplikácia úplne neodstráni z vášho Androidu. Po dokončení znova vyhľadajte aplikáciu a klepnite na Inštalácia.
4. raz, Fotky Google je nainštalovaný vo vašom zariadení, klepnite na OTVORENÉ ako je znázornené.

5. Nakoniec obnovte svoje údaje (ak tak chcete urobiť) a skontrolujte, či môžete opraviť aplikáciu Fotky, ktorá nezobrazuje všetky fotografie, je opravená alebo nie.
Prečítajte si tiež:Ako získať neobmedzené úložisko vo Fotkách Google
Metóda 10: Na opätovné odovzdanie obrázkov použite počítač
Pre tých, ktorí dodržiavali všetky vyššie uvedené metódy na vyriešenie problému s Diskom Google, ktorý nezobrazuje všetky fotografie, ale problém nie je vyriešený, pomôže opätovné nahranie obrázkov pomocou počítača.
Keď sú fotografie nahrané do Fotiek Google, služba ich automaticky skomprimuje, aby sa uľahčilo ich zdieľanie a ukladanie. To môže viesť k strate niektorých detailov na fotografiách, čo môže spôsobiť, že budú rozmazané alebo rozpixelované. Použitím počítača na opätovné nahranie fotografií môžu používatelia zabezpečiť, aby boli fotografie odovzdané v pôvodnom rozlíšení, čo povedie k lepšej kvalite obrázkov.
Poznámka: Skôr ako začnete, uistite sa, že ste preniesli všetky fotografie zo zariadenia do počítača.
1. Potom otvorte Fotky Googleoficiálna stránka na vašom počítači a kliknite na Nahrať a potom Počítač tlačidlo.
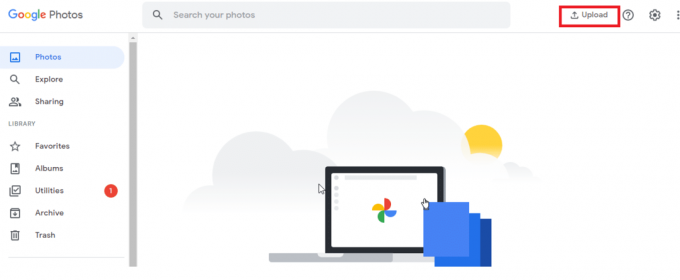
2. Vyberte fotografie, ktoré chcete odovzdať, a kliknite na OTVORENÉ tlačidlo.
Teraz sa všetky fotografie nahrajú do vašej aplikácie a ak ste vo svojom prehliadači povolili synchronizáciu Google, okamžite sa to prejaví na vašom zariadení so systémom Android.
Odporúčané:
- Ako získať vlastné skladby na Beat Sabre bez počítača
- Ako previesť HEIC na JPG v systéme Android
- Ako obnoviť natrvalo odstránené súbory z Fotiek Google
- Oprava Fotiek Google, ktoré nedokážu uložiť zmeny
Umožňuje vám bezplatne ukladať neobmedzené množstvo fotografií a videí. To znamená, že sa nemusíte obávať nedostatku úložného priestoru. Môžete použiť filtre, orezať, otočiť a upraviť jas a kontrast svojich fotografií. Dúfame, že vám tento návod pomohol a naučili ste sa ho opraviť Fotky Google nezobrazujú všetky fotky na vašom zariadení. Neváhajte nás kontaktovať so svojimi otázkami a návrhmi prostredníctvom sekcie komentárov nižšie. Dajte nám vedieť, ktorú tému chcete preskúmať ako ďalšiu.