Ako skontrolovať model základnej dosky v systéme Windows 10 — TechCult
Rôzne / / April 06, 2023
Môže existovať viacero dôvodov, ktoré vás prinútili poznať podrobnosti o svojej základnej doske. Od výmeny pevných diskov až po splnenie vašej zvedavosti. Pri inovácii systému je tiež dôležité poznať model základnej dosky. Ak hľadáte odpovede na to, ako skontrolovať model základnej dosky v systéme Windows 7, 10 a 11, tu je návod na to a aj keď chcete vedieť, ako fyzicky skontrolovať model základnej dosky, máme pre vás odpovede sprievodca. Tiež sme ukázali, ako skontrolovať model základnej dosky z cmd.
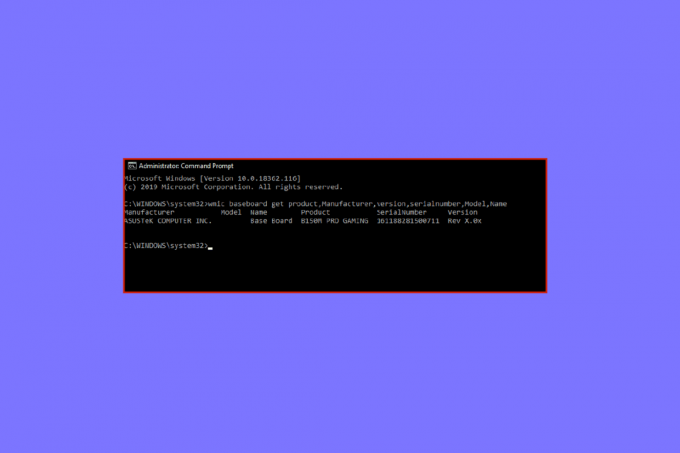
Obsah
- Ako skontrolovať model základnej dosky v systéme Windows 10
- Metóda 1: Použitie príkazového riadka
- Metóda 2: Používanie informácií o systéme Windows
- Ďalšia metóda: Použite aplikácie tretích strán
- Ako skontrolovať model základnej dosky v systéme Windows 7
- Ako skontrolovať model základnej dosky v systéme Windows 11
- Ako fyzicky skontrolovať model základnej dosky
- Je vaša základná doska ATX?
Ako skontrolovať model základnej dosky v systéme Windows 10
V súčasnosti už nemusíte fyzicky hľadať číslo modelu napísané na základnej doske, stačí vykonať niekoľko krokov, aby ste sa dozvedeli všetky podrobnosti o svojom systéme a jeho hardvéri.
Metóda 1: Použitie príkazového riadka
Tu je návod, ako skontrolovať model základnej dosky cez cmd.
1. Stlačte tlačidlo Windows kľúč, typ Príkazový riadok, potom kliknite na OTVORENÉ.
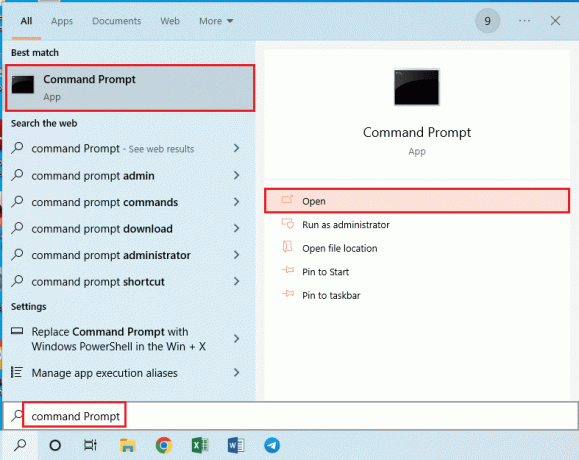
2. Napíšte nasledovné príkaz v príkazovom riadku
wmic baseboard získať produkt, výrobcu, verziu, sériové číslo
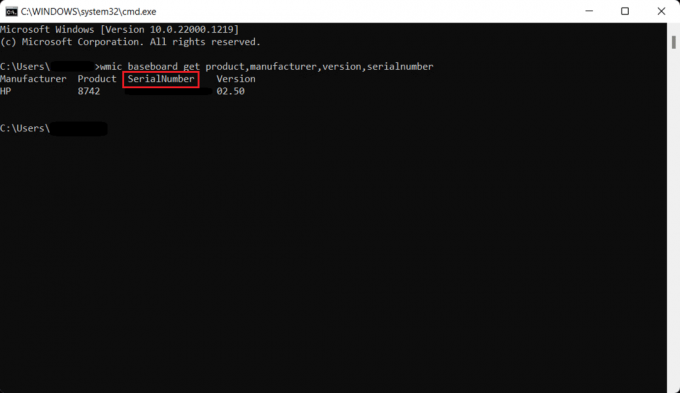
Prečítajte si tiež:Prečo môj počítač vydáva smiešne zvuky?
Metóda 2: Používanie informácií o systéme Windows
Ďalšou metódou, ktorú môžete použiť, je použitie systému Windows Systémové informácie skontrolujte model základnej dosky, ako je uvedené nižšie.
1. OTVORENÉ Bežať dialógovom okne stlačením Klávesy Windows + R súčasne.
2. Typ msinfo32 a zasiahnuť Vstupný kľúč spustiť Systémové informácie okno.
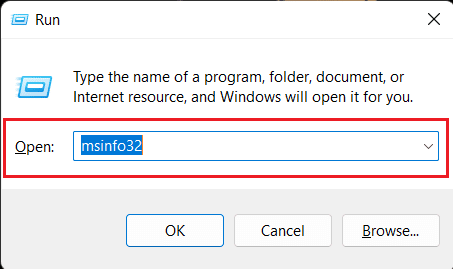
Teraz by vaša obrazovka mala byť vyplnená špecifikáciami vášho systému. Informácie, ktoré hľadáte, budú uvedené vedľa Verzia základnej dosky, výrobca základnej dosky a Produkt základnej dosky
Poznámka: Táto metóda je hit a miss. Funguje to, ak máte kompatibilnú základnú dosku.
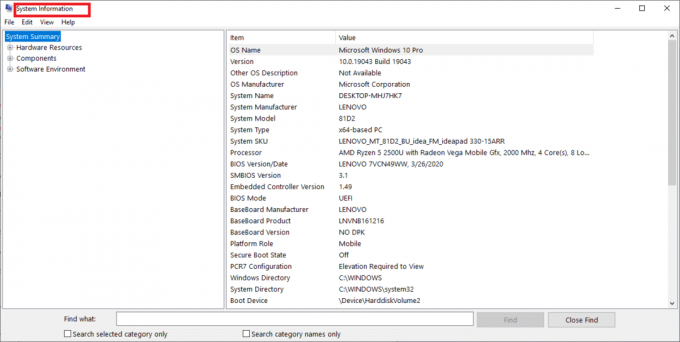
Ďalšia metóda: Použite aplikácie tretích strán
Pre ľudí, ktorí nepoznajú príkazový riadok alebo prostredie Windows PowerShell, si môžu stiahnuť aplikácie tretích strán na kontrolu modelu základnej dosky. poradca Belarc je bezplatná aplikácia, ktorá vám bezplatne ukáže model základnej dosky. Spustite a spustite Belarc Advisor, spustí sa niekoľko skenov, niektoré môžete preskočiť a po dokončení skenovania budete presmerovaní na stránku prehliadača s výsledkami a pre kontrolu čísla modelu základnej dosky kliknite na dosku hlavného obvodu a pod tým nájdete všetky Info. Existujú aj iné aplikácie, ktoré majú prémiový plán na zistenie podrobností o hardvéri vášho systému.
Ako skontrolovať model základnej dosky v systéme Windows 7
Vyššie uvedený spôsob môžete použiť na nájdenie modelu základnej dosky v systéme Windows 7. Vyššie uvedené kroky môžete použiť na kontrolu modelu základnej dosky bez ohľadu na verziu systému Windows
Ako skontrolovať model základnej dosky v systéme Windows 11
Vyššie uvedené dve metódy je možné použiť aj v systéme Windows 11. Ďalším spôsobom, ako zistiť model základnej dosky je-
1. Klikni na Ikona vyhľadávania, typ Windows PowerShell, potom stlačte tlačidlo Vstupný kľúč.
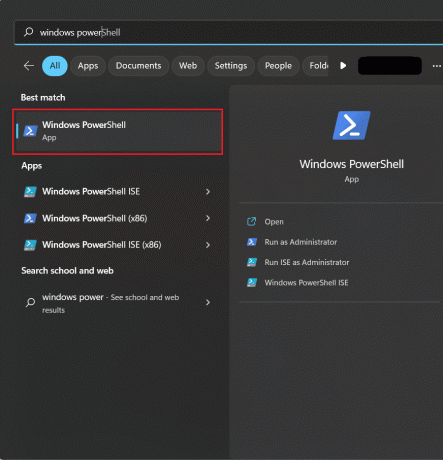
2. Napíšte nasledovné príkaz a zasiahnuť Vstupný kľúč.
Get-WmiObject win32_baseboard | Format-List Product, Manufacturer, Serial Number, Version
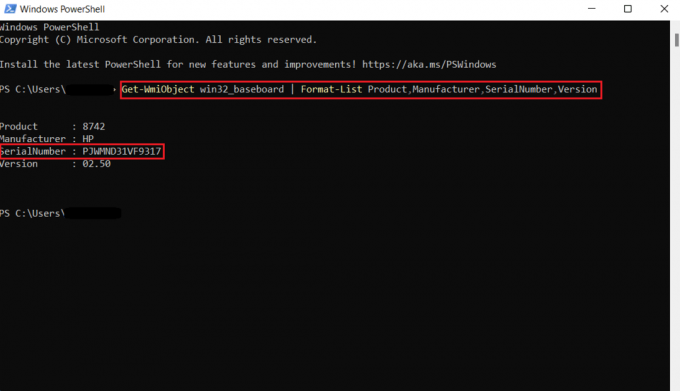
3. Môžete vykonať ďalšie príkaz ktorý je uvedený nižšie.
Get-CimInstance -ClassName Win32_baseboard
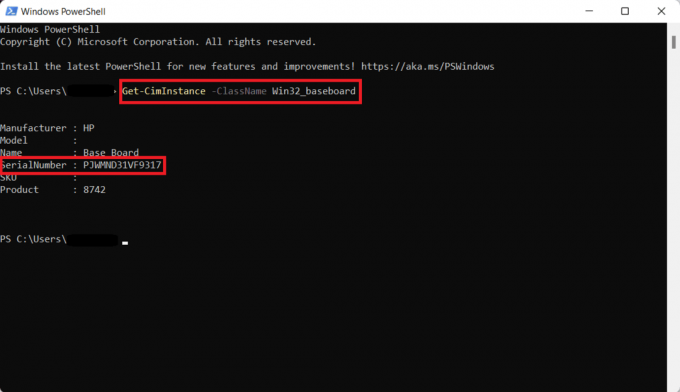
Sériové číslo sa zobrazí na obrazovke ako na obrázku vyššie.
Prečítajte si tiež:8 najlepších držiakov podpory GPU
Ako fyzicky skontrolovať model základnej dosky
Táto metóda vás naučí, ako fyzicky skontrolovať model základnej dosky. Kroky sú použiteľné len pre vlastníkov Desktop.
- Vypnúťvašej pracovnej ploche a vyberte všetky zástrčky z procesora.
- Otočte sa CPU a otvorte puzdro.
- Nájdite číslo modelu základnej dosky, môžete ho nájsť na samotnej základnej doske alebo niekedy v blízkosti slotov RAM, procesorov a medzi slotmi PCI.
- Ak chcete poznať výrobcu a nie je uvedený s číslom modelu, môžete si model vyhľadať v akomkoľvek vyhľadávači a nájdete odpovede, ktoré hľadáte.
Je vaša základná doska ATX?
Prvý ATX bol vydaný v roku 1995 spoločnosťou Intel. Advanced Technology eXtended alebo ATX je základný tvarový faktor základných dosiek, ktorý sa používa už roky a teraz je štandardom. Existujú 4 hlavné typy ATX a 3 typy informačných technológií eXtended. Nižšie sme ich pre vás opísali a dúfame, že vám prinesú odpovede, ktoré hľadáte.
Nasledujú typy ATX.
- ATX– Štandardná veľkosť ATX je 305*244 mm a rozmery sa môžu u rôznych výrobcov líšiť. ATX ponúka 4 sloty pre RAM, 2 alebo niekedy aj viac pre PCI sloty a zvyčajne ho využívajú tí ľudia, ktorí hľadajú viac rozširujúcich slotov. Hodí sa iba do počítačov kompatibilných s EATX a ATX. ATX môže byť drahý a ťažký, pokiaľ ide o jeho veľkosť.
- E-ATX– Rozšírená pokročilá technológia eXtended, je väčšia veľkosť štandardného ATX. E-ATX má viac rozširujúcich slotov a niekedy až 8 slotov pre RAM. Dodáva sa tiež s 2 zásuvkami CPU, ktoré môžu zvýšiť a spustiť dva procesory súčasne vo vašom počítači.
- XL-ATX– Tieto sú dokonca väčšie ako EATX vo veľkostiach s viacerými rozširujúcimi slotmi a niekoľkými slotmi PCI. XL-ATX neponúka veľa okrem niekoľkých ďalších slotov na zapojenie. Sú tiež drahé a nie sú ideálne pre štandardné PC skrinky. Ak chcete nastaviť počítač s viacerými GPU na hranie hier s viacerými slotmi PCIe, môže to byť vaša ideálna voľba pre základnú dosku.
- Micro-ATX– S menším priestorom pre viac rozširujúcich slotov a špecifikáciami takmer rovnakými ako štandardný ATX, Micro-ATX alebo mATX je menšia verzia ATX. Má 2 sloty pre RAM a menej PCIe slotov ako ATX. Je lacnejší ako ATX.
Nasledujú typy ITX.
- Mini-ITX– Mini ITX sú najmenšie základné dosky, ktoré sú kompatibilné s hardvérovými komponentmi štandardnej veľkosti. Sú lacnejšie ako väčšina základných dosiek. Chýba im tiež väčšina funkcií, ktoré poskytuje štandardný ATX. Nie viac ako 2 sloty RAM a menej slotov PCIe. Výkonová kapacita je tiež veľmi nízka. Sú ideálne pre menšie PC.
- Nano-ITX– Menší ako Mini-ITX a má veľmi nízku spotrebu energie, väčšinou sa používa na automatizačné účely alebo v inteligentnej zábave alebo Smart TV. Nano-ITX nie sú kompatibilné so všetkými typmi štandardných PC komponentov, čo je hlavná nevýhoda.
- Pico-ITX– Sú najmenšou základnou doskou a používajú sa v zariadeniach IOT. Veľmi ľahko sa používajú a spotrebúvajú veľmi málo energie. Sú tiež kompatibilné s obmedzeným množstvom hardvéru.
Odporúčané:
- Ako zrušiť predplatné Sirius XM
- Opravte namapované jednotky Windows 10, ktoré sa nezobrazujú v programoch
- Ako zistiť, či je váš počítač poškodený vodou
- Ako zobraziť denníky zlyhaní systému Windows 10 a denníky chýb
Dúfame, že po prečítaní tohto článku už poznáte odpovede ako skontrolovať model základnej dosky Windows 10, alebo ako skontrolovať model základnej dosky Windows cmd, alebo dokonca ako skontrolovať model základnej dosky v systéme Windows 11. Sme radi, že naše publikum je zapojené, uveďte svoj názor v komentároch nižšie. Dokážeme prijať kritiku a všetci milujú potľapkanie po pleci, nech už je to čokoľvek, radi si vypočujeme.
Pete je vedúcim spisovateľom v TechCult. Pete miluje všetky veci technológie a je tiež zanieteným domácim majstrom. Má desaťročné skúsenosti s písaním návodov, funkcií a technologických príručiek na internete.



