Opravte čierne štvorce za ikonami priečinkov
Rôzne / / November 28, 2021
Oprava čiernych štvorcov za ikonami priečinkov: Ak ste začali vidieť čierny štvorec za ikonami priečinkov, nebojte sa, nie je to veľký problém a vo všeobecnosti je spôsobený problémom s kompatibilitou ikon. V žiadnom prípade to nepoškodí váš počítač a rozhodne to nie je vírus, ale narúša len celkový vzhľad vašich ikon. Mnoho používateľov nahlásilo tento problém po skopírovaní obsahu z počítača so systémom Windows 7 alebo stiahnutí obsahu zo systému so staršou verziou systému Windows cez sieť, ktorá vytvára kompatibilitu ikon problém.
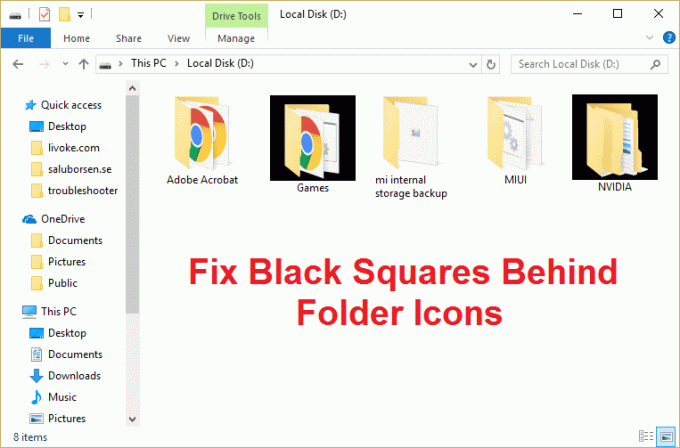
Problém sa dá ľahko vyriešiť buď vymazaním vyrovnávacej pamäte miniatúr alebo manuálnym resetovaním miniatúry späť na predvolenú hodnotu systému Windows 10 pre dotknuté priečinky. Takže bez straty času sa pozrime, ako skutočne vyriešiť problém s čiernymi štvorcami za ikonami priečinkov v systéme Windows 10 pomocou krokov uvedených nižšie.
Obsah
- Opravte čierne štvorce za ikonami priečinkov
- Metóda 1: Vymažte vyrovnávaciu pamäť miniatúr
- Metóda 2: Manuálne nastavenie ikon
- Metóda 3: Zrušte začiarknutie políčka Atribút len na čítanie
- Metóda 5: Spustite nástroj DISM
- Metóda 6: Obnovte vyrovnávaciu pamäť ikon
Opravte čierne štvorce za ikonami priečinkov
Uistite sa vytvoriť bod obnovenia pre prípad, že by sa niečo pokazilo.
Metóda 1: Vymažte vyrovnávaciu pamäť miniatúr
Spustite Čistenie disku na disku, kde sa zobrazuje priečinok s čiernym štvorcom.
Poznámka: Tým by sa obnovili všetky vaše prispôsobenia v priečinku, takže ak to nechcete, skúste túto metódu konečne, pretože to určite problém vyrieši.
1. Prejdite na položku Tento počítač alebo Môj počítač a kliknutím pravým tlačidlom myši vyberte jednotku C: Vlastnosti.

3. Teraz z Vlastnosti kliknite na okno Čistenie disku pod kapacitou.

4. Výpočet potrvá nejaký čas koľko miesta bude môcť Čistenie disku uvoľniť.

5. Počkajte, kým Čistenie disku analyzuje jednotku a poskytne vám zoznam všetkých súborov, ktoré možno odstrániť.
6. Začiarknite políčko Miniatúry v zozname a kliknite naň Vyčistite systémové súbory v spodnej časti pod popisom.

7. Počkajte na dokončenie Čistenia disku a zistite, či je to možné Opravte problém s čiernymi štvorčekmi za ikonami priečinkov.
Metóda 2: Manuálne nastavenie ikon
1. Kliknite pravým tlačidlom myši na priečinok s problémom a vyberte Vlastnosti.
2.Prepnúť na Prispôsobiť kartu a kliknite Zmeniť pod ikonami priečinkov.

3.Vyberte akúkoľvek inú ikonu zo zoznamu a potom kliknite na tlačidlo OK.
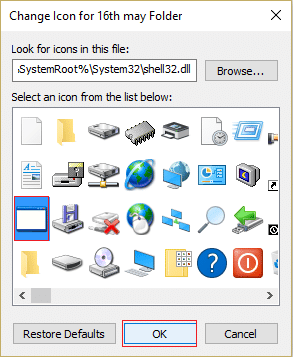
4. Kliknite na tlačidlo Použiť a potom na tlačidlo OK.
5. Potom znova otvorte okno Zmeniť ikonu a kliknite Obnoviť predvolené nastavenia.
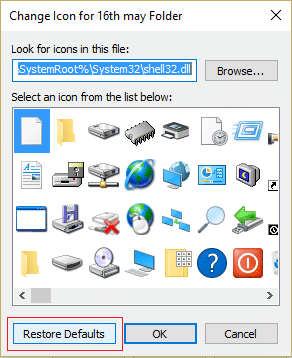
6. Kliknite na tlačidlo Použiť a potom na tlačidlo OK uložte zmeny.
7. Reštartujte počítač a zistite, či to dokážete Opravte problém s čiernymi štvorčekmi za ikonami priečinkov v systéme Windows 10.
Metóda 3: Zrušte začiarknutie políčka Atribút len na čítanie
1. Kliknite pravým tlačidlom myši na priečinok, ktorý má za ikonou čierne štvorce a vyberte Vlastnosti.
2. Zrušte začiarknutie „Len na čítanie (platí len pre súbory v priečinku)“ v časti Atribúty.
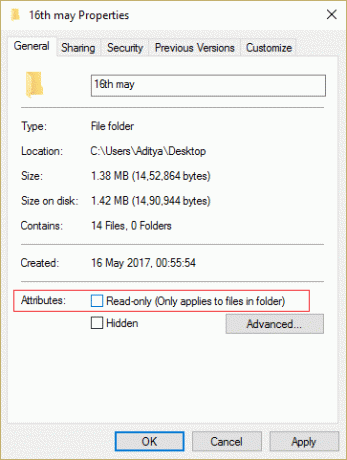
3. Kliknite na tlačidlo Použiť a potom na tlačidlo OK.
4. Reštartujte počítač, aby ste uložili zmeny.
Metóda 5: Spustite nástroj DISM
1. Stlačte kláves Windows + X a potom vyberte Príkazový riadok (Admin).

2. Vyskúšajte tieto príkazy v poradí:
Dism /Online /Cleanup-Image /StartComponentCleanup
Dism /Online /Cleanup-Image /RestoreHealth

3. Ak vyššie uvedený príkaz nefunguje, skúste nižšie:
Dism /Image: C:\offline /Cleanup-Image /RestoreHealth /Zdroj: c:\test\mount\windows
Dism /Online /Cleanup-Image /RestoreHealth /Zdroj: c:\test\mount\windows /LimitAccess
Poznámka: Nahraďte C:\RepairSource\Windows umiestnením zdroja opravy (inštalačný alebo obnovovací disk systému Windows).
4. Reštartujte počítač, aby ste uložili zmeny a zistite, či je to možné Opravte problém s čiernymi štvorčekmi za ikonami priečinkov.
Metóda 6: Obnovte vyrovnávaciu pamäť ikon
Obnova vyrovnávacej pamäte ikon môže vyriešiť problém s ikonami priečinkov, preto si prečítajte tento príspevok tu Ako opraviť vyrovnávaciu pamäť ikon v systéme Windows 10.
Odporúča sa pre vás:
- Ako opraviť nefunkčnosť portov USB v systéme Windows 10
- Oprava výsledkov vyhľadávania, na ktoré sa nedá kliknúť v systéme Windows 10
- Ako opraviť nefunkčnosť vyhľadávania v systéme Windows 10
- Opravte, že vyhľadávanie v Prieskumníkovi nefunguje v systéme Windows 10
To je to, čo máte úspešne za sebou Opravte čierne štvorce za ikonami priečinkov v systéme Windows 10 ale ak máte stále nejaké otázky týkajúce sa tejto príručky, neváhajte sa ich opýtať v sekcii komentárov.



