Opravte problém so zavádzacím zariadením v systéme Windows 10 - TechCult
Rôzne / / April 06, 2023
BIOS je skratka pre Basic Input/Output System a je to program na mikroprocesore počítača. Slúži na spustenie počítača po jeho zapnutí a spravuje dátový tok medzi operačným systémom a pripojenými zariadeniami. Problém so zavádzacím zariadením však môže byť rušivý, pretože funkcie počítača sa nemusia správne používať. V tomto prípade musíte nájsť spôsob, ako vyriešiť problém Bios na počítači so systémom Windows. V článku sú uvedené všetky pravdepodobné dôvody problému a metódy na vyriešenie problému s Boot. Spustenie podpory môže byť potrebné trochu upraviť, aby sa problém ľahko vyriešil na počítači.
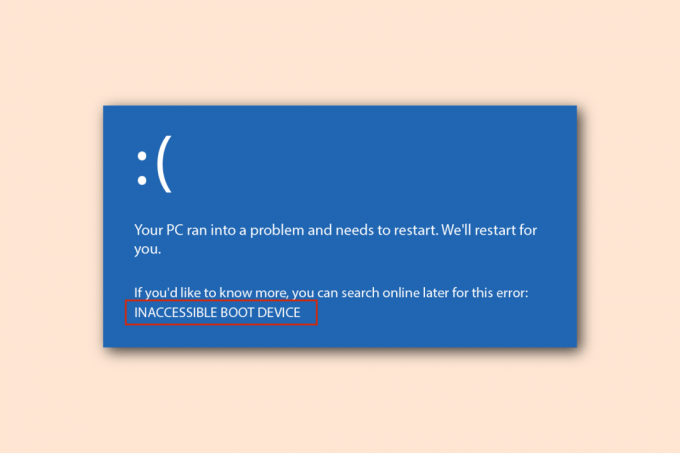
Obsah
- Ako vyriešiť problém so zavádzacím zariadením v systéme Windows 10
- Metóda 1: Základné metódy riešenia problémov
- Metóda 2: Použite príkaz Diskpart
- Metóda 3: Obnovte stratený oddiel EFI
- Metóda 4: Nastavte BIOS na predvolené nastavenia
- Metóda 5: Obnovte MBR (pre starších používateľov systému BIOS)
- Metóda 6: Zakážte staršie spustenie (iba pre UEFI)
- Metóda 7: Vykonajte obnovenie systému
- Metóda 8: Oprava Nainštalujte systém Windows
Ako vyriešiť problém so zavádzacím zariadením v systéme Windows 10
Možné príčiny problémov so systémom BIOS sú uvedené v tejto časti.
- Nesprávne poradie zavádzania - Poradie zavádzania na počítači so systémom Windows môže byť nesprávne alebo v nastaveniach systému BIOS nie je vybratá správna jednotka pevného disku.
- Hardvérové problémy- Kábel alebo slot SATA môžu mať nejaké problémy a zavádzací disk môže byť poškodený.
- Disk oddielu nie je nastavený na Aktívny- Jednotka oddielu obsahujúca súbory v počítači nemusí byť aktívna.
- Starší režim je aktivovaný - Legacy Mode môže byť aktivovaný na type UEFI a to môže spôsobiť problém.
- Chyba na HDD- Jednotka pevného disku môže mať nejaké hardvérové chyby alebo môže byť poškodený pevný disk.
- V BIOSe bol vybratý nesprávny HDD- Jednotka pevného disku vybratá v nastaveniach systému BIOS môže byť nesprávna a nemusí byť vybratý určený balík inštalačných médií.
- Zavádzací HDD nie je identifikovaný- Pevný disk nemusí byť identifikovaný počítačom so systémom Windows a možno nebudete môcť vyriešiť problém s bootovaním.
- Poškodené súbory- Zavádzacie súbory na zavádzacích pevných diskoch v počítači môžu chýbať alebo sú poškodené. MBR alebo hlavný zavádzací záznam môže byť tiež poškodený alebo poškodený.
- Poškodený OS- Operačný systém v počítači môže byť poškodený a nepodporuje nastavenie systému BIOS.
- Nesprávne nastavenie systému BIOS - Batéria systému BIOS môže byť slabá alebo môže byť nesprávne nastavenie systému BIOS v počítači. Problém môže byť aj s nastavením systému BIOS alebo CMOS v počítači.
- Windows Boot Loader je nefunkčný - Windows Boot Loader v počítači môže byť poškodený alebo nemusí byť funkčný.
- Súbory škodlivého softvéru- Problém s nastavením systému BIOS môžu spôsobovať súbory škodlivého softvéru v počítači.
Metóda 1: Základné metódy riešenia problémov
Ak chcete vyriešiť problém so zavádzacím zariadením, môžete skúsiť implementovať základné metódy riešenia problémov na vyriešenie problému.
1A. Skontrolujte problémy s hardvérom
Zjednodušený prístup k vyriešeniu problému je skontrolovať, či sa v počítači so systémom Windows nevyskytujú nejaké hardvérové problémy. Musíte skontrolovať, či je pevný disk správne pripojený k počítaču. Môžete buď:
- Vyberte batériu zo slotu a vložte ju späť do slotu, ak je možné batériu vybrať.
- Skontrolujte, či napájací kábel spájajúci pevný disk nie je zlomený alebo rozstrapkaný.
- Skontrolujte, či sú prepojovacie káble správne zapojené do konektorov na pevnom disku.
- Skontrolujte, či môžete pripojiť pevný disk pomocou napájacieho kábla k inému počítaču so systémom Windows.
- Vymeňte napájací kábel spájajúci HDD za nový.
1B. Vypnite a zapnite počítač
Prístup k vyriešeniu problému a vyladeniu spustenia podpory do čistého stavu je zapnutie a vypnutie Windows PC. Tým by sa opravili všetky závady a chyby v počítači a reštartovali by ste ho znova.
1. Stlačte tlačidlo Klávesy Alt + F4 spolu vyberte Vypnúť možnosť a stlačte Vstupný kľúč.

2. Vytiahnite napájací kábel počítača zo zásuvky.
3. Odpojte pevný disk a znova ho pripojte pomocou konektorov.
4. Znovu zapojte napájací kábel do elektrickej zásuvky a stlačte tlačidlo moc tlačidlo na zapnutie PC.
1C. Skontrolujte poradie zavádzania
Problém so zavádzacím zariadením môže byť spôsobený, ak poradie zavádzania nie je na vašom počítači správne. Ak chcete problém vyriešiť, vyberte jednotku pevného disku ako prvú možnosť v časti Boot. Prečítajte si článok pomocou tu uvedeného odkazu, aby ste vedeli spôsob kontroly poradia zavádzania na vašom počítači so systémom Windows.
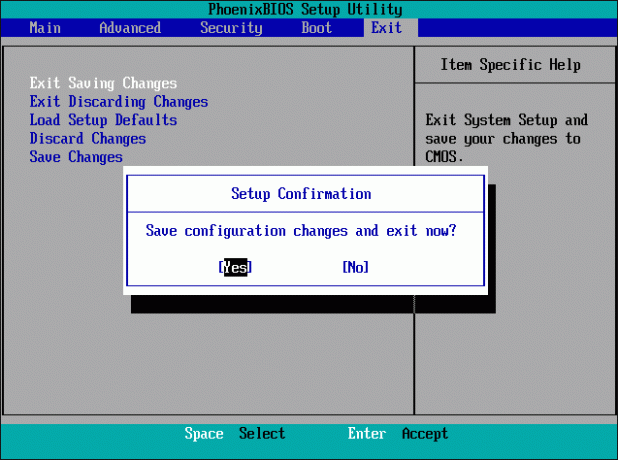
1D. Skontrolujte chyby na pevnom disku
Ak sú na pevnom disku nejaké chyby, môžete čeliť tomuto problému. Ak chcete tento problém vyriešiť, môžete skontrolovať chyby na pevnom disku pomocou príkazu Chkdsk. Ak chcete vedieť, použite odkaz uvedený tu metóda na kontrolu chýb na pevnom disku pomocou príkazu chkdsk.
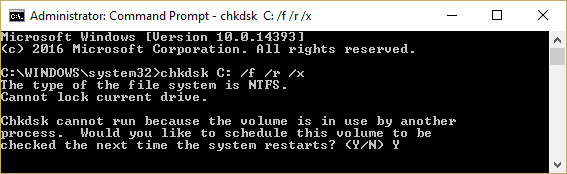
1E. Vyčistite priestor RAM
Ak je miesta na pevnom disku menej, môžete čeliť tomuto problému pri zavádzaní. Ak chcete tento problém vyriešiť, môžete vyčistiť priestor RAM v počítači. Ak chcete zistiť, môžete použiť odkaz uvedený tu metóda na vyčistenie miesta RAM a uvoľnenie miesta.

Metóda 2: Použite príkaz Diskpart
Jedným z dôvodov problému Bios môže byť, že primárny oddiel nie je nastavený ako aktívny. V tomto prípade môžete použiť príkaz Diskpart na vyčistenie diskových oddielov, aby ste vyriešili problém so zavádzacím zariadením. Pomocou tu uvedeného odkazu môžete zistiť spôsob vyčistenia pevného disku a pomocou príkazu Diskpart nastavte správny diskový oddiel na aktívny.

Prečítajte si tiež:Ako opraviť poškodené systémové súbory v systéme Windows 10
Metóda 3: Obnovte stratený oddiel EFI
Ak v počítači so systémom Windows chýba jednotka EFI Partition, môžete čeliť tomuto problému. Ak chcete obnoviť stratenú oblasť EFI v počítači, postupujte podľa krokov v tejto metóde.
Krok I: Vstúpte do nastavenia systému BIOS
Prvým krokom v tejto metóde je vstúpiť do nastavenia systému BIOS pomocou inštalačného média systému Windows.
1. Pripojte Spúšťacia inštalácia systému Windows 10 USB do USB portu a reštartujte počítač z ŠTART Ponuka.
2. Stlačte ľubovoľné kľúč na klávesnici a pokračujte v zavádzacom okne.

3. Vyberte jazyk v preferenciách a kliknite na Opravte si počítač možnosť.

4. Klikni na Riešenie problémov možnosť.
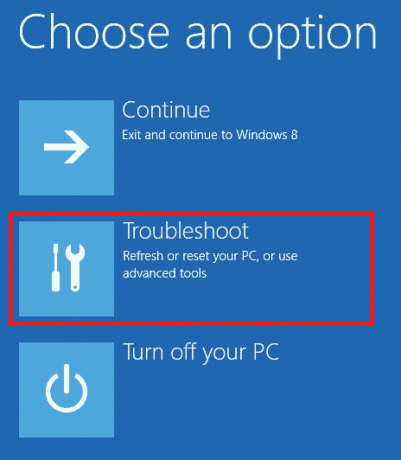
5. Kliknite na možnosť Pokročilé nastavenia.

Krok II: Vyberte Disk Windows pomocou príkazu Diskpart
Druhým krokom v tejto metóde je výber disku, ktorý obsahuje operačný systém Windows, pomocou príkazu Diskpart v nastaveniach systému BIOS. Pomohlo by to pri identifikácii disku so systémom Windows na vyladenie spustenia podpory na počítači so systémom Windows.
1. Klikni na Príkazový riadok možnosť.

2. Napíšte diskpart príkaz a stlačte tlačidlo Zadajtekľúč použite príkaz Diskpart.
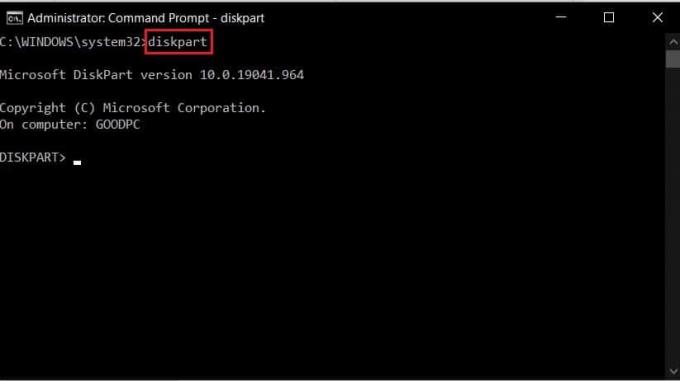
3. Napíšte zoznam disku príkaz a stlačte tlačidlo Zadajtekľúč na zobrazenie oddielov na počítači.

4. Napíšte vyberte disk 0 príkaz a stlačte tlačidlo Zadajtekľúč vyberte disk s oddielom, ktorý obsahuje systém Windows.

Prečítajte si tiež:Opravte chybu systému súborov Windows 10 2147219196
Krok III: Vytvorte oddiel EFI
Posledným krokom na vyriešenie problému so zavádzacím zariadením pomocou tejto metódy je vytvorenie oddielu EFI v nastaveniach systému BIOS a skopírovanie súborov OS Windows na disk.
1. Napíšte nasledovné príkaz a stlačte tlačidlo Zadajtekľúč na vytvorenie nového oddielu.
vytvoriť oddiel efi
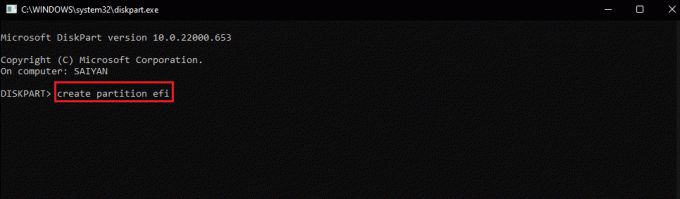
2. Napíšte nasledovné príkaz a stlačte tlačidlo Zadajtekľúč naformátujte disk na architektúru Windows.
rýchly formát fs=fat32
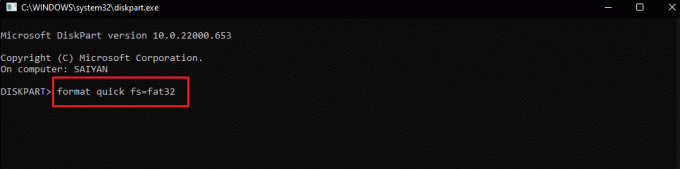
3. Napíšte objem zoznamu príkaz a stlačte tlačidlo Zadajtekľúč poznať zväzok, v ktorom je nainštalovaný systém Windows.
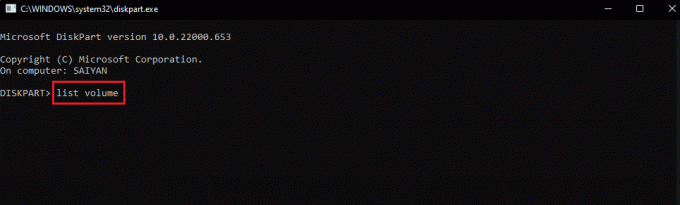
4. Zadajte nasledujúci príkaz a stlačte kláves Zadajtekľúč skopírovať zavádzacie súbory na jednotku oddielu EFI.
bcdboot E: \windows
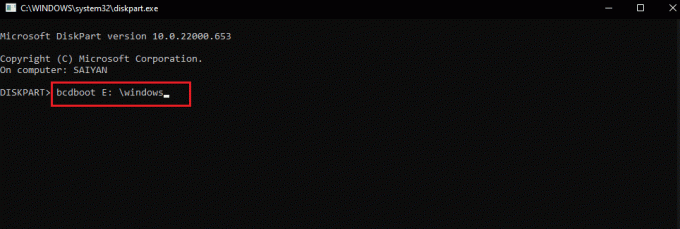
Poznámka: Na účely vysvetlenia je zvolená jednotka oddielu E. Jednotku oddielu musíte nahradiť systémom Windows namiesto E v príkaze.
5. Odpojte inštalačné médium z portu a reštartujte počítač.
Metóda 4: Nastavte BIOS na predvolené nastavenia
Ďalšou metódou na vyriešenie problému s Bios je nastavenie systému BIOS na predvolené nastavenie v nastavení systému BIOS.
1. Po prvé Vypnúť váš počítač.

2. Stlačte tlačidlo moc a potom stlačte tlačidlo Tlačidlo Delete pre vstup do nastavenia systému BIOS.
Poznámka: Spôsob vstupu do systému BIOS podľa výrobcu počítača sa dozviete na tomto odkaze.

3. Klikni na Nahrať predvolené nastavenia možnosť a kliknite na Áno možnosť v potvrdzujúcej správe.
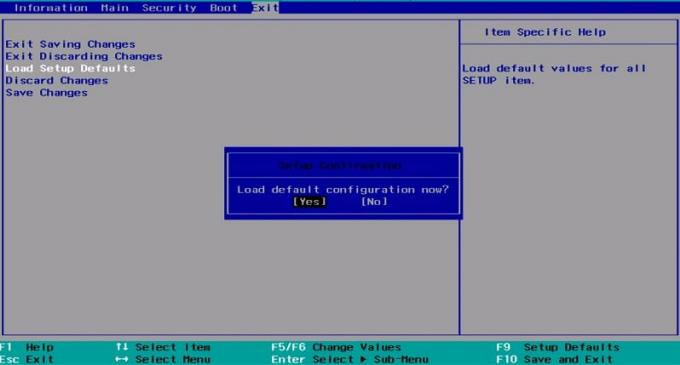
4. Prihláste sa do svojho používateľského účtu pomocou svojich poverení a skontrolujte, či je problém vyriešený.
Prečítajte si tiež:Oprava Čaká sa na opravu systému, ktorá si na dokončenie vyžaduje reštart
Metóda 5: Obnovte MBR (pre starších používateľov systému BIOS)
Ak chcete vyriešiť problém so zavádzacím zariadením, musíte opraviť zavádzacie súbory systému Windows a zavádzacie súbory systému Windows. Ak to chcete urobiť, môžete znova vytvoriť záznam MBR alebo hlavný zavádzací záznam v počítači. Ak chcete vedieť, použite tu uvedený odkaz spôsob prestavby MBR na vašom PC.

Metóda 6: Zakážte staršie spustenie (iba pre UEFI)
Ak má váš počítač UEFI namiesto systému BIOS, môžete skúsiť problém vyriešiť vypnutím možnosti Legacy Boot. Ak sa chcete dozvedieť viac, použite tu uvedený odkaz metóda na zakázanie staršieho spustenia na vašom počítači so systémom Windows.
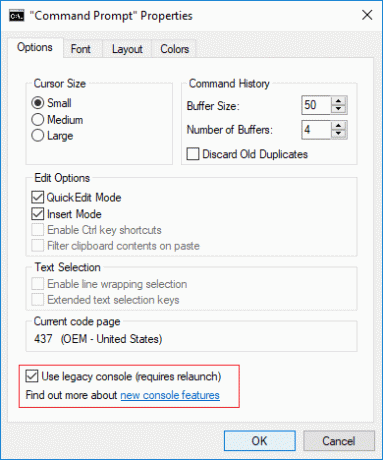
Metóda 7: Vykonajte obnovenie systému
Obnovenie predchádzajúceho nastavenia počítača môže vyriešiť väčšinu problémov v počítači so systémom Windows. Editor databázy Registry môže byť zaplnený neúplnými súbormi odinštalovaných aplikácií a môže spôsobiť množstvo chýb. Ak chcete vyriešiť problém so spustením podpory a zlepšiť výkon počítača, môžete vykonať obnovenie systému. Prečítajte si článok na vykonaním obnovenia systému pomocou tu uvedeného odkazu.
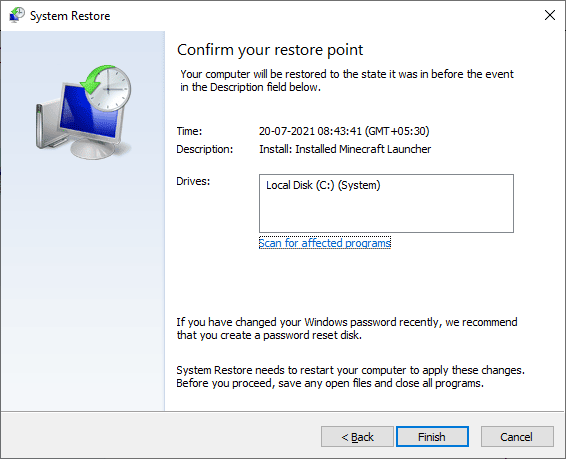
Prečítajte si tiež:Oprava 0x80004002: V systéme Windows 10 nie je podporované žiadne takéto rozhranie
Metóda 8: Oprava Nainštalujte systém Windows
Ako posledný prístup môžete opraviť inštaláciu operačného systému Windows na vašom počítači. Tým by sa odstránili všetky chyby v počítači a vytvoril by sa nový. Prečítajte si metódu na tomto odkaze, aby ste vedeli, ako na to opraviť inštaláciu systému Windows na vašom PC.

Odporúčané:
- Opravte kód chyby 0xc1800103 0x90002
- Opravte pomalú sieťovú tlač v systéme Windows 10
- Opravte chybu pri aplikácii transformácií v systéme Windows 10
- Opravte neautorizované zmeny, ktoré systém našiel v operačnom systéme firmvéru alebo ovládačoch UEFI
Článok sa zaoberá metódami opraviť problém so zavádzacím zariadením na vašom počítači so systémom Windows. Skúste implementovať metódy a dajte nám vedieť svoje návrhy a otázky týkajúce sa problému Bios v sekcii komentárov.
Elon je technický spisovateľ v TechCult. Už asi 6 rokov píše návody ako na to a zaoberal sa mnohými témami. Rád sa venuje témam týkajúcim sa Windows, Androidu a najnovších trikov a tipov.


