6 najlepších spôsobov, ako opraviť pozadie pracovnej plochy, ktoré sa v systéme Windows 11 neustále mení
Rôzne / / April 06, 2023
Mení sa pozadie pracovnej plochy na vašom počítači so systémom Windows 11 samo od seba? To môže byť nepríjemné a pokaziť váš zážitok z práce s počítačom. Našťastie nemusíte neustále obnovovať tapetu pracovnej plochy, pretože existuje niekoľko spôsobov, ako tento nepríjemný problém vyriešiť.

V závislosti od vašej situácie môže byť vyriešenie problému také jednoduché ako zmena nastavení pozadia pracovnej plochy alebo také zložité úprava súborov registra. Pozrime sa na všetky možné riešenia, ako zastaviť automatickú zmenu pozadia pracovnej plochy v systéme Windows 11.
1. Skontrolujte nastavenia pozadia pracovnej plochy
Povolenie prezentácie tapety v systéme Windows môže spôsobiť zmenu pozadia pracovnej plochy v pravidelných intervaloch. Preto je dobré použiť statický obrázok ako tapetu na plochu počítača. Tu je návod, ako to môžete urobiť rýchlo.
Krok 1: Kliknite pravým tlačidlom myši na ikonu Štart a v zozname vyberte položku Nastavenia.

Krok 2: Prepnite na kartu Prispôsobenie a na pravej table vyberte položku Pozadie.

Krok 3: Pomocou rozbaľovacej ponuky vedľa položky Prispôsobiť pozadie vyberte možnosť Obrázok alebo Plná farba.

Po tomto bude pozadie vašej pracovnej plochy statický obrázok a potom môžete sledovať, či sa zmení.
2. Zabráňte systému Windows v synchronizácii nastavení
Povolenie synchronizácie systému Windows vám umožní synchronizovať nastavenia a preferencie medzi viacerými zariadeniami. V dôsledku toho, keď zmeníte pozadie pracovnej plochy na jednom zariadení, ovplyvní to všetky prepojené zariadenia. Ak nechcete, aby sa to stalo, tu je postup, ako zabrániť systému Windows v synchronizácii vašich nastavení.
Krok 1: Kliknutím na tlačidlo Štart na paneli úloh otvorte ponuku Štart a kliknutím na ikonu ozubeného kolieska spustite aplikáciu Nastavenia.

Krok 2: Kliknite na kartu Účty na ľavom bočnom paneli a na pravej table vyberte možnosť Zálohovanie systému Windows.

Krok 3: Kliknite na „Zapamätať si moje predvoľby“ a zrušte začiarknutie pred možnosťou „Ďalšie nastavenia systému Windows“.

Prípadne môžete vypnúť prepínač „Zapamätať si moje preferencie“, aby ste zabránili systému Windows synchronizovať akékoľvek údaje.

3. Skontrolujte nastavenia zjednodušenia prístupu
Nastavenia zjednodušenia prístupu v systéme Windows uľahčujú ľuďom so zdravotným postihnutím používanie ich počítačov. Ak ste nedávno zmenili niektoré z týchto nastavení, aby ste zlepšili viditeľnosť obrazovky, systém Windows môže zmeniť pozadie pracovnej plochy. Tu je návod, ako to môžete zastaviť.
Krok 1: Kliknite na ikonu vyhľadávania na paneli úloh a zadajte ovládací panel v poli a vyberte prvý výsledok, ktorý sa zobrazí.
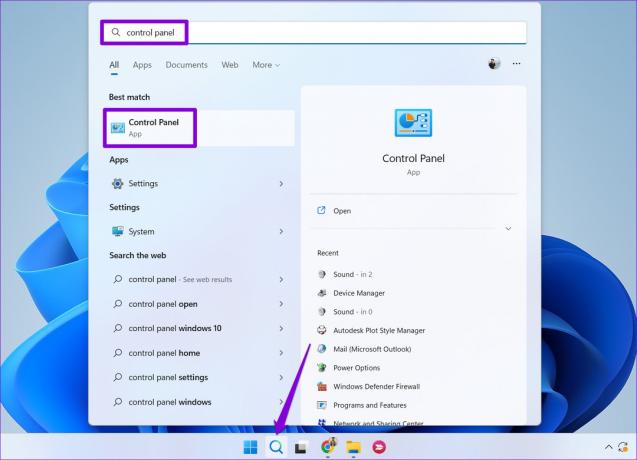
Krok 2: V okne Ovládací panel pomocou rozbaľovacej ponuky v pravom hornom rohu zmeňte typ zobrazenia na Veľké ikony. Potom kliknite na Centrum zjednodušenia prístupu.

Krok 3: Kliknite na „Uľahčite zobrazenie počítača“.

Krok 4: Posuňte zobrazenie nadol a zrušte začiarknutie políčka „Odstrániť obrázky na pozadí“ a potom stlačte tlačidlo Použiť.

4. Odstráňte poškodené súbory tém
Je možné, že existujúce súbory tém vo vašom počítači sú poškodené alebo nedostupné. Ak je to tak, budete sa musieť zbaviť poškodených súborov tém. To prinúti systém Windows znova uložiť súbory tém do vyrovnávacej pamäte a problém vyriešiť. Tu je návod, ako na to ísť.
Krok 1: Stlačením klávesu Windows + R otvorte dialógové okno Spustiť.
Krok 2: Skopírujte a prilepte nasledujúcu cestu do poľa Otvoriť a stlačte kláves Enter:
%USERPROFILE%\AppData\Roaming\Microsoft\Windows\Themes\

Krok 3: Keď sa otvorí Prieskumník, kliknite na ponuku Zobraziť v hornej časti, vyberte položku Zobraziť a vyberte možnosť Skryté položky.

Krok 4: Stlačením Ctrl + A vyberte všetko v priečinku Témy a kliknutím na ikonu koša v hornej časti ho odstráňte.

Po dokončení vyššie uvedených krokov znova nastavte pozadie pracovnej plochy a zistite, či sa tým problém nevyrieši.
5. Na uzamknutie nastavení pozadia pracovnej plochy použite Editor databázy Registry
Ak používate zdieľaný počítač, môžete zabrániť iným používateľom meniť pozadie pracovnej plochy úpravou niekoľkých súborov databázy Registry. Samozrejme, len to je možné ak máte v systéme Windows oprávnenia správcu.
Keďže úprava súborov databázy Registry je riskantná, je to dobrý nápad zálohujte súbory registra pred vykonaním zmien uvedených nižšie.
Krok 1: Stlačením klávesu Windows + R otvorte nástroj Spustiť. Typ regedit do poľa a stlačte kláves Enter.

Krok 2: Keď sa zobrazí výzva Kontrola používateľských kont (UAC), vyberte možnosť Áno.

Krok 3: V okne Editor databázy Registry prilepte nasledujúcu cestu do panela s adresou v hornej časti a stlačte kláves Enter.
HKEY_CURRENT_USER\Software\Microsoft\Windows\CurrentVersion\Policies
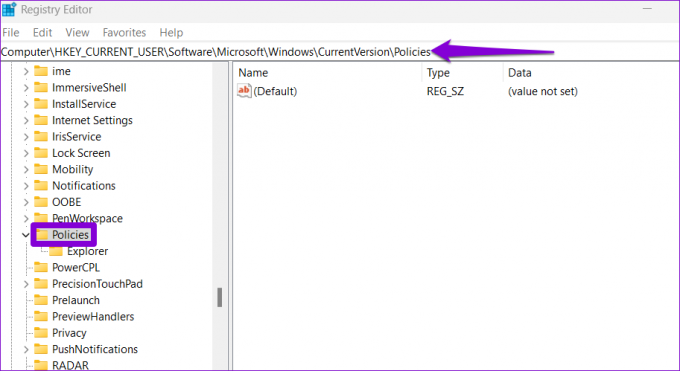
Krok 4: Kliknite pravým tlačidlom myši na kľúč Politiky, prejdite na položku Nové a v podponuke vyberte položku Kľúč. Pomenujte kľúč ActiveDesktop.
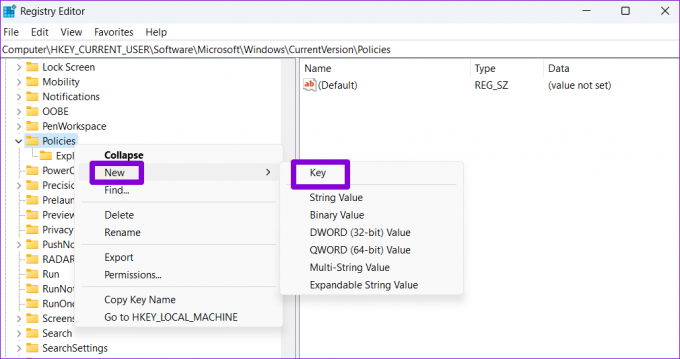
Krok 5: Kliknite pravým tlačidlom myši na kláves ActiveDesktop, prejdite na položku Nový a vyberte položku Hodnota DWORD (32-bit). Pomenujte DWORD NoChangingWallPaper.

Krok 6: Dvakrát kliknite na hodnotu NoChangingWallPaper a do poľa Údaj hodnoty zadajte 1. Potom kliknite na tlačidlo OK.
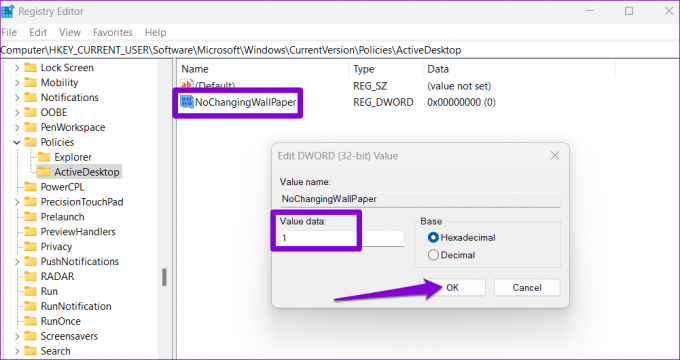
Reštartujte počítač, aby ste použili zmeny. Potom systém Windows obmedzí prístup k nastaveniam pozadia pracovnej plochy a obrázok na pozadí sa už nebude meniť.
6. Nainštalujte aktualizácie systému Windows 11
Vždy je dobré udržiavať systém Windows aktualizovaný na najnovšiu verziu. Ak je problém s pozadím pracovnej plochy spôsobený chybnou aktualizáciou systému, pomôže vám inštalácia novších aktualizácií.
Stlačením klávesu Windows + I spustíte aplikáciu Nastavenia. Na karte Windows Update kliknite na tlačidlo Vyhľadať aktualizácie.

Stiahnite si a nainštalujte všetky čakajúce aktualizácie systému a uvidíte, či sa tým problém vyriešil.
Zastavte šialenstvo na pozadí
Jedna z vyššie uvedených opráv by mala zabrániť automatickej zmene pozadia pracovnej plochy. Ak však žiadne z riešení nefunguje, existuje veľká šanca, že váš počítač je infikovaný škodlivým softvérom. Môžeš skenovanie systému pomocou programu Windows Defender overiť túto možnosť.
Posledná aktualizácia 18. januára 2023
Vyššie uvedený článok môže obsahovať pridružené odkazy, ktoré pomáhajú podporovať Guiding Tech. Nemá to však vplyv na našu redakčnú integritu. Obsah zostáva nezaujatý a autentický.
Napísané
Pankil Shah
Pankil je povolaním stavebný inžinier, ktorý začal svoju cestu ako spisovateľ na EOTO.tech. Nedávno sa pripojil k Guiding Tech ako spisovateľ na voľnej nohe, aby sa venoval návodom, vysvetlivkám, nákupným sprievodcom, tipom a trikom pre Android, iOS, Windows a web.



