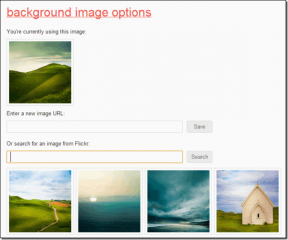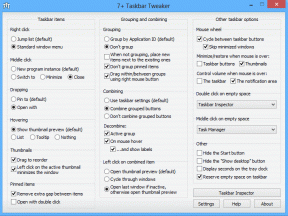7 najlepších opráv pre nemožnosť vyprázdnenia koša na Macu
Rôzne / / April 06, 2023
Môžete ľahko odstrániť súbory a priečinky na počítači Mac ich odoslaním do Koša. Môžete tiež odinštalovať aplikácie ich odoslaním do koša a jeho vyprázdnením neskôr. Aby ste ušetrili úložný priestor, budete musieť pravidelne vyprázdňovať kôš na Macu.

Niektorí používatelia však potrebujú pomoc s odstránením odstránených súborov z koša. Ak aj vy čelíte tomu istému, tu je niekoľko riešení, keď nemôžete vysypať kôš na vašom Macu.
1. Skontrolujte, či sa používajú nejaké súbory
Najčastejším dôvodom, prečo nemôžete vyprázdniť kôš na Macu, je, že niektoré odstránené súbory sú stále otvorené alebo sa používajú. Ak súbor nechcete odstrániť a chcete ho použiť natrvalo, môžete ho obnoviť na svojom počítači Mac. Ak však chcete vyprázdniť kôš, mali by ste prestať používať odstránené súbory.
2. Na vyprázdnenie koša použite klávesovú skratku
Ak stále nemôžete natrvalo odstrániť svoje súbory pomocou koša, môžete ich skúsiť odstrániť pomocou klávesovej skratky. Vyberte ich a stlačte Command + Option + Delete, aby ste ich natrvalo odstránili.
3. Reštartujte svoj Mac
Odporúčame vám reštartovať Mac, pretože Kôš je systémová aplikácia. Reštartovanie počítača Mac zabije a zastaví všetky zaseknuté prenosy alebo procesy, ktoré sa vyskytujú v koši.
Krok 1: Kliknite na logo Apple v ľavom hornom rohu.

Krok 2: Vyberte možnosť Reštartovať.

Krok 3: Po reštartovaní Macu otvorte kôš a odstráňte niekoľko súborov.

4. Vyprázdnite kôš pomocou pravého kliknutia
Ak sa vám kôš na Macu nedarí otvoriť, môžete kliknúť pravým tlačidlom myši a vyprázdniť celý jeho obsah. Tu je návod, ako pomocou pravého kliknutia vyprázdniť kôš.
Krok 1: Kliknite pravým tlačidlom myši na ikonu koša v pravom dolnom rohu doku.

Krok 2: Vo vyskakovacom okne kliknite na Empty Bin (Vyprázdniť kôš).

Krok 3: Vo výzve na obrazovke znova kliknite na Vyprázdniť kôš, čím potvrdíte svoj výber.

5. Skontrolujte, či sú odstránené súbory uzamknuté
Po odstránení súborov z koša je mimoriadne ťažké ich obnoviť. Takže ak si uvedomíte, že jeden z týchto súborov obsahoval nejaké kritické informácie, máte smolu. Aby ste predišli náhodnému vymazaniu dôležitých súborov, macOS vám dáva možnosť uzamknúť súbory v koši, aby ste zabránili ich trvalému odstráneniu.
Ak máte nejaké zamknuté súbory v koši, tu je postup, ako ich odomknúť a skúsiť vyprázdniť kôš.
Krok 1: Otvorte kôš na počítači Mac.

Krok 2: Kliknite pravým tlačidlom myši na súbor, ktorý má ikonu zámku.

Krok 3: V zozname možností kliknite na Získať informácie.

Krok 4: Kliknutím na začiarkavacie políčko vedľa položky Zamknuté túto funkciu deaktivujete.
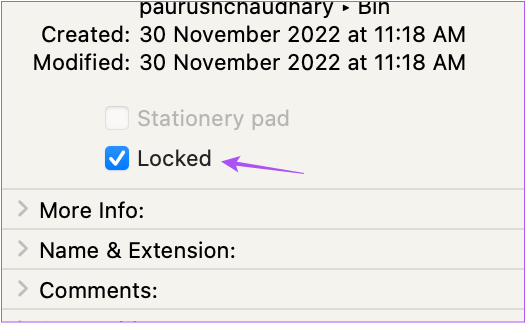
Krok 5: Zatvorte okno a kliknite na Empty v pravom hornom rohu, aby ste skontrolovali, či sa problém vyriešil.
6. Vyprázdnite kôš pomocou terminálu
Toto riešenie je najvhodnejšie pre ľudí, ktorí majú skúsenosti a pohodlne používajú aplikáciu Terminál na Macu. Tu je návod, ako môžete použiť Terminál na počítači Mac na vyprázdnenie koša.
Krok 1: Stlačením klávesov Command + medzerník otvorte vyhľadávanie Spotlight a napíšte terminál, a stlačte Return.

Krok 2: Zadajte nasledujúci príkaz v okne Terminál a stlačte medzerník. Všimnite si, že potom už nemusíte stláčať Return ani žiadne iné tlačidlo.
sudo rm -r

Krok 3: Ponechajte okno Terminál otvorené a kliknite na ikonu koša na doku.

Krok 4: Vyberte všetky súbory v koši, ktoré chcete odstrániť.
Krok 5: Presuňte tieto súbory myšou do okna Terminál.
Krok 6: Po zobrazení všetkých ciest k súborom stlačte Return.

Krok 7: Zadajte prístupový kód svojho Macu a stlačte Return. Na obrazovke sa to nezobrazí, ale to nie je problém.

Terminál úspešne odstráni všetky vaše súbory z koša. To isté môžete skontrolovať opätovným otvorením koša.
7. Skontrolujte aktualizáciu systému macOS
Keďže máme čo do činenia so systémovou aplikáciou, môžete skúsiť aktualizovať verziu systému macOS, aby ste odstránili všetky chyby alebo závady, ktoré spôsobujú tento problém pri odstraňovaní súborov.
Krok 1: Stlačením klávesov Command + medzerník otvorte vyhľadávanie Spotlight a napíšte Skontrolujte aktualizácie softvéru, a stlačte Return.

Krok 2: Ak je k dispozícii aktualizácia, stiahnite si ju a nainštalujte.
Krok 3: Keď váš Mac nainštaluje aktualizáciu, skúste znova vyprázdniť kôš.

Odstráňte to, čo nie je potrebné
Tieto riešenia vám pomôžu odstrániť nepotrebné súbory z koša a ušetriť miesto na vašom Macu. Môžete si prečítať aj náš príspevok na ako používať iCloud na úsporu úložného priestoru na Macu.
Posledná aktualizácia 5. decembra 2022
Vyššie uvedený článok môže obsahovať pridružené odkazy, ktoré pomáhajú podporovať Guiding Tech. Nemá to však vplyv na našu redakčnú integritu. Obsah zostáva nezaujatý a autentický.
Napísané
Paurush Chaudhary
Demýtizovanie sveta techniky tým najjednoduchším spôsobom a riešenie každodenných problémov súvisiacich so smartfónmi, notebookmi, televízormi a platformami na streamovanie obsahu.