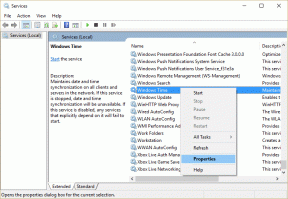Ako pridať prechody strán do PDF pomocou Adobe Acrobat
Rôzne / / April 06, 2023
Väčšina jednotlivcov používa formát súboru PDF pri odosielaní súborov cez internet. Pre niektorých je to hlavný dôvod používania PDF formát súboru je zabrániť náhodným úpravám zdieľaného súboru. Súbory PDF sú však viac než len médium na prenos informácií, pretože sa dajú použiť aj na prezentácie.

Ak sa obávate, že PDF neponúkne niektoré z efektov, ktoré máte s PowerPointovou prezentáciou, niektoré funkcie vás môžu presvedčiť o opaku. Do PDF môžete napríklad pridať prechody strán pomocou aplikácie Adobe Acrobat. Môžete pridať prechody na všetky strany PDF alebo na určité strany. Tu je návod, ako pridať prechody strán do súboru PDF pomocou aplikácie Adobe Acrobat.
Ako pridať prechody strán na všetky strany PDF pomocou Adobe Acrobat
Tu je postup, ako pridať prechody strán na všetky strany PDF pomocou Adobe Acrobat:
Krok 1: V ponuke Štart v počítači vyhľadajte aplikáciu Adobe Acrobat.

Krok 2: Kliknutím na výsledok vyhľadávania spustíte aplikáciu Adobe Acrobat.

Krok 3: V aplikácii Adobe kliknite na Súbor a vyberte PDF, do ktorého chcete pridať prechody strán.

Krok 4: Na páse s nástrojmi Adobe kliknite na položku Nástroje.

Krok 5: Kliknite na položku Usporiadať stránky na stránke Nástroje.

Krok 6: Na páse s nástrojmi kliknite na ponuku Viac.

Krok 7: Kliknutím na položku Prechody strán z možností spustíte dialógové okno Prechody strán.

Krok 8: V dialógovom okne kliknite na rozbaľovaciu ponuku vedľa možnosti Prechod a vyberte preferovaný prechod z nasledujúcich možností:
- Žiadny prechod
- Žalúzie
- Box
- Hrebeň
- Kryt
- Rozpustiť
- Vyblednúť
- Lesk
- TAM
- Náhodný

Krok 9: Po výbere preferovaného prechodu kliknite na rozbaľovaciu ponuku vedľa položky Smer. V závislosti od vybratého prechodu sa možnosti zobrazené v časti Smer môžu líšiť.

Krok 10: Po výbere preferovaného smeru kliknite na rozbaľovaciu ponuku vedľa položky Rýchlosť a vyberte si medzi rýchlym, stredným a pomalým.

Krok 11: Ak chcete, aby sa stránky prevracali automaticky, začiarknite políčko vedľa položky Auto Flip a vyberte časový interval.

Krok 12: V rámci možnosti Rozsah strán kliknite na kruh vedľa položky „Všetky strany v dokumente“, aby ste použili nastavenia prechodu na všetky strany dokumentu PDF.

Krok 13: Kliknutím na tlačidlo OK uložte zmeny.
Ak chcete pridať prechody strán na všetky stránky PDF, budete potrebovať platené predplatné pre Adobe Acrobat, ako je Adobe Acrobat Pro DC. Prechody stránok je však možné zobraziť na celej obrazovke bezplatnej verzie Adobe.
Ako pridať prechody strán na určité strany PDF pomocou Adobe Acrobat
Ak chcete, aby prechody mali iba niektoré strany vo vašom PDF, môžete nastavenie prechodu obmedziť na určité strany. Postup:
Krok 1: V ponuke Štart v počítači vyhľadajte aplikáciu Adobe Acrobat.

Krok 2: Kliknutím na výsledok vyhľadávania spustíte aplikáciu Adobe Acrobat.

Krok 3: V aplikácii Adobe kliknite na Súbor a vyberte PDF, do ktorého chcete pridať prechody strán.

Krok 4: Na páse s nástrojmi Adobe kliknite na položku Nástroje.

Krok 5: Kliknite na položku Usporiadať stránky na stránke Nástroje.

Krok 6: V spodnej časti Adobe Acrobat kliknite na zobrazenie miniatúr z plávajúceho pásu.

Krok 7: V zobrazení miniatúr kliknite na prvú stranu, na ktorú chcete pridať prechod. Podržte kláves Ctrl na klávesnici a kliknite na ďalšie stránky, na ktorých chcete mať prechody strán.

Krok 8: Po výbere strán kliknite pravým tlačidlom myši na miniatúru a z ponuky vyberte položku Prechody strán, čím spustíte dialógové okno Prechody strán.
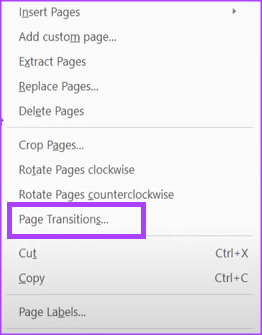
Krok 9: V dialógovom okne kliknite na rozbaľovaciu ponuku vedľa možnosti Prechod a vyberte preferovaný prechod z nasledujúcich možností:
- Žiadny prechod
- Žalúzie
- Box
- Hrebeň
- Kryt
- Rozpustiť
- Vyblednúť
- Lesk
- TAM
- Náhodný

Krok 10: Po výbere preferovaného prechodu kliknite na rozbaľovaciu ponuku vedľa položky Smer. V závislosti od vybratého prechodu sa možnosti zobrazené v časti Smer môžu líšiť.

Krok 11: Po výbere preferovaného smeru kliknite na rozbaľovaciu ponuku vedľa položky Rýchlosť a vyberte si medzi rýchlym, stredným a pomalým.

Krok 12: Ak chcete, aby sa stránky prevracali automaticky, začiarknite políčko vedľa položky Auto Flip a vyberte časový interval.

Krok 13: Kliknutím na tlačidlo OK uložte zmeny.
Vloženie súboru Word do PDF
Pomocou vyššie uvedených krokov by ste mali byť schopní pridávať efekty do súborov PDF. Ak váš PDF odkazuje na informácie v inom type dokumentu, napríklad Microsoft Word. Môžete pripojiť Word súbor do PDF pre ľahkú dostupnosť.
Posledná aktualizácia 1. februára 2023
Vyššie uvedený článok môže obsahovať pridružené odkazy, ktoré pomáhajú podporovať Guiding Tech. Nemá to však vplyv na našu redakčnú integritu. Obsah zostáva nezaujatý a autentický.
Napísané
Mária Viktória
Maria je autorkou obsahu s veľkým záujmom o technológie a nástroje produktivity. Jej články možno nájsť na stránkach ako Onlinetivity a Design. Mimo práce nájdete jej miniblogovanie o jej živote na sociálnych sieťach.