Najlepšie 4 spôsoby, ako zakázať rýchle spustenie v systéme Windows 11
Rôzne / / April 06, 2023
Funkcia rýchleho spustenia vo vašom počítači so systémom Windows 11 umožňuje rýchle spustenie a prípravu na prácu. Zabraňuje však úplnému vypnutiu počítača. Aj keď neuchováva vaše otvorené súbory alebo programy, napr režim hibernácie alebo režime spánku, zapíše informácie o zavádzaní na váš pevný disk skrátiť časy spúšťania.
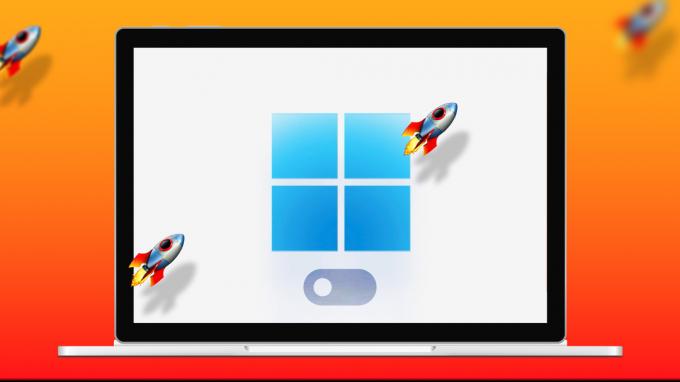
Rýchle spustenie nie je ideálnym riešením pre každý scenár. A môžu nastať situácie, keď budete chcieť túto funkciu vypnúť. Pozrime sa na niektoré z najbežnejších dôvodov, prečo by ste mohli chcieť vypnúť rýchle spustenie na počítači so systémom Windows 11.
Prečo by ste mali zakázať rýchle spustenie v systéme Windows
Funkcia rýchleho spustenia skracuje časy zavádzania, ale stojí to za to. Zabraňuje úplnému vypnutiu vášho počítača ťažkosti s inštaláciou aktualizácií systému Windows občas.
Ak je povolené rýchle spustenie, systém Windows počas vypínania uzamkne pevný disk. To vám bráni v prístupe k vášmu pevnému disku z iných operačných systémov. Preto možno budete chcieť zakázať rýchle spustenie, ak ste nastavili počítač na dvojité spustenie.

Na niektorých systémoch s povoleným rýchlym spustením navyše nemusíte mať prístup k nastaveniam systému BIOS/UEFI.
Ak teda chcete, aby sa váš počítač úplne vypol alebo mal nastavenie dvojitého spustenia, mali by ste zvážiť zakázanie rýchleho spustenia v systéme Windows. Existuje niekoľko spôsobov, ako na to. Poďme sa pozrieť na všetky z nich.
1. Zakázať rýchle spustenie pomocou ovládacieho panela
Používanie ovládacieho panela je starý spôsob vykonávania zmien v počítači so systémom Windows. Tu je návod, ako ho môžete použiť na zakázanie rýchleho spustenia v systéme Windows.
Krok 1: Kliknite na ikonu vyhľadávania na paneli úloh a zadajte ovládací panela vyberte prvý výsledok, ktorý sa zobrazí.

Krok 2: Pomocou rozbaľovacej ponuky v pravom hornom rohu zmeňte typ zobrazenia na malé alebo veľké ikony. Potom prejdite na Možnosti napájania.

Krok 3: V ľavom paneli kliknite na „Vyberte, čo robia tlačidlá napájania“.

Krok 4: Kliknite na „Zmeniť nastavenia, ktoré momentálne nie sú k dispozícii“.
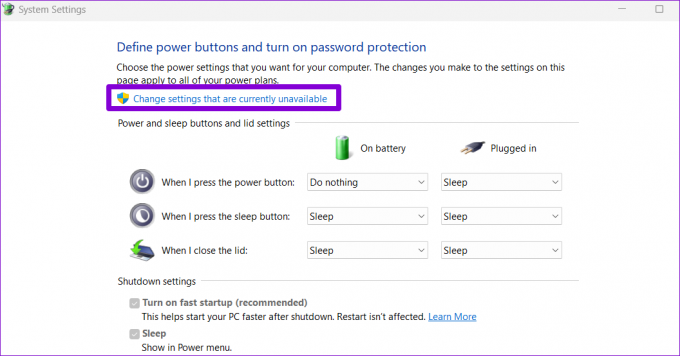
Krok 5: Keď sa zobrazí výzva Kontrola používateľských kont (UAC), vyberte možnosť Áno.
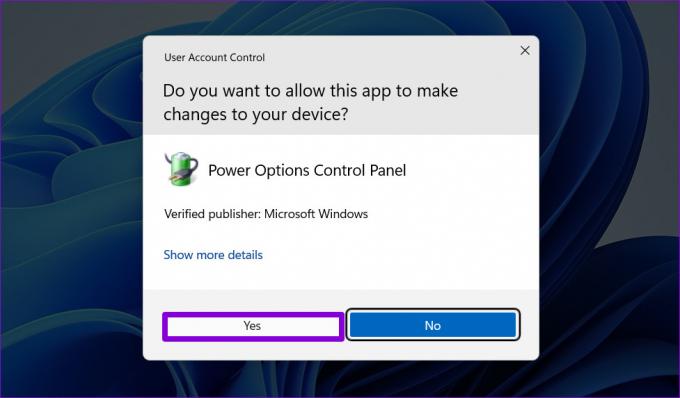
Krok 6: Zrušte začiarknutie možnosti „Zapnúť rýchle spustenie (odporúča sa)“ a kliknite na Uložiť zmeny.

2. Zakázať rýchle spustenie pomocou príkazového riadka
Príkazový riadok je výkonný nástroj, ktorý vám umožňuje spúšťať skripty, opravovať systémové súbory a vykonávať pokročilé administratívne úlohy. Môžete ho použiť aj na zmeniť plán napájania počítača alebo vypnite funkciu rýchleho spustenia. Tu je postup.
Krok 1: Stlačením klávesu Windows + X otvorte ponuku Power User a zo zoznamu vyberte položku Terminál (Admin).

Krok 2: Keď sa zobrazí výzva Kontrola používateľských kont, vyberte možnosť Áno.
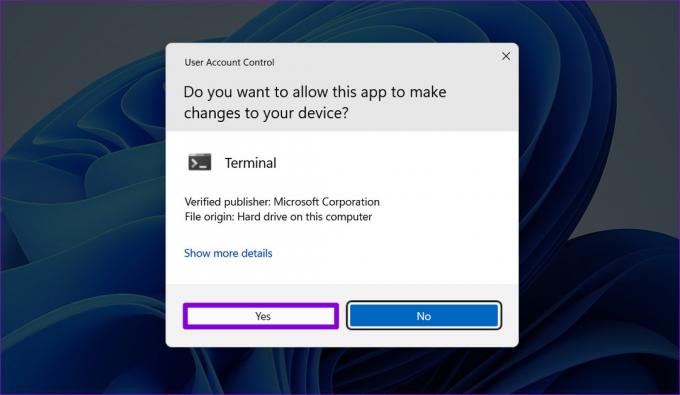
Krok 3: V konzole spustite nasledujúci príkaz:
Powercfg -h vypnuté
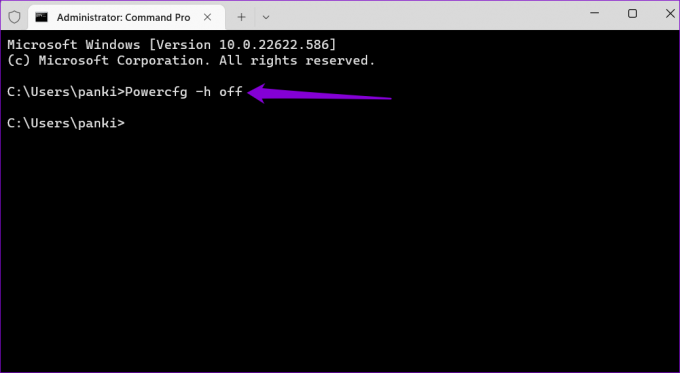
Po spustení vyššie uvedeného príkazu bude funkcia rýchleho spustenia deaktivovaná.
3. Zakázať rýchle spustenie z editora zásad skupiny
Môžete tiež zmeniť nastavenia skupinovej politiky a vypnúť funkciu rýchleho spustenia v systéme Windows 11. Túto metódu však môžete použiť iba v prípade, že používate Windows Professional, Education alebo Enterprise edition. Ak si pomocou systému Windows Home, môžete namiesto toho použiť Editor databázy Registry. Za týmto účelom preskočte na ďalšiu metódu.
Krok 1: Stlačením klávesu Windows + R spustíte dialógové okno Spustiť. Typ gpedit.msc v poli Otvoriť a stlačte kláves Enter.
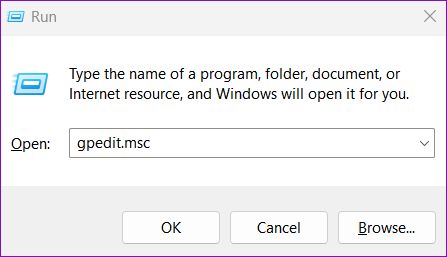
Krok 2: V okne Editor miestnej politiky skupiny použite ľavú tablu na prechod do nasledujúceho priečinka.
Konfigurácia počítača\Šablóny pre správu\Systém\Vypnutie
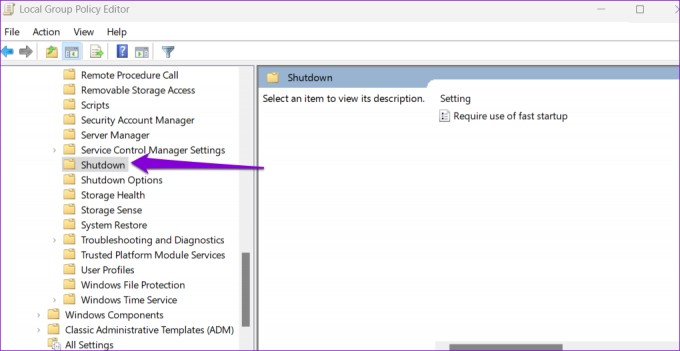
Krok 3: Dvakrát kliknite na zásadu „Vyžadovať použitie rýchleho spustenia“ na pravej strane.
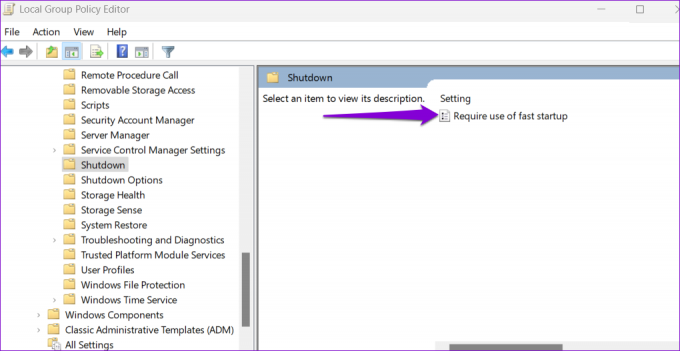
Krok 4: Vyberte možnosť Zakázané a kliknite na tlačidlo Použiť a potom na tlačidlo OK.
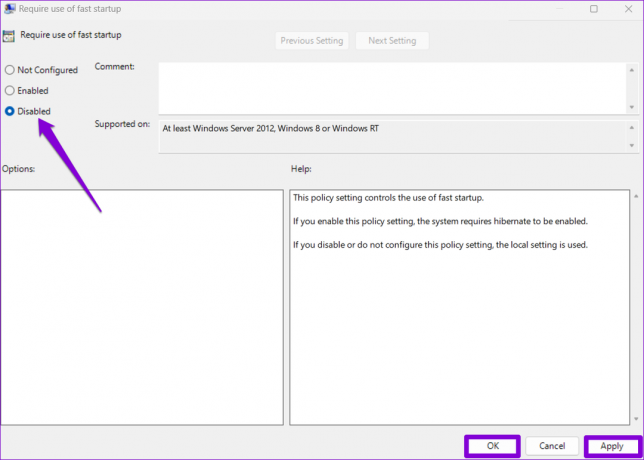
4. Zakázať rýchle spustenie z Editora databázy Registry
Ďalším spôsobom, ako zakázať rýchle spustenie v systéme Windows, je použitie Editora databázy Registry. Keďže je táto metóda riskantná, mali by ste ju použiť iba vtedy, ak žiadna z iných metód nefunguje.
Aj keď poznáte Editor databázy Registry, mali by ste pozorne postupovať podľa krokov, zálohovať si súbory databázy Registry a vytvoriť bod obnovenia pred pokračovaním v tejto metóde.
Krok 1: Stlačením klávesu Windows + S otvorte Windows Search. Typ editor registra v poli a vyberte možnosť Spustiť ako správca.

Krok 2: Keď sa zobrazí výzva UAC, vyberte možnosť Áno.
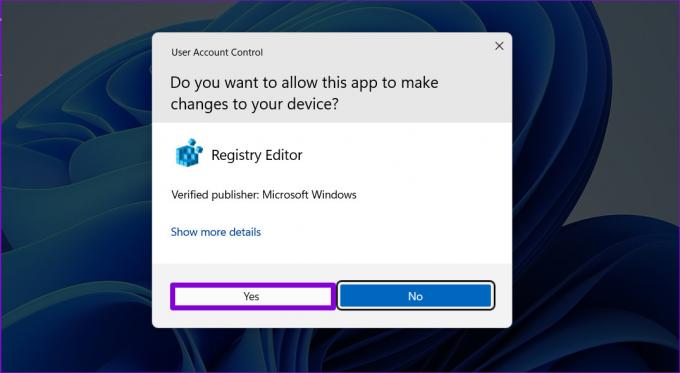
Krok 3: V okne Editora databázy Registry pomocou panela s adresou v hornej časti prejdite na nasledujúci kľúč:
HKEY_LOCAL_MACHINE\SYSTEM\CurrentControlSet\Control\Session Manager\Power
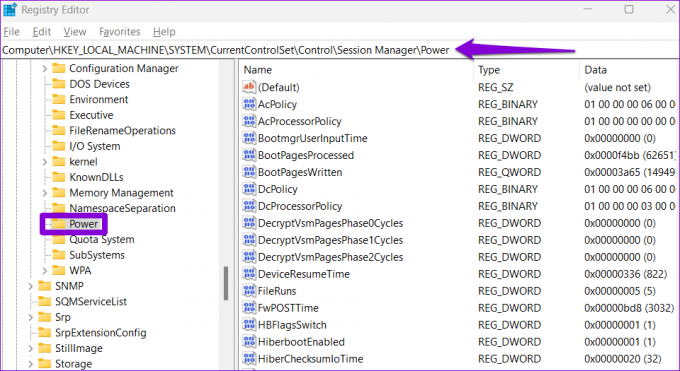
Krok 4: V rámci vypínača nájdite HiberbootEnabled DWORD. Dvakrát naň kliknite a zmeňte jeho hodnotu na 0 (nulu). Potom kliknite na OK.
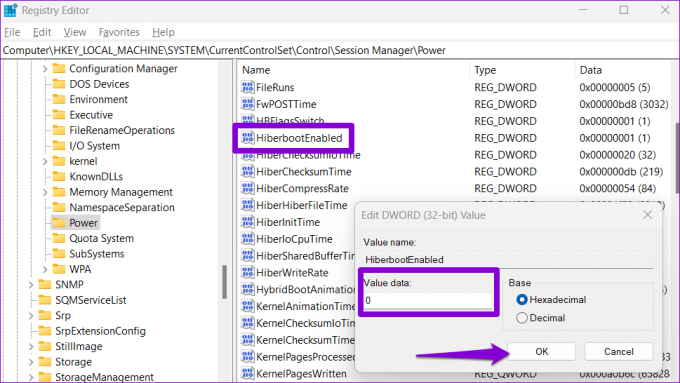
Ak chcete použiť zmeny, ukončite Editor databázy Registry a reštartujte počítač. Ak chcete v ktoromkoľvek bode znova povoliť rýchle spustenie, postupujte podľa vyššie uvedených krokov a zmeňte údaje hodnoty pre HiberbootEnabled DWORD na 1.
Rýchlosť vzrušuje, ale zabíja
Rýchle spustenie je funkcia, ktorá je na počítačoch so systémom Windows 11 vopred povolená. Aj keď táto funkcia nie je škodlivá, možno ju budete chcieť vypnúť z rôznych dôvodov, niektoré z nich sú uvedené vyššie. Na dosiahnutie tohto cieľa môžete použiť ktorúkoľvek z vyššie uvedených metód.
Posledná aktualizácia 6. septembra 2022
Vyššie uvedený článok môže obsahovať pridružené odkazy, ktoré pomáhajú podporovať Guiding Tech. Nemá to však vplyv na našu redakčnú integritu. Obsah zostáva nezaujatý a autentický.
Napísané
Pankil Shah
Pankil je povolaním stavebný inžinier, ktorý začal svoju cestu ako spisovateľ na EOTO.tech. Nedávno sa pripojil k Guiding Tech ako spisovateľ na voľnej nohe, aby sa venoval návodom, vysvetlivkám, nákupným sprievodcom, tipom a trikom pre Android, iOS, Windows a web.



