Čo je osobný trezor v systéme Windows 10 a Windows 11
Rôzne / / April 06, 2023
Windows 11 má praktickú funkciu s názvom „Osobný trezor“ na ochranu vašich dôverných súborov a médií. Vyžaduje zálohovanie dôležitých údajov do Cloudová služba OneDrive a je k dispozícii na použitie z ponuky Prieskumník súborov. Systém synchronizuje váš súbor s vaším účtom OneDrive, čím ho sprístupní na všetkých vašich zariadeniach. Tu je návod, ako môžete nastaviť a používať osobný trezor v systéme Windows 11 a Windows 10.

Windows 11 má tesný Integrácia OneDrivea Osobný trezor je súčasťou služby cloudového úložiska spoločnosti Microsoft. K osobnému trezoru máte prístup z Prieskumník súborov alebo použite skratku OneDrive na paneli úloh a pozrite sa na svoj dôverný súbor.
Čo je osobný trezor v systéme Windows 11
Ako už názov napovedá, osobný trezor je váš súkromný priečinok vo OneDrive na ukladanie a synchronizáciu dôležitých súborov. Ako sa teda líši od štandardného súboru a priečinka chráneného heslom v systéme Windows 11? Na rozdiel od vášho lokálneho priečinka osobný trezor synchronizuje všetky nahrané súbory na platformu OneDrive, vďaka čomu je dostupný na všetkých vašich inteligentných zariadeniach.
Či už používate OneDrive na mobile, Macu alebo Chromebooku, môžete ľahko pristupovať k súborom a sťahovať ich z osobného trezoru. Poďme to nastaviť a skontrolovať v akcii.
Otvorte svoj osobný trezor v systéme Windows
Ako už bolo spomenuté, existuje niekoľko spôsobov, ako získať prístup k osobnému trezoru v systéme Windows.
Krok 1: Stlačením klávesovej skratky Windows + I otvorte ponuku Prieskumník.
Krok 2: Na ľavom navigačnom paneli vyberte OneDrive.

Krok 3: Dvakrát kliknite na ikonu Osobný trezor a potvrďte svoju identitu pomocou predvolenej metódy overovania systému Windows. Ak máte prenosný počítač kompatibilný so systémom Windows Hello, dokončite overenie pomocou odomknutia tvárou alebo odtlačkom prsta.

Krok 4: Ak nemáte funkciu Windows Hello, zadajte kód PIN počítača alebo heslo konta Microsoft, aby ste získali prístup k súkromnému trezoru.

Krok 5: Prieskumník súborov otvorí nové okno so súbormi Súkromného trezoru.

K tomu istému máte prístup aj z OneDrive na paneli úloh.
Krok 1: Kliknite na ikonu OneDrive na paneli úloh.
Krok 2: Vyberte ozubené koliesko Nastavenia v pravom hornom rohu kontextového okna.

Krok 3: Vyberte možnosť „Na rozdiel od osobného trezoru“, overte svoju identitu a získajte prístup.

Ak na systémovej lište nevidíte ikonu OneDrive, povoľte ju v aplikácii Nastavenia.
Krok 1: Stlačením klávesovej skratky Windows + I spustite aplikáciu Nastavenia.
Krok 2: Na ľavom bočnom paneli vyberte položku Personalizácia.
Krok 3: Kliknite na panel úloh na pravej table.

Krok 4: Rozbaľte ponuku „Iné ikony na systémovej lište“.
Krok 5: V nasledujúcej ponuke zapnite prepínač pre Microsoft OneDrive.

Synchronizujte položky v osobnom trezore
Na otvorenie osobného trezoru v systéme Windows môžete použiť vyššie uvedené kroky. Teraz je čas presunúť dôležité súbory do nej.
Krok 1: Stlačením klávesovej skratky Windows + E otvorte aplikáciu Prieskumník.
Krok 2: Vyberte príslušné súbory a skopírujte ich alebo vystrihnite.
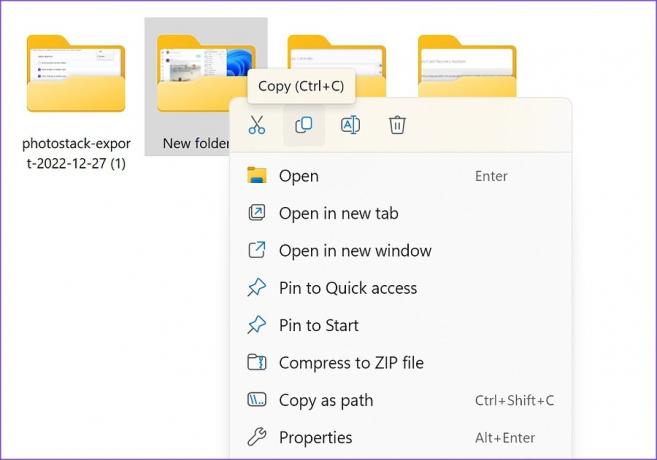
Krok 3: Otvorte súkromný trezor (pozri kroky vyššie) a vložte doň súbory.

Na synchronizáciu súborov súkromného trezora s platformou OneDrive budete potrebovať aktívne internetové pripojenie. Vedľa nahraných súborov si všimnete zelené začiarknutie.
Uzamknite osobný trezor v systéme Windows 11
Po nahraní súkromných súborov do osobného trezoru ho budete musieť uzamknúť, aby ste zabránili neoprávnenému prístupu. Systém ponechá osobný trezor nejaký čas otvorený.
Krok 1: Otvorte OneDrive z panela úloh.
Krok 2: Vyberte „Zamknúť osobný trezor“ a môžete ísť.

Skontrolujte úložisko osobného trezoru
Osobný trezor je súčasťou OneDrive. Na synchronizáciu osobných súborov na všetkých zariadeniach musíte mať dostatočné množstvo úložiska OneDrive. Do osobného trezoru nemôžete jednoducho pridať stovky videí a súborov.
Krok 1: Stlačením klávesovej skratky Windows + E otvorte ponuku Prieskumník.
Krok 2: Kliknite na ikonu OneDrive v pravom hornom rohu a skontrolujte podrobné rozdelenie úložiska.
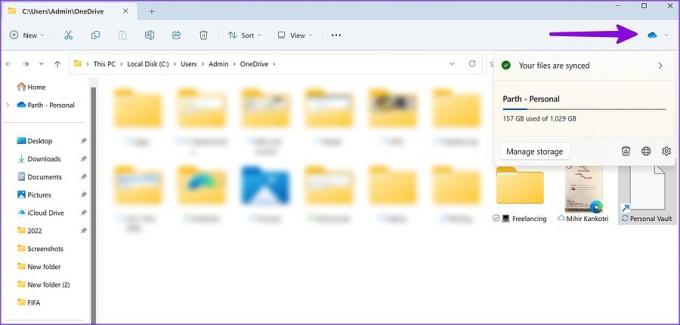
Ak vám dochádza úložisko OneDrive, prihláste sa na odber jedného z nich Microsoft 365 plánuje získať 1 TB priestoru.
Zakázať osobný trezor v systéme Windows 11/10
Ak sa nechcete zaoberať osobným trezorom OneDrive, pomocou webu OneDrive deaktivujte funkciu pre svoj účet.
Krok 1: Navštívte OneDrive na webe a prihláste sa pomocou podrobností o svojom účte Microsoft.
Navštívte OneDrive
Krok 2: Vyberte ozubené koliesko Nastavenia v pravom hornom rohu.

Krok 3: Otvorte „Možnosti“.

Krok 4: Na ľavom bočnom paneli vyberte možnosť „Osobný trezor“.
Krok 5: Vyberte možnosť Zakázať a potvrďte svoje rozhodnutie.
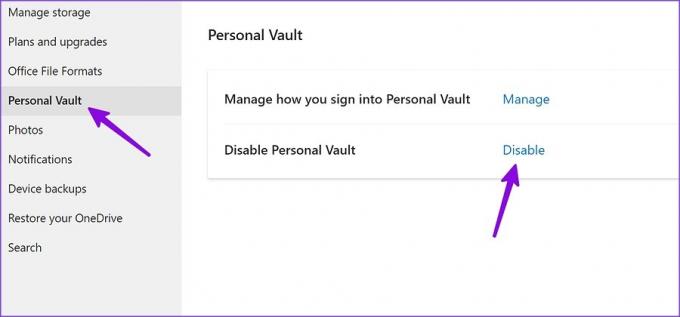
Skryte svoje dôverné súbory v systéme Windows
Osobný trezor je vynikajúci doplnok od spoločnosti Microsoft, ktorý chráni vaše súkromné súbory pred zvedavými očami. Ako plánujete používať osobný trezor v systéme Windows? Podeľte sa o svoje preferencie v komentároch nižšie.
Posledná aktualizácia 27. decembra 2022
Vyššie uvedený článok môže obsahovať pridružené odkazy, ktoré pomáhajú podporovať Guiding Tech. Nemá to však vplyv na našu redakčnú integritu. Obsah zostáva nezaujatý a autentický.
Napísané
Parth Shah
Parth predtým pracoval v EOTO.tech, kde pokrýval technické novinky. V súčasnosti je na voľnej nohe v spoločnosti Guiding Tech a píše o porovnávaní aplikácií, návodoch, softvérových tipoch a trikoch a ponorí sa hlboko do platforiem iOS, Android, macOS a Windows.



