10 spôsobov, ako opraviť zaseknutie systému Windows 11 v režime v lietadle
Rôzne / / April 06, 2023
Okrem zvýšenia produktivity tým, že vám pomáha pracovať aj na letoch, je režim Lietadlo užitočný aj pri práci offline. Môže sa však rýchlo stať problémom, keď sa režim V lietadle na vašom notebooku nevypne. Ak čelíte podobnému problému, tu je 10 jednoduchých spôsobov, ako môžete opraviť Windows 11 zaseknutý v režime Lietadlo.
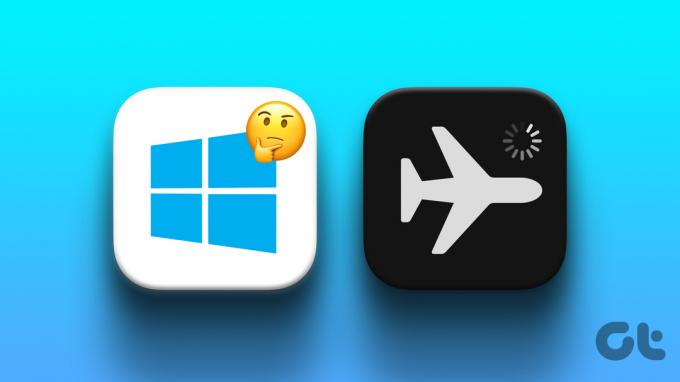
Režim V lietadle vypne všetky rádiové komunikačné služby, ako sú Wi-Fi a Bluetooth. To tiež znamená, že ak vaše zariadenie nedokáže vypnúť režim Lietadlo, nemôžete používať ani tieto služby. Preto tento článok preskúma rôzne metódy, ako je reštartovanie zariadenia, kontrola nastavení správy napájania, aktualizácia systému Windows BIOS a ďalšie, ktoré vám pomôžu opraviť Windows 11 zaseknutý v režime Lietadlo. Poďme sa do toho pustiť.
Poznámka: Pred prechodom na kroky sa uistite, že ste sa pokúsili povoliť a zakázať režim AirPlane pomocou fyzického prepínača na klávesnici.
1. Reštartujte zariadenie so systémom Windows 11
Pravidelné reštartovanie zariadenia môže pomôcť udržať jeho hladký chod. Nielenže vyčistí pamäť vášho zariadenia, ale tiež pomôže opraviť ďalšie chyby reštartovaním všetkých systémových procesov. To sa môže hodiť pri odstraňovaní problémov súvisiacich s režimom v lietadle. Tu je návod, ako na to.
Krok 1: Prejdite na Štart a kliknite na tlačidlo Napájanie.

Krok 2: Teraz kliknite na Reštartovať.

Po reštartovaní zariadenia skúste vypnúť režim v lietadle. Ak sa stále odmieta pohnúť, postupujte podľa nižšie uvedených metód.
2. Ručne vypnite režim v lietadle
Ak chcete manuálne vypnúť režim v lietadle na zariadení so systémom Windows, môžete jednoducho kliknúť na ikonu lietadla na paneli úloh systému Windows a potom kliknúť na tlačidlo Režim v lietadle v možnostiach ponuky.
Tip: Režim v lietadle môžete vypnúť aj stlačením klávesov Function + Lietadlo na klávesnici.
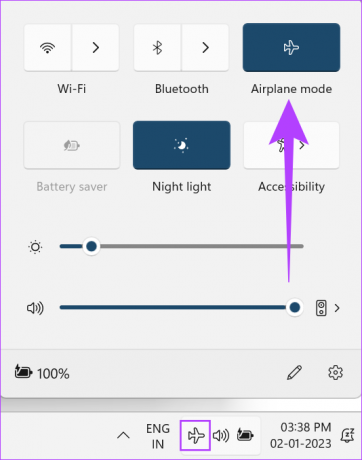
Prípadne môžete režim v lietadle vypnúť aj manuálne z ponuky nastavení. Tu je návod, ako na to.
Krok 1: Prejdite na Štart, kliknite pravým tlačidlom myši a kliknite na položku Nastavenia.

Krok 2: Teraz prejdite na Sieť a internet.
Krok 3: Posuňte zobrazenie nadol a vypnite prepínač režimu Lietadlo.

Režim v lietadle sa teraz pre vaše zariadenie vypne.
3. Spustite nástroj na riešenie problémov so sieťou
Zariadenia so systémom Windows sa dodávajú so vstavaným nástrojom na riešenie problémov, ktorý môže pomôcť pri zisťovaní a riešení problémov. Môžete to použiť na skenovanie a opravu problémov súvisiacich so sieťovými adaptérmi, ktoré vám môžu brániť vo vypnutí režimu Lietadlo na vašom zariadení. Tu je návod, ako na to.
Krok 1: Kliknite pravým tlačidlom myši na Štart a kliknite na Nastavenia.

Krok 2: V časti Systém prejdite nadol a kliknite na položku Riešenie problémov.

Krok 3: Teraz kliknite na Iné nástroje na riešenie problémov.

Krok 4: Tu nájdite Sieťový adaptér a kliknite na Spustiť.

Teraz postupujte podľa pokynov na obrazovke pri riešení problémov so sieťovými adaptérmi. Potom reštartujte zariadenie.
4. Zmeňte nastavenia správy napájania adaptéra Wi-Fi
V predvolenom nastavení sú sieťové adaptéry vypnuté, aby sa šetrila energia. Môžete to zmeniť tak, že prejdete do nastavenia správy napájania a uvidíte, či vám to pomôže pri vypnutí režimu Lietadlo na vašom zariadení. Tu je návod, ako na to.
Krok 1: Prejdite na položku Štart. Kliknite pravým tlačidlom myši a zo zoznamu vyberte Správca zariadení.

Krok 2: Prejdite do časti Sieťové adaptéry a v zozname kliknite pravým tlačidlom myši na adaptér Wi-Fi.
Krok 3: Teraz kliknite na Vlastnosti.
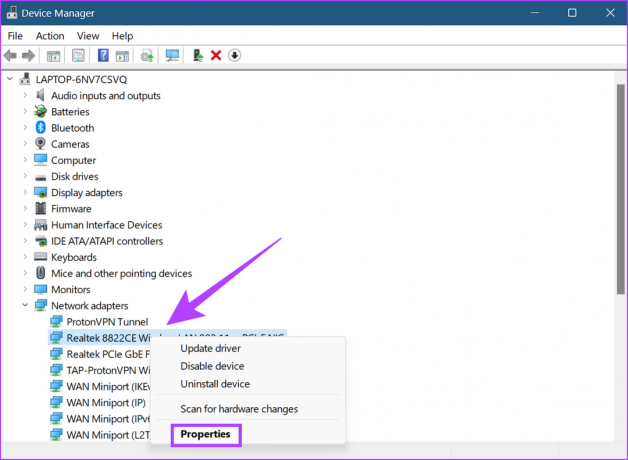
Krok 4: V ponuke prejdite na položku Správa napájania a zrušte začiarknutie políčka „Povoliť počítaču vypnúť toto zariadenie, aby sa šetrila energia“.

Krok 5: Kliknite na OK.

Zatvorte okno a reštartujte zariadenie. Týmto sa zmenia nastavenia správy napájania pre adaptér Wi-Fi vášho zariadenia.
5. Zakázať službu správy rádia
Služba Radio Management Services je zodpovedná za zapnutie a vypnutie režimu v lietadle na vašom zariadení so systémom Windows. Ak máte problémy, ako napríklad nevypnutie režimu v lietadle, zakázanie služieb správy rádia vám môže pomôcť vyriešiť problém. Tu je návod, ako na to.
Krok 1: Prejdite na vyhľadávanie a zadajte Služby. Potom otvorte Služby.

Krok 2: Posuňte zobrazenie nadol a kliknite pravým tlačidlom myši na položku Služby správy rádia.
Krok 3: Teraz kliknite na Vlastnosti.

Krok 4: Tu prejdite na Typ spustenia a z rozbaľovacej ponuky vyberte možnosť Zakázané.

Krok 5: Kliknite na Použiť a potom kliknite na OK.

Služby správy rádia budú teraz pre vaše zariadenie zakázané.
6. Aktualizujte sieťové ovládače
Ovládače pomáhajú vášmu zariadeniu pri komunikácii s operačným systémom a aplikáciou odosielaním údajov. Ak teda vaše sieťové ovládače nie sú aktuálne, môže to spôsobiť problémy s pripojením vášho zariadenia. Tu je návod, ako to môžete vyriešiť kontrolou aktualizácií sieťového ovládača systému Windows.
Krok 1: Kliknite pravým tlačidlom myši na Štart a potom kliknite na Správca zariadení.

Krok 2: Teraz prejdite na Sieťové adaptéry a v zozname kliknite pravým tlačidlom myši na sieťový ovládač.
Krok 3: Tu kliknite na Aktualizovať ovládač.

Krok 4: Kliknite na „Automaticky vyhľadať ovládače“.
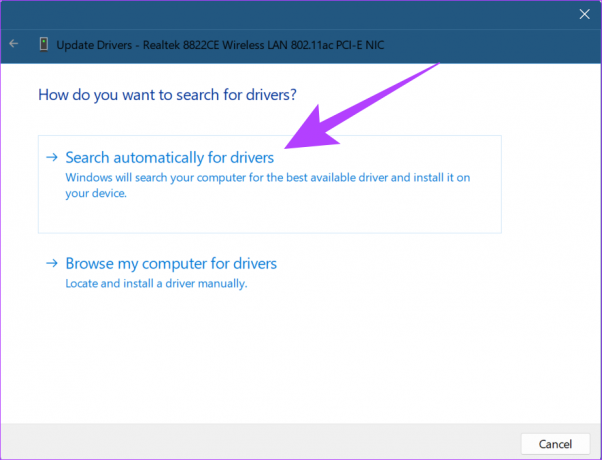
Po nainštalovaní aktualizácií ovládačov zatvorte okno a reštartujte zariadenie. Ak problém pretrváva, postupujte podľa nasledujúcej metódy.
7. Preinštalujte sieťové adaptéry
Sieťové adaptéry pomáhajú zabezpečiť bezproblémový chod sieťových služieb. Ak čelíte problémom, ako napríklad, že prenosný počítač nevyjde z režimu Lietadlo, príčinou môže byť chybný alebo poškodený adaptér. Ak chcete tento problém vyriešiť, preinštalujte sieťové adaptéry podľa týchto krokov.
Krok 1: Kliknite pravým tlačidlom myši na Štart a otvorte Správcu zariadení.

Krok 2: Prejdite do časti Sieťové adaptéry a kliknite pravým tlačidlom myši na adaptér Wi-Fi.
Krok 3: V ponuke kliknite na položku Odinštalovať zariadenie.

Krok 4: Potvrďte opätovným kliknutím na Odinštalovať.

Po odinštalovaní sieťového adaptéra jednoducho reštartujte zariadenie, aby ste nainštalovali čistú verziu, a potom skúste na zariadení vypnúť režim Lietadlo.
8. Aktualizujte systém Windows 11 BIOS
Všetko, čo sa stane po stlačení tlačidla napájania, od uvítacieho textu na obrazovke až po načítanie operačného systému, spravuje BIOS vášho systému. A hoci BIOS zvyčajne nevyžaduje manuálnu aktualizáciu, dá sa to urobiť, ak vaše zariadenie potrebuje opravu chyby alebo vyriešený konkrétny problém, napríklad režim v lietadle sa nevypne.
Pri prístupe a aktualizácii systému BIOS by ste však mali postupovať opatrne, pretože v prípade nesprávneho vykonania môže byť vaše zariadenie úplne nepoužiteľné. Ďalšie informácie nájdete aj v nasledujúcich príručkách, ako na to vstúpte do systému BIOS bez reštartovania zariadenia a ako aktualizovať BIOS.
9. Obnovte zariadenie so systémom Windows 11
Ak je váš systém stále zaseknutý v režime Lietadlo, môže vám pomôcť reset systému Windows. Aj keď sa väčšinou používa ako posledná možnosť, resetovanie systému Windows môže pomôcť zbaviť sa vlastných nastavení alebo problémov, ktoré môžu spôsobiť, že váš systém bude fungovať nepravidelne. Po dokončení resetovania vaše zariadenie obnoví všetky nastavenia na predvolené hodnoty systému.
Viac informácií o tom, ako na to, nájdete aj v našich sprievodcoch resetujte svoje zariadenie pri zachovaní údajov a v prípade potreby vykonať úplný reset zariadenia.
Ak máte akékoľvek otázky týkajúce sa produktu Windows, otázky týkajúce sa nastavení vášho zariadenia alebo chcete chatujte s odborníkom, aby ste vyriešili akýkoľvek opakujúci sa problém na vašom zariadení so systémom Windows, môžete jednoducho prejsť na stránku Získať pomoc vlastnosť. Ak je vaše zariadenie stále spustené v režime Lietadlo, táto funkcia vám pomôže spojiť sa s tímom podpory systému Windows.
Prejdite na našich sprievodcov, kde nájdete ďalšie podrobnosti ako získať pomoc na vašom zariadení so systémom Windows.
Časté otázky o používaní režimu v lietadle v systéme Windows 11
Áno, jednoducho prejdite na systémovú lištu a kliknutím na tlačidlo Režim v lietadle ho znova zapnite.
Nie, po aktivácii režimu v lietadle sa všetka rádiová komunikácia zariadenia zastaví. Toto tiež zastaví pripojenie bezdrôtových zariadení k vášmu systému. Na pripojenie k vášmu bezdrôtovému zariadeniu budete musieť manuálne zapnúť požadovanú rádiovú službu.
Ak je ikona režimu v lietadle na vašom zariadení sivá, znamená to, že funkcia nie je momentálne dostupná. Ak chcete vedieť viac, môžete si prejsť náš článok ako opraviť sivý režim v lietadle na zariadení so systémom Windows.
Pracujte ako lietate
Notebooky sa v súčasnosti stali nevyhnutnosťou. A s režimom v lietadle sme teraz schopní pracovať bez prerušenia dokonca aj 35 000 stôp nad zemou. Je to však nepríjemné, keď váš laptop jednoducho nevyjde z režimu v lietadle. A tak sme v tomto článku zdôraznili desať jednoduchých spôsobov, ako opraviť Windows 11 zaseknutý v režime Lietadlo. Dajte nám vedieť v komentároch, ktoré z týchto opráv pre vás fungovali.



