10 najlepších spôsobov, ako opraviť nefungujúce gestá trackpadu na Macu
Rôzne / / April 06, 2023
MacBooky sú všeobecne považované za najlepšie trackpady na akomkoľvek počítači. Je to hlavne kvôli tomu, aké je hladké a ako dobre gestami práca. Potiahnutím prstom po trackpade prepínate medzi oknami alebo aktivujete ovládanie misie je hračka. Tieto akcie však nebudete môcť vykonávať, ak na vašom Macu nefungujú gestá trackpadu.

Môžete čeliť problému, keď nemôžete prepínať plochy potiahnutím tromi prstami nahor. Alebo možno nebudete môcť priblížiť priblížením prstov. Bez ohľadu na problém, tu sú niektoré z najlepších spôsobov, ako opraviť nefungujúce gestá trackpadu Mac.
1. Vyčistite povrch trackpadu
Hlavným dôvodom, prečo gestá vášho trackpadu MacBook nefungujú, alebo váš kurzor myši je zaseknutý môže to byť nahromadenie špiny a špiny. Postupom času sa na trackpade usadzuje prach, olej a mastnota z našich prstov. Ak sa pravidelne nečistí, môže to spôsobiť problémy s trackpadom vášho Macu.

Preto je dobré pravidelne čistiť trackpad vášho Macu. Uchopte handričku z mikrovlákna a jemne ňou pretrite trackpad Mac. Môžete tiež použiť trochu alkoholu, ak je na povrchu veľa odpadu. Pred opätovným použitím trackpadu je tiež dobré si dôkladne umyť ruky.
2. Vynútiť reštartovanie počítača Mac
Prejdime teraz k obvyklému riešeniu väčšiny problémov – reštartovanie počítača Mac. Keďže gestá touchpadu vášho MacBooku nefungujú, existuje šanca, že to spôsobuje chyba softvéru. Vynútené reštartovanie pomocou tlačidla napájania je preto dobrým východiskom.

Stlačte a podržte tlačidlo napájania alebo tlačidlo Touch ID (podľa toho, ktorý Mac máte), kým neuvidíte logo Apple. Keď sa zobrazí logo Apple, pustite tlačidlo a váš Mac sa reštartuje.
3. Reštartujte službu z terminálu
Táto metóda je užitočná najmä vtedy, keď potiahnutím tromi prstami vyvoláte ovládanie misie alebo odhalenie aplikácie nefunguje. Môžete skúsiť reštartovať službu doku na Macu pomocou terminálu, aby ste zistili, či gestá opäť začnú fungovať. Tu je návod, ako na to.
Krok 1: Stlačte na Macu kláves Command a potom medzerník. Tým sa zobrazí Spotlight Search.
Krok 2: Zadajte Terminál a stlačte kláves Enter.

Krok 3: V okne terminálu zadajte nižšie uvedený príkaz a stlačte kláves enter.
killall Dock

Reštartujte Mac raz a skúste teraz použiť gestá trackpadu.
4. Prispôsobte si gestá z nastavení trackpadu
macOS vám dáva možnosť meniť a prispôsobovať gestá. Ak sa pokúšate vykonať konkrétne gesto, ale nefunguje to, je možné, že gesto je priradené na vykonanie niečoho iného. Tu je návod, ako to môžete zmeniť, ak je to tak.
Krok 1: Kliknite na logo Apple v ľavom hornom rohu obrazovky. Vyberte Nastavenia systému. Ak váš Mac používa macOS Monterey alebo starší, vyberte Predvoľby systému.

Krok 2: Prejdite na možnosť Trackpad na ľavej table.

Krok 3: Prepnite sa na kartu Ďalšie gestá. Tu by ste mali vidieť popis rôznych gest.
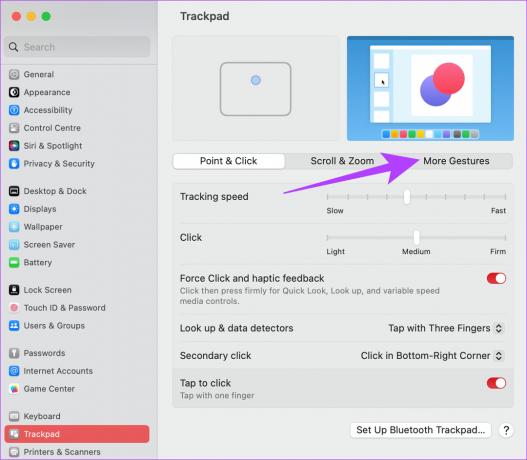
Krok 4: Vyberte príslušnú akciu a kliknite na gesto vedľa nej.

Krok 5: Potom vyberte gesto trackpadu, ktoré chcete vykonať na spustenie tejto akcie.

5. Odpojte akúkoľvek externú myš
Externá myš môže niekedy narušiť fungovanie trackpadu. Môže to spôsobiť, že sa trackpad MacBook bude správať nepravidelne a v takom prípade nebudete môcť použiť ani gesto.

Ak teda s Macom používate externú myš, skúste ju odpojiť, aby ste zistili, či váš trackpad funguje správne.
6. Zakázať vynútené kliknutie
Trackpad Macu má schopnosť detekovať rôzne úrovne tlaku. V dôsledku toho získate možnosť vynútiť kliknutie na trackpad, aby ste mohli vykonávať určité funkcie. Povolenie vynúteného kliknutia však môže občas prekážať niektorým gestám. Skúste ho deaktivovať pomocou krokov nižšie, aby ste zistili, či to má nejaký význam.
Krok 1: Kliknite na logo Apple v ľavom hornom rohu obrazovky. Vyberte Nastavenia systému. Ak váš Mac používa macOS Monterey, vyberte Predvoľby systému.

Krok 2: Prejdite na možnosť Trackpad na ľavej table.

Krok 3: Na karte Ukázať a kliknúť deaktivujte prepínač vedľa položky „Vynútiť kliknutie a hmatovú odozvu“.
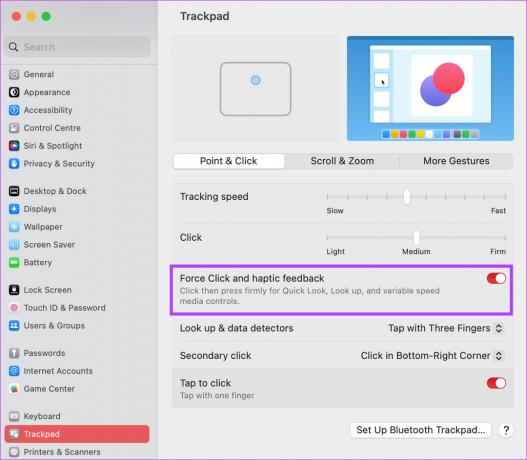
Skúste teraz vykonať gestá trackpadu, aby ste zistili, či fungujú.
7. Resetujte NVRAM alebo PRAM
PRAM (parameter RAM) alebo NVRAM (Non-Volatile Random Access Memory) ukladá dôležité dáta o vašom Macu, ako sú predvolené hodnoty spúšťacieho disku, virtuálnej pamäte a dokonca aj niektoré preferencie hardvéru komponentov. Resetovanie PRAM môže pomôcť oživiť vaše gestá touchpadu. Toto je však len pre MacBooky s procesorom Intel.
Pozrite si nášho sprievodcu na ako resetovať PRAM na vašom MacBooku pre podrobné pokyny.
8. Aktualizujte verziu systému macOS
Niektorí Verzie macOS môžu mať zvláštne problémy. Je možné, že aktuálna verzia macOS, ktorú používate, spôsobuje problémy s gestami trackpadu. Takže aktualizujte svoj Mac na najnovšiu verziu macOS, aby ste odstránili všetky softvérové chyby. Tu je návod, ako na to.
Krok 1: Kliknite na logo Apple v ľavej hornej časti obrazovky. Vyberte Nastavenia systému alebo Predvoľby systému v závislosti od verzie systému macOS.

Krok 2: Prejdite do sekcie Všeobecné.

Krok 3: Prejdite na kartu Aktualizácia softvéru. Váš Mac teraz vyhľadá aktualizácie na inštaláciu.

Ak je k dispozícii aktualizácia, stlačte tlačidlo Aktualizovať a počkajte, kým sa nainštaluje.
9. Obnovte výrobné nastavenia vášho Macu
Ak žiadne z vyššie uvedených riešení nefungovalo, je čas obnoviť predvolené nastavenia Macu – tak, ako bol vybalený. Obnovenie továrenských nastavení vo všeobecnosti rieši všetky problémy, takže by malo pomôcť aj v prípade, že trackpad pre váš MacBook nefunguje správne. Tu je návod, ako na to.
Upozorňujeme však, že tento krok vymaže všetky údaje na vašom počítači Mac, takže pred pokračovaním sa uistite, že máte zálohu.
Poznámka: Táto metóda je použiteľná iba pre počítače Mac, ktoré bežia na kremíku Apple (čipy série M).
Krok 1: Kliknite na logo Apple v ľavom hornom rohu a vyberte Nastavenia systému.

Krok 2: Na ľavej table prejdite na možnosť Všeobecné.

Krok 3: Vyberte možnosť „Preniesť alebo obnoviť“. To vám dá možnosť vymazať váš Mac.

Krok 4: Kliknite na tlačidlo „Vymazať všetok obsah a nastavenia“. Zadajte svoje poverenia správcu a kliknite na Odomknúť.

Teraz postupujte podľa pokynov na obrazovke a resetujte svoj Mac.
Ak používate macOS Monterey, kliknite na ponuku Apple > vyberte Systémové preferencie > kliknite na Systémové predvoľby na paneli s ponukami > vyberte Vymazať všetok obsah a nastavenia. Zadajte svoje poverenia a postupujte podľa pokynov na obrazovke.
10. Kontaktujte podporu spoločnosti Apple
Všetky vyššie uvedené riešenia sa týkajú softvéru alebo základného hardvéru. Ak sa teda vyskytne problém s hardvérom, ktorý spôsobuje problémy so vstavaným trackpadom, zamierte do najbližšieho servisného strediska Apple, kde získate pomoc na lište Genius.
Ak je váš Mac v záruke, v ideálnom prípade by ste mali získať bezplatnú opravu.
Časté otázky týkajúce sa nefunkčných gest trackpadu Mac
Nastavte správne gesto na spustenie Mission Control z nastavení trackpadu. Ak jedno gesto nefunguje, skúste nastaviť niečo iné. Môžete tiež použiť vyššie uvedenú metódu terminálu na resetovanie Mission Control.
Áno, gestá pre Mac sú prispôsobiteľné v sekcii Nastavenia systému.
Obnovte svoj pracovný tok pomocou gest
Ak ste zvyknutí používať gestá na trackpade Mac, váš pracovný postup by určite zasiahol, ak gestá na vašom Macu nefungujú. Nebojte sa však, pretože nasledujúce kroky by vám mali pomôcť obnoviť funkčnosť.
Posledná aktualizácia 17. februára 2023
Vyššie uvedený článok môže obsahovať pridružené odkazy, ktoré pomáhajú podporovať Guiding Tech. Nemá to však vplyv na našu redakčnú integritu. Obsah zostáva nezaujatý a autentický.



