Ako exportovať OneNote do PDF na webe, Windowse a Macu
Rôzne / / April 06, 2023
OneNote je ľahko použiteľný nástroj, ktorý vám umožňuje vytvárať a organizovať poznámky digitálne. Hoci OneNote ponúka množstvo funkcií a prispôsobení, aby bolo písanie poznámok hračkou, niekedy možno budete musieť exportovať napísané poznámky do iných formátov, ako je napríklad PDF na tlač alebo zdieľanie. Tento článok vás prevedie jednoduchým exportom OneNotu do PDF.
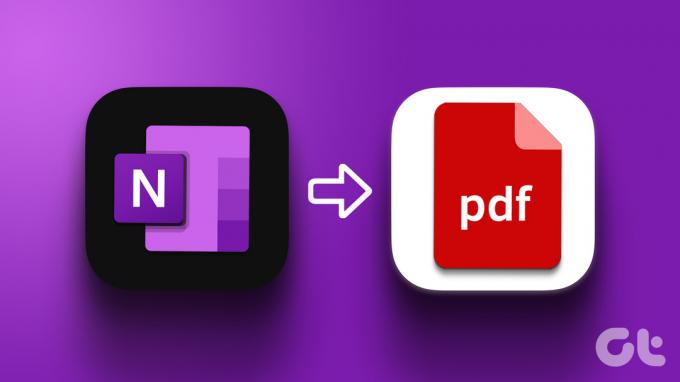
Prevod poznámok OneNotu do PDF má veľa výhod. Rieši problémy s kompatibilitou na rôznych zariadeniach alebo platformách, zlepšuje čitateľnosť a umožňuje tlačiť a zdieľať kópie. S týmto porozumením začnime s článkom.
Ako uložiť poznámky OneNote ako PDF pomocou webového prehliadača
OneNote poskytuje na webe podobné používateľské rozhranie ako jeho počítačová aplikácia, čo umožňuje ľahko pochopiteľné a lepšie používateľské prostredie. Ak chcete exportovať OneNote do PDF, postupujte podľa nasledujúcich krokov.
Krok 1: Prejdite do OneNotu a otvorte poznámkový blok, ktorý chcete exportovať.
Prejdite do OneNotu
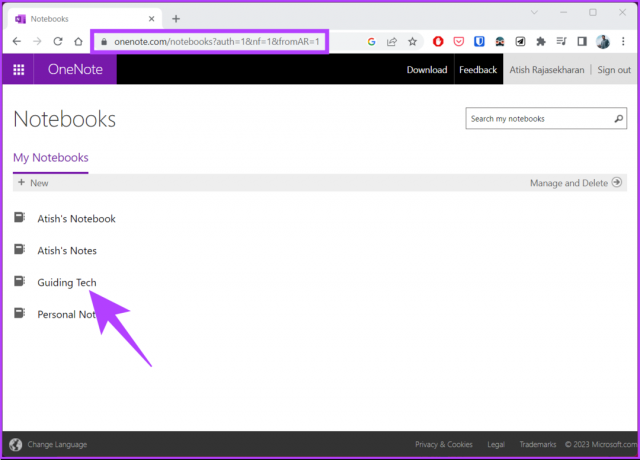
Krok 2: Po otvorení poznámkového bloku prejdite do ponuky Súbory vľavo hore.
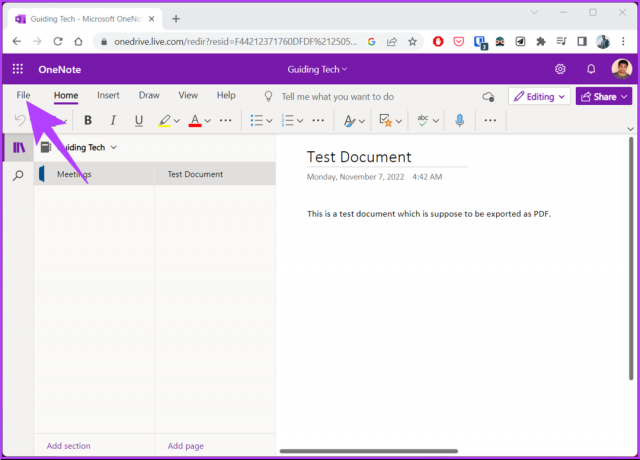
Krok 3: V bočnej ponuke vyberte položku Tlačiť. A na pravej table vyberte položku Tlačiť.
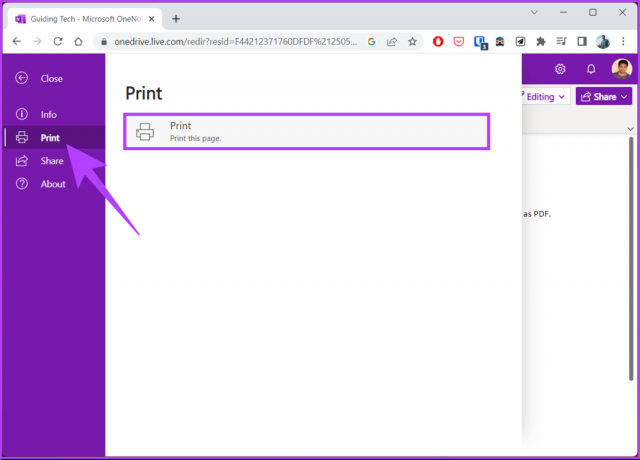
Krok 4: V kontextovom okne tlače zmeňte cieľ na „Uložiť ako PDF“ a kliknite na tlačidlo Uložiť.
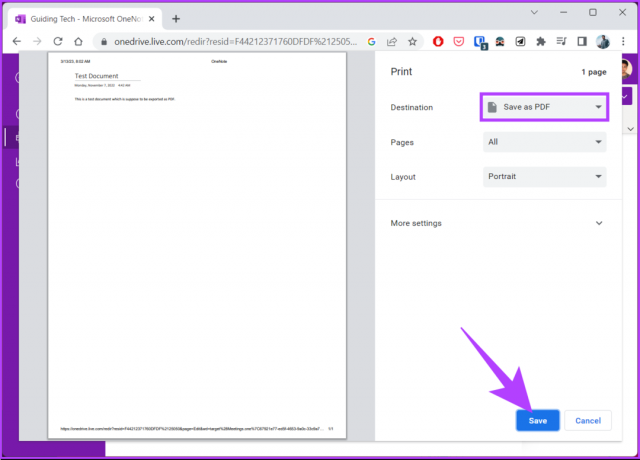
Jedinou nevýhodou tejto metódy je, že nebudete môcť exportovať celý notebook naraz. Namiesto toho budete môcť poznámkový blok uložiť iba po stranách.
Ak chcete exportovať celý poznámkový blok naraz, prejdite na ďalšiu časť.
Ako previesť poznámky OneNote do PDF v aplikácii Windows
OneNote sa dodáva s počítačovou aplikáciou, ktorá umožňuje a zlepšuje celkovú použiteľnosť zapisovania poznámok. Verzia pre stolný počítač OneNote má navyše viac možností na prispôsobenie poznámok a triedenia. Toto je najjednoduchší spôsob, ako previesť OneNote do formátu PDF. Postupujte podľa nižšie uvedených krokov.
Krok 1: Stlačte kláves Windows na klávesnici a napíšte Jedna poznámkaa kliknite na „Spustiť ako správca“.
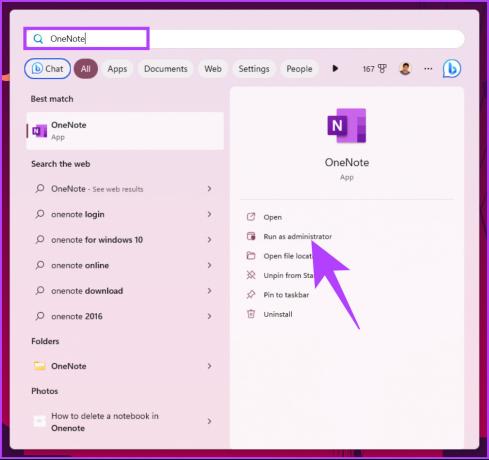
Krok 2: Vyberte Poznámkový blok, ktorý chcete previesť a exportovať ako PDF.
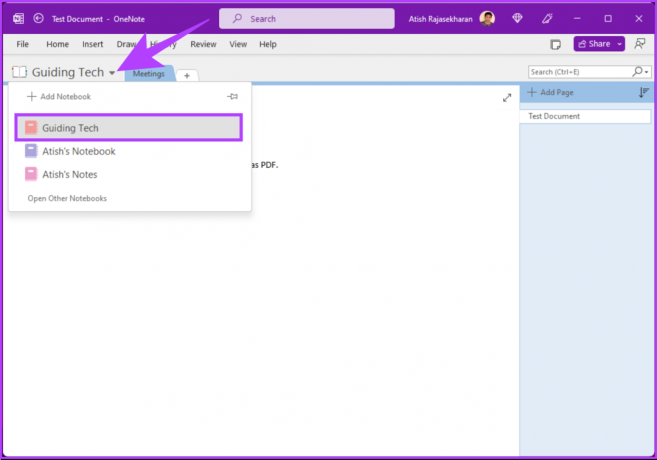
Krok 3: Prejdite do ponuky Súbor z horného panela ponuky.

Krok 4: Na ľavej table kliknite na Exportovať.

Krok 5: Na obrazovke Export vyberte časť poznámkového bloku, ktorú chcete exportovať. Môžete si vybrať medzi Stránkou, Sekciou alebo Zápisník, na ktorom pracujete.

Krok 6: Na obrazovke Vybrať formát vyberte zo zoznamu typov súborov PDF (*.pdf) a kliknite na Exportovať.

Spustí sa spustenie Prieskumníka súborov.
Krok 7: Vyberte umiestnenie na uloženie súboru, pomenujte ho a nakoniec kliknite na tlačidlo Uložiť.
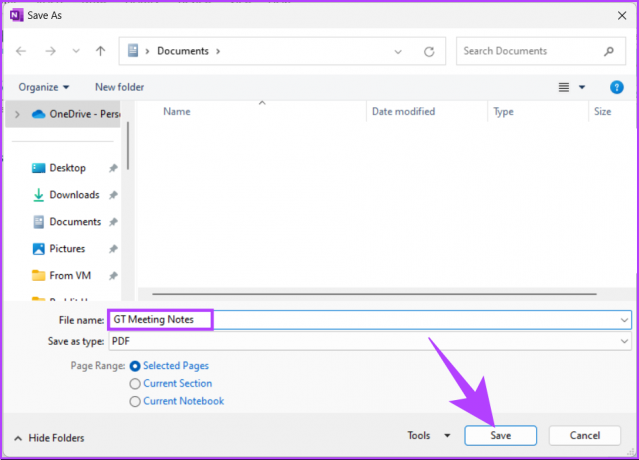
Vďaka tomu sa váš súbor prevedie do formátu PDF a uloží sa do vami nastaveného umiestnenia. Môžeš vyberte prehliadač PDF podľa vášho výberu na zobrazenie PDF. Ak ste používateľom Macu, môžete prejsť na ďalšiu časť a skonvertovať poznámkový blok OneNotu do formátu PDF.
Ako stiahnuť poznámky OneNote vo formáte PDF na Mac
Táto metóda sa nelíši od metódy Windows uvedenej vyššie. Okrem toho sú kroky OneNotu pre Mac oveľa jednoduchšie a ich vykonanie zaberie menej času. Na druhej strane, jednoduché vykonávanie obmedzuje flexibilitu, ktorú možno vidieť vo OneNote pre Windows. Postupujte podľa pokynov nižšie.
Krok 1: Stlačením „Command + Space“ otvorte Spotlight Search a napíšte Jedna poznámkaa stlačte Return na klávesnici.
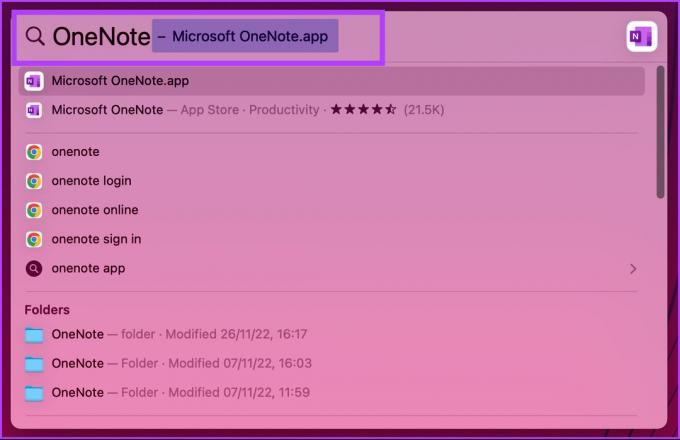
Krok 2: Vyberte Poznámkový blok, ktorý chcete previesť a exportovať ako PDF.
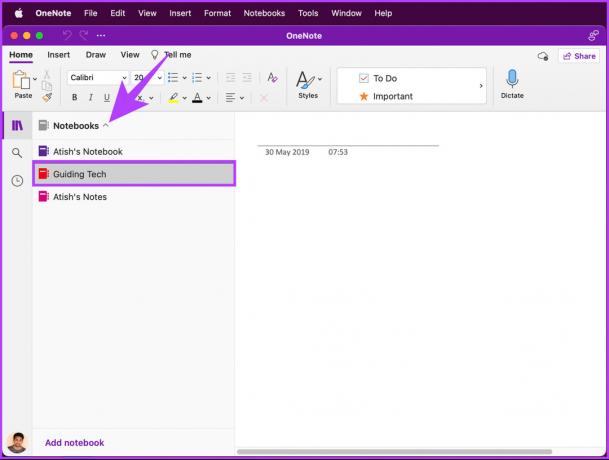
Krok 3: Prejdite do ponuky Súbor z horného panela ponuky.
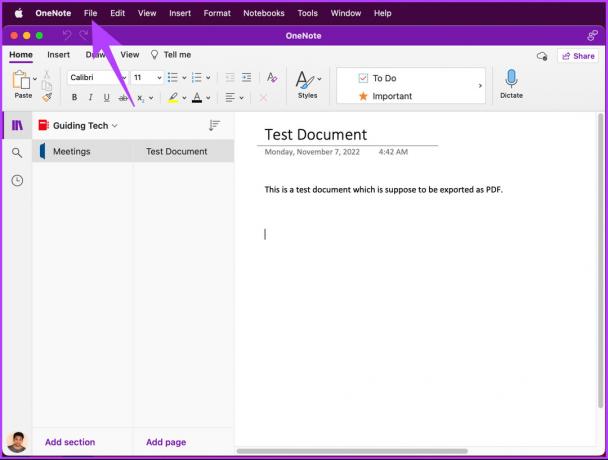
Krok 4: V rozbaľovacej ponuke vyberte možnosť „Uložiť ako PDF“.
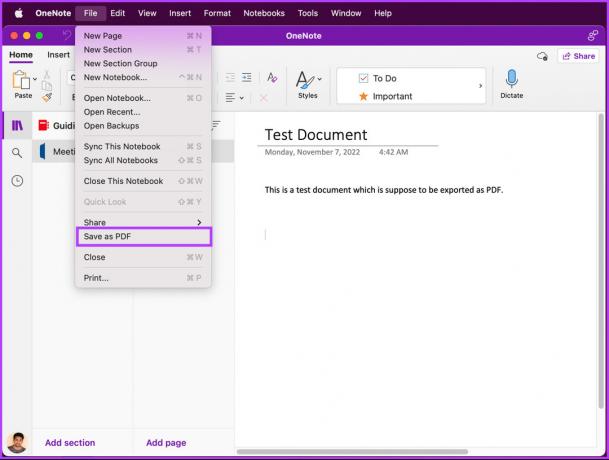
Spustí sa spustenie Prieskumníka súborov.
Krok 5: V dialógovom okne Uložiť ako pomenujte súbor, vyberte umiestnenie a nakoniec kliknite na tlačidlo Uložiť.
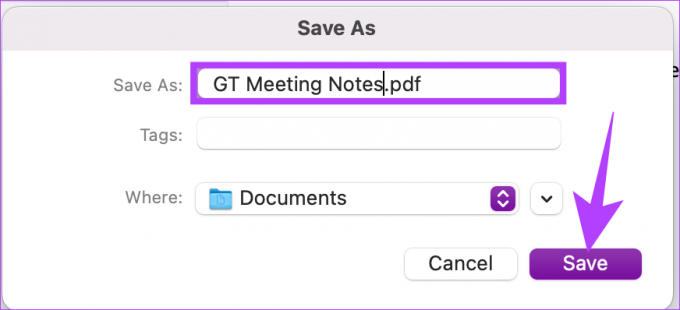
to je všetko. Súbor sa automaticky uloží na miesto podľa vášho výberu, ktoré môžete otvoriť podľa vlastného výberu Čítačka PDF na Macu. Ak nemáte prístup k Macu alebo Windowsu, neexistuje spôsob, ako môžete previesť a exportovať OneNote do PDF pomocou mobilnej aplikácie OneNote.
Časté otázky o ukladaní OneNotu vo formáte PDF
Áno, OneNote umožňuje úpravu PDF. Možnosti úprav sú však v porovnaní so špecializovaným editorom PDF obmedzené. Na stránku OneNotu môžete vložiť súbor PDF a pridať poznámky, zvýrazňovať alebo pridávať poznámky.
Tu je postup, ako pridať PDF do OneNotu: Spustite OneNote a otvorte Poznámkový blok > na paneli s ponukami kliknite na Vložiť > z rozbaľovacej ponuky vyberte Súbor > z prieskumníka súborov vyberte súbor PDF, ktorý chcete nahrať > kliknite OTVORENÉ.
Áno môžeš zdieľajte svoj OneNote s ostatnými a umožniť im ho upravovať za predpokladu, že používatelia majú na to potrebné povolenia.
Úroveň prístupu, ktorú majú ostatní k vášmu OneNotu, môžete ovládať priradením povolení, ako napríklad Môže Upraviť, Môže zobraziť alebo Môže upravovať a zdieľať. Okrem toho môžete kedykoľvek odvolať povolenia na zdieľanie chcieť.
Áno, OneNote dokáže čítať text z dokumentu PDF. Ak chcete túto funkciu využiť, vložte súbor PDF na stránku OneNotu, kliknite naň pravým tlačidlom myši a vyberte funkciu „Kopírovať text z obrázka“. Pomôže vám extrahovať text z PDF. Táto funkcia využíva optické rozpoznávanie znakov (OCR) rozpoznať text v PDF a previesť ho na upraviteľný text vo OneNote.
Konvertujte a pokračujte vo svojej práci
Vedieť, ako exportovať OneNote do PDF, môže byť pohodlné, pretože pomáha šetriť čas a námahu. Môžete sa tiež chcieť naučiť ako vytvoriť šablóny vo OneNote.
Posledná aktualizácia 14. marca 2023
Vyššie uvedený článok môže obsahovať pridružené odkazy, ktoré pomáhajú podporovať Guiding Tech. Nemá to však vplyv na našu redakčnú integritu. Obsah zostáva nezaujatý a autentický.
Napísané
Atish Rajasekharan
Atish je absolvent počítačovej vedy a vášnivý nadšenec, ktorý rád skúma a rozpráva o technológiách, podnikaní, financiách a startupoch.


