8 najlepších opráv pomalého otvárania prehliadača Google Chrome v systémoch Windows 10 a Windows 11
Rôzne / / April 06, 2023
Zdá sa vám, že otváranie prehliadača Google Chrome na vašom počítači trvá príliš dlho? Toto správanie môže brzdiť vašu produktivitu. Spustenie prehliadača Chrome v systéme Windows ovplyvňuje veľa faktorov. Poďme o nich diskutovať a opraviť pomalé spúšťanie prehliadača Chrome na pracovnej ploche.

Ak prehliadač Google Chrome pri spustení vykoná na pozadí príliš veľa úloh, bude sa otvárať pomaly. Urobte nejaké zmeny vo svojom preferovanom prehliadači a bude to zipsovejšie. Poďme si ich prejsť.
1. Otvorte novú kartu pri spustení
Google Chrome vám umožňuje prispôsobiť správanie pri spustení v systéme Windows. Môžete si vybrať, či chcete otvoriť konkrétnu skupinu stránok, pokračovať v prehliadaní tam, kde ste skončili, alebo otvoriť novú kartu.
Ak ste vybrali prehliadač Google Chrome na otvorenie dvoch alebo troch často navštevovaných stránok pri spustení, prehliadač sa vám bude zdať pomalý. Podobne, ak ho nakonfigurujete tak, aby otváral predtým navštívené stránky pri spustení, zaznamenáte oneskorenie. Vyladením prehliadača Chrome otvoríte stránku s novou kartou.
Krok 1: Otvorte Google Chrome na pracovnej ploche. Kliknite na tri zvislé bodky v pravom hornom rohu prehliadača.
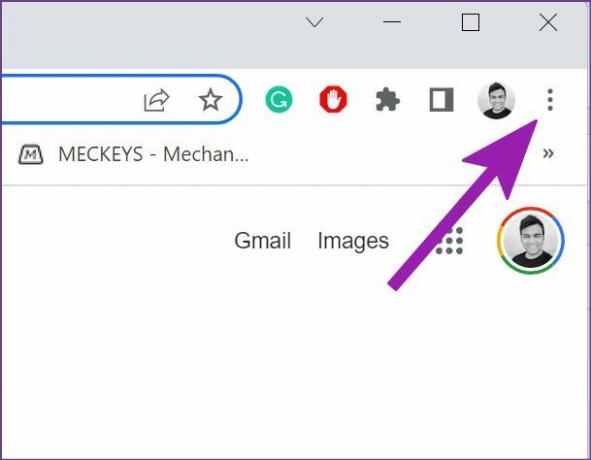
Krok 2: Vyberte položku Nastavenia.
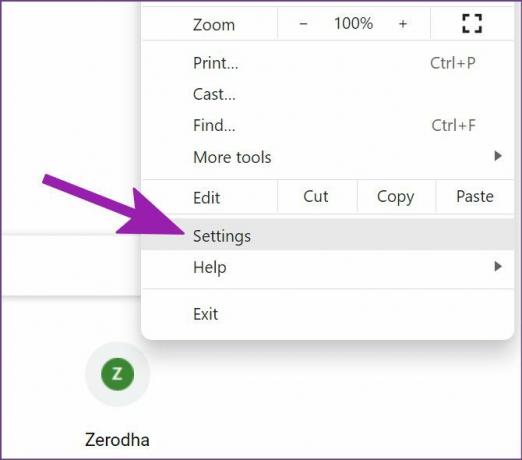
Krok 3: Na ľavom bočnom paneli vyberte položku Pri spustení. Na pravej table vyberte prepínač vedľa možnosti „Otvoriť stránku Nová karta“.

Potom prehliadač Google Chrome otvorí stránku na novej karte a nebude vyžadovať žiadne ďalšie spracovanie na spustenie webových stránok pri každom otvorení prehliadača.
2. Zakázať pozadia prehliadača Google Chrome
Hoci prehliadač Google Chrome ponúka na výber efektné pozadia, pri spustení vyžaduje dodatočný výkon procesora na načítanie alebo obnovenie (denné pozadie). Je čas vrátiť sa ku klasickej bielej téme bez pozadia.
Krok 1: Otvorte Google Chrome.
Krok 2: Vyberte tlačidlo Prispôsobiť Chrome v pravom dolnom rohu.

Krok 3: Kliknite na klasický Chrome a stlačte tlačidlo Hotovo.

Všetko je pripravené na otvorenie novej karty prehliadača Chrome bez načítania pozadia.
3. Vypnite vlastný motív v prehliadači Chrome
Internetový obchod Chrome je plný motívy tretích strán vybrať si z. Ak používate takúto možnosť, mali by ste sa vrátiť k predvolenej téme prehliadača Chrome, aby ste dosiahli vyššiu rýchlosť spustenia.
Niektoré z tém tretích strán môžu byť v najnovšom vydaní prehliadača Chrome zastarané. Je lepšie použiť predvolenú tému.
Krok 1: Otvorte Google Chrome a v dolnej časti vyberte položku Prispôsobiť Chrome.

Krok 2: Prejdite na položku Farba a motív.
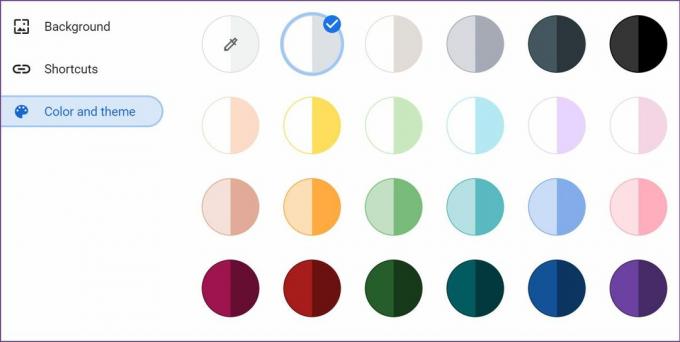
Vyberte ľubovoľný zo vstavaných motívov a reštartujte Chrome.
4. Odstráňte irelevantné rozšírenia
Po spustení prehliadača Google Chrome spustí prehliadač všetky rozšírenia na pozadí. Aj keď sú niektoré rozšírenia užitočné na zlepšenie zážitku z prehliadania, preháňanie s nimi môže viesť k pomalému spusteniu. Takéto rozšírenia musíte zakázať alebo odstrániť.
Krok 1: Spustite prehliadač Chrome a kliknite na trojbodkovú ponuku v hornej časti.
Krok 2: Vyberte položku Ďalšie nástroje a otvorte ponuku Rozšírenia.

Krok 3: Zakážte alebo odstráňte nepotrebné rozšírenia.

5. Otvorte Chrome pri spustení
Ak je spúšťanie prehliadača Google Chrome v systéme Windows 10 alebo Windows 11 stále pomalé, môžete použiť kroky uvedené nižšie a otvoriť prehliadač počas spúšťania systému.
Krok 1: Otvorte ponuku Spustiť stlačením klávesov Windows + R. Napíšte „shell: startup“ a stlačte OK.

Krok 2: Minimalizujte okno spúšťacieho priečinka, ktoré sa otvorí.
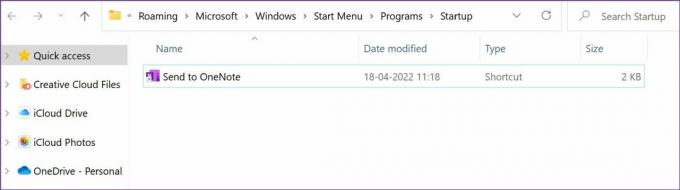
Krok 3: Otvorte Správcu súborov a prejdite na odkaz prehliadača Google Chrome v nasledujúcom umiestnení:
C:\Program Files\Google\Chrome\Application
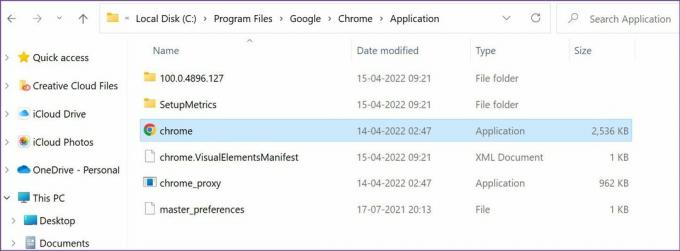
Krok 4: Skopírujte skratku aplikácie Google Chrome. Potom otvorte priečinok Po spustení v Prieskumníkovi, ktorý ste predtým minimalizovali. Vložili ste tam skratku Google Chrome.

Reštartujte počítač. Zaznamenáte rýchlejšie časy načítania prehliadača Chrome, pretože aplikácia beží na pozadí.
6. Nevymazávajte vyrovnávaciu pamäť často
Vyrovnávaciu pamäť Chrome by ste nemali často vymazávať. Keď vymažete vyrovnávaciu pamäť prehliadača Chrome, prehliadač musí načítať webovú vyrovnávaciu pamäť a údaje od začiatku. To znamená, že sa pokúsi uložiť základné podrobnosti o webe, aby sa nabudúce načítal rýchlejšie. Vymazaním vyrovnávacej pamäte sa to teda resetuje a Chrome musí načítať novú dávku údajov webových stránok, súborov cookie a vyrovnávacej pamäte.
7. Obnoviť nastavenia prehliadača Chrome
Nesprávne nastavenie môže viesť k oneskoreniu spustenia prehliadača Google Chrome. Obnovme nastavenia prehliadača Chrome.
Krok 1: Otvorte Google Chrome a prejdite na Nastavenia (pozrite si prvú metódu).
Krok 2: Rozbaľte ponuku Rozšírené a v ľavom stĺpci vyberte možnosť „Obnoviť a vyčistiť“. Kliknite na „Obnoviť nastavenia na pôvodné predvolené hodnoty“ v pravom paneli.

8. Aktualizujte Google Chrome
Tím stojaci za prehliadačom Google Chrome často vydáva aktualizácie s cieľom pridať nové funkcie a opraviť chyby. Dôrazne sa odporúča nainštalovať čakajúce aktualizácie prehliadača Google Chrome pre bezproblémové fungovanie.

Prehliadač Google Chrome zvyčajne automaticky načíta aktualizácie na pozadí a použije ich pri každom reštartovaní prehliadača. Ak sa tak nestalo, môžete otvoriť Nastavenia prehliadača Chrome a prejsť do ponuky Informácie a ručne aktualizovať prehliadač.
Vychutnajte si bleskovo rýchly Chrome zážitok
Mali by ste tiež skontrolovať internetové pripojenie v počítači. Ak beží na nízkej rýchlosti internetu, otvorenie prehliadača môže chvíľu trvať. Všimli ste si nejaké vylepšenia pri spustení prehliadača Chrome podľa vyššie uvedených trikov? Podeľte sa o svoje skúsenosti v komentároch nižšie.
Posledná aktualizácia 20. apríla 2022
Vyššie uvedený článok môže obsahovať pridružené odkazy, ktoré pomáhajú podporovať Guiding Tech. Nemá to však vplyv na našu redakčnú integritu. Obsah zostáva nezaujatý a autentický.
Napísané
Parth Shah
Parth predtým pracoval v EOTO.tech, kde pokrýval technické novinky. V súčasnosti je na voľnej nohe v spoločnosti Guiding Tech a píše o porovnávaní aplikácií, návodoch, softvérových tipoch a trikoch a ponorí sa hlboko do platforiem iOS, Android, macOS a Windows.



