8 spôsobov, ako opraviť nefunkčné rozšírenie gramatiky v prehliadači Chrome
Rôzne / / April 06, 2023
Gramaticky rozšírenie nás znova a znova ušetrilo od trápnych gramatických chýb. Pri používaní však často narazíme na niekoľko problémov a občas odmieta fungovať. Ak čelíte rovnakému problému, tento článok vám pomôže, pretože načrtneme spôsoby, ako opraviť rozšírenie Grammarly, ktoré nefunguje v prehliadači Chrome.

Akékoľvek rozšírenie, ktoré funguje v prehliadači Chrome, bude fungovať aj pre prehliadače ako Brave a Edge, pretože sú bežať na rovnakom motore Chromium. Preto tieto metódy pomôžu vyriešiť problém aj v týchto prehliadačoch. Predtým, ako sa pustíme do týchto metód, najprv pochopme niekoľko dôvodov tohto problému.
Prečo rozšírenie gramatiky nefunguje
The rozšírenia v prehliadači Chrome nemusia fungovať z mnohých dôvodov a jedným z hlavných môže byť poškodený inštalačný súbor. Problém môže vyriešiť jednoduchá opätovná inštalácia. Iné dôvody však môžu zahŕňať slabé sieťové pripojenie, uplynuté predplatné alebo nekompatibilnú webovú lokalitu.
Vyriešili sme všetky tieto problémy s postupným riešením krok za krokom. Poďme začať.
Ako opraviť nefunkčnosť rozšírenia Grammarly v prehliadači Chrome
Tu je osem jednoduchých spôsobov, ako opraviť rozšírenie Grammarly, ktoré v prehliadači Chrome nefunguje. Začnime s najefektívnejšou opravou, ako už bolo spomenuté, a to preinštalovaním rozšírenia.
1. Preinštalujte Grammarly Extension
Preinštalovaním rozšírenia sa resetujú všetky konfigurácie a môžete začať odznova. Tu je návod, ako to môžete urobiť.
Krok 1: Kliknite na ikonu rozšírenia na paneli s nástrojmi.

Krok 2: Kliknite na tri bodky vedľa rozšírenia Grammarly.
Krok 3: Vyberte možnosť Odstrániť z prehliadača Chrome.

Krok 4: Ak chcete rozšírenie odinštalovať, vyberte možnosť Odstrániť.
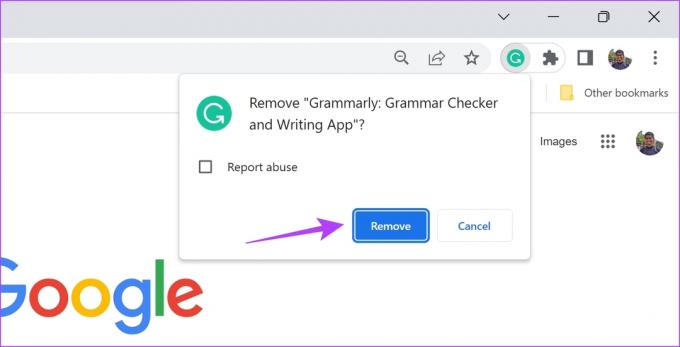
Týmto sa rozšírenie odstráni z prehliadača Google Chrome. Teraz si musíte rozšírenie stiahnuť a nainštalovať znova.
Krok 5: Navštívte stránku na stiahnutie rozšírenia v Internetovom obchode Chrome pomocou odkazu nižšie a kliknite na Pridať do prehliadača Chrome -> Pridať rozšírenie.
Stiahnite si gramatiku

Tento proces preinštaluje Grammarly v prehliadači Google Chrome. Teraz skontrolujte, či funguje správne. Ak to nevyrieši, môžete skúsiť rozšírenie znova načítať, keď ho používate na webovej lokalite.
2. Znova načítajte rozšírenie Grammarly
Reštartovaním rozšírenia sa rozšírenie znova načíta a možno sa vyrieši problém, že rozšírenie Grammarly nefunguje v prehliadači Chrome.
Krok 1: Kliknite na ikonu rozšírení na paneli s nástrojmi Chrome.

Krok 2: Kliknite na tri bodky vedľa Grammarly a kliknite na Spravovať rozšírenie.

Krok 3: Vypnite prepínač rozšírenia Grammarly a znova ho zapnite. Toto v podstate reštartuje rozšírenie.
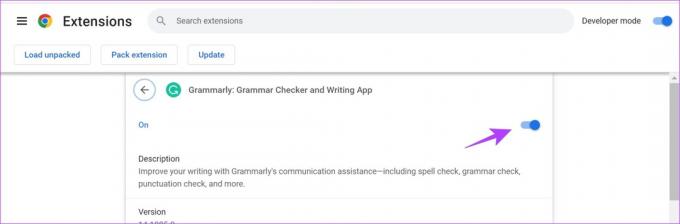
Ak to však problém nevyrieši, môžete skúsiť znova načítať samotnú webovú stránku.
3. Znovu načítajte webovú stránku
Obnovte webovú lokalitu na karte v prehliadači Google Chrome. Aj keď to môže znieť jednoducho, tento problém nám niekoľkokrát vyriešil. Uistite sa však, že na webovej stránke nemáte žiadne neuložené údaje.
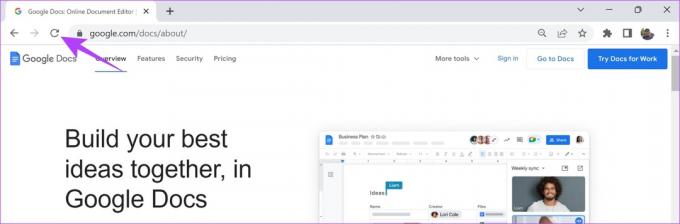
Ak to tiež nefunguje, môžete skontrolovať svoje predplatné Grammarly, či je stále aktívne alebo už vypršalo.
4. Skontrolujte svoje predplatné Grammarly
Ak vaše rozšírenie Grammarly nie je úplne poškodené a zdá sa, že nefunguje iba niekoľko funkcií, pravdepodobne je čas skontrolovať predplatné. Ak vaše prémiové predplatné vypršalo, zrejme nebudete mať prístup k ďalším funkciám.
Krok 1: Kliknite na ikonu rozšírení na paneli s nástrojmi Chrome. Otvorte rozšírenie Grammarly.

Krok 2: Teraz prejdite nadol a vyberte položku Moja gramatika.

Krok 3: Kliknite na Účet.

Krok 4: Teraz na ďalšej stránke kliknite na Predplatné.

Krok 5: Skontrolujte svoj aktuálny plán a zistite, či je vaše prémiové predplatné stále aktívne.

Ak ste však vždy používali bezplatnú verziu a prvky, ktoré nefungujú správne, môžete skúsiť použiť iný účet Grammarly.
5. Zmeniť gramatický účet
Tu je návod, ako môžete zmeniť svoj účet Grammarly. Ak sa vyskytne chyba ovplyvňujúca konkrétny účet, použitím iného sa problém s nefunkčným rozšírením Grammarly v prehliadači Chrome vyrieši.
Krok 1: Kliknite na ikonu rozšírení na paneli s nástrojmi Chrome. Otvorte rozšírenie Grammarly.

Krok 2: Teraz prejdite nadol a vyberte položku Moja gramatika.

Krok 3: Kliknite na Odhlásiť sa.

Krok 4: Teraz kliknite na Získať gramatiku.
Ak už máte iný účet, môžete klepnúť na tlačidlo prihlásenia v pravom hornom rohu.

Krok 5: Teraz si vytvorte nový účet, aby ste mohli používať Grammarly.
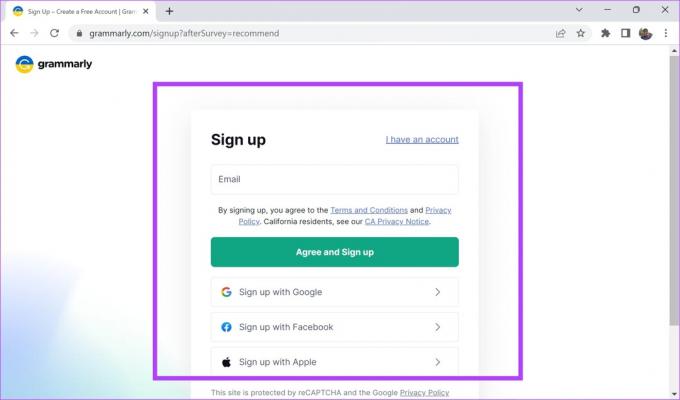
Ak vyššie uvedené metódy nefungujú, je čas skontrolovať sieťové pripojenie a zistiť, či pomalá rýchlosť internetu nespôsobuje problémy s načítaním rozšírenia.
6. Skontrolujte pripojenie k sieti
Uistite sa, že máte internetové pripojenie so slušnou rýchlosťou, aby ste mohli vykonávať svoje úlohy vo webovom prehliadači. Ďalej sa tiež uistite, že máte aktívny internetový plán, a to tak, že sa obrátite na svojho poskytovateľa služieb.
Ak chcete rýchlo skontrolovať rýchlosť internetu, navštívte stránku fast.com a uvidíte výsledky sami. Ak však stále máte problémy s používaním gramatiky s dobrým internetovým pripojením, môžete skontrolovať, či používate sieť VPN.
7. Zakázať VPN
Zatiaľ čo a VPN odvádza skvelú prácu smerovanie vášho internetového prenosu cez súkromný server, nie je vždy bezchybné. Chybná sieť VPN preto môže spôsobovať problém, že rozšírenie Grammarly nefunguje v prehliadači Google Chrome.

Uistite sa, že ste vypli VPN z aplikácie, ktorú používate v systéme Windows alebo Mac. Ak používate sieť VPN prostredníctvom rozšírenia prehliadača Chrome, nezabudnite rozšírenie vypnúť, aby ste skontrolovali, či problém nevyrieši.
8. Vymazať údaje prehliadača Google Chrome
Ak žiadna z vyššie uvedených metód nefunguje, môžete to skúsiť vymazanie údajov prehliadača Google Chrome. Prehliadač Google Chrome časom hromadí množstvo dočasných údajov. Je to preto, aby sa zabezpečilo, že niektoré prvky webovej stránky sa načítajú okamžite z miestneho úložiska, a nie sťahovanie cez internet.
Veľa vyrovnávacej pamäte však znamená veľa nevyžiadaných súborov a môžu predstavovať problém pri prehliadaní. Tu je návod, ako môžete vymazať údaje prehliadača a vyrovnávaciu pamäť a opraviť tak, že rozšírenie Grammarly v prehliadači Chrome nefunguje.
Krok 1: Kliknite na ikonu troch bodiek na paneli s nástrojmi a vyberte položku Nastavenia.

Krok 2: Kliknite na „Ochrana osobných údajov a zabezpečenie“.

Krok 3: Vyberte možnosť „Vymazať údaje prehliadania“.

Krok 4: Kliknite na rozbaľovaciu ponuku časového rozsahu a vyberte časové obdobie, za ktoré chcete vymazať údaje prehliadania.

Krok 5: Teraz kliknite na vymazať údaje.

Toto je všetko, čo musíte urobiť, aby ste vymazali údaje prehliadania prehliadača Chrome. A to tiež znamená koniec všetkých opráv, ktoré by sme mohli navrhnúť na vyriešenie problému s nefunkčným rozšírením Grammarly v prehliadači Chrome.
Ak však máte ďalšie otázky, môžete si pozrieť našu sekciu FAQ nižšie.
Časté otázky o nefunkčnom rozšírení gramatiky
Gramatické prémiové plány začínajú na 12 $ mesačne
Gramatika funguje od dnešného dňa vo všetkých regiónoch.
Gramatika je plne funkčná aj v režime inkognito.
Bezproblémovo používajte gramatiku
Takto vyriešite, že rozšírenie Grammarly nefunguje v prehliadači Chrome. Chápeme, že je skutočne frustrujúce, že kľúčový nástroj, akým je gramatika, nefunguje správne. Preto dúfame, že sa tento problém vyrieši pomocou metód, ktoré sme navrhli v tomto článku.



