Ako používať priestory na Macu
Rôzne / / April 06, 2023
S macOS Ventura predstavil Apple Stage manažér na zlepšenie multitaskingu pre používateľov počítačov Mac. Stage Manager vám umožňuje prístup ku všetkým aplikáciám otvoreným na pracovnej ploche vytvorením samostatného doku na ľavej strane obrazovky. Stage Manager je však obmedzený na zobrazenie iba štyroch okien aplikácií v ľavom doku.
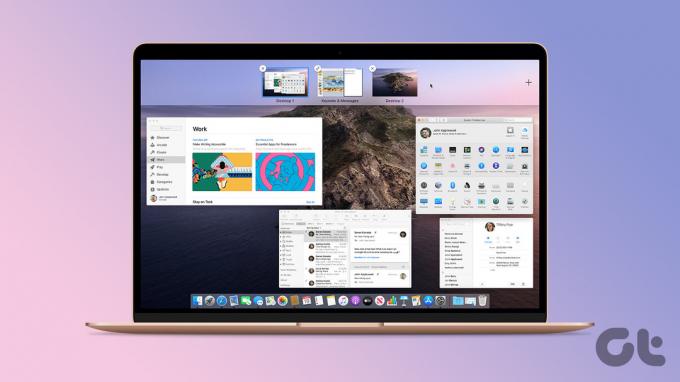
Čo keby ste mohli otvoriť viacero aplikácií vytvorením ďalších plôch na vašom Macu? Spaces je funkcia, ktorá vám to umožní. V tomto príspevku vám ukážeme, ako používať Spaces na Macu na zvýšenie produktivity.
Čo je to Spaces na Macu
Spaces je funkcia virtuálnej pracovnej plochy, ktorá prišla s vydaním macOS X 10.5 Leopard. Umožňuje vám vytvárať na Macu rôzne plochy na otváranie a prácu s rôznymi aplikáciami súčasne. Nemusíte sa zaoberať preplnenou pracovnou plochou s otvorenými oknami aplikácií. Prepínanie medzi aplikáciami pre rôzne potreby je so službou Spaces oveľa jednoduchšie. Keď pracujete v priestore, na obrazovke budú viditeľné iba aplikácie, ktoré v danom priestore otvoríte.
Ako vytvoriť priestor na Macu
Ukážeme vám, ako môžete vytvoriť priestor na počítači Mac. Ak plánujete používať rôzne aplikácie pre osobné a profesionálne potreby, vytvorenie samostatných priestorov na vašom Macu vám pomôže lepšie spravovať pracovný postup.
Krok 1: Na Macu zadajte Mission Control potiahnutím nahor po trackpade tromi prstami alebo stlačením klávesu Mission Control (F3) na klávesnici Macu.
Krok 2: Keď sa na obrazovke zobrazia všetky otvorené okná vašej aplikácie, presuňte kurzor myši na horný panel Spaces.
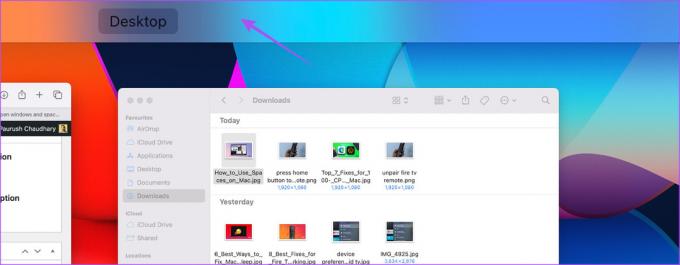
Krok 3: Kliknite na ikonu Plus v pravom hornom rohu obrazovky.
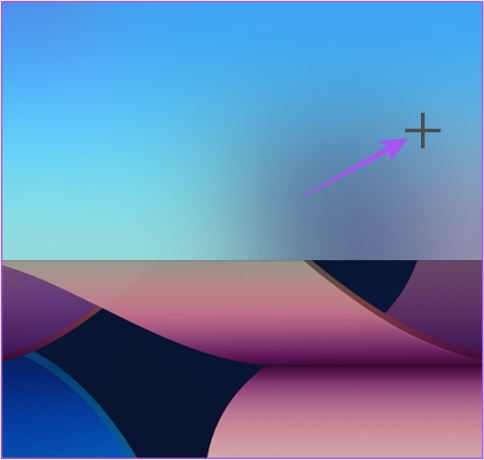
V hornej časti sa zobrazí nová miniatúra priestoru pracovnej plochy.
Krok 4: Kliknutím na miniatúru novej pracovnej plochy vstúpite do nového priestoru na pracovnej ploche vášho Macu.
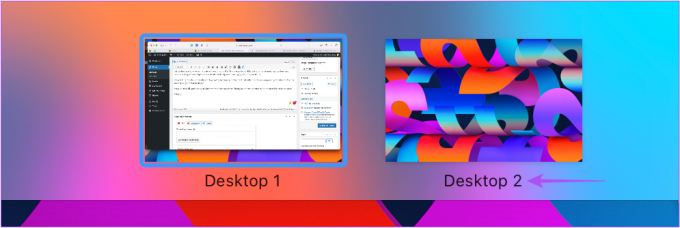
Na počítači Mac môžete vytvoriť až 16 priestorov pomocou rovnakých krokov uvedených vyššie.
Ako prepínať medzi priestormi na Macu
Po vytvorení niekoľkých priestorov na Macu môžete v každom priestore používať rôzne aplikácie a pozadie. Upozorňujeme, že nemôžete zmeniť názov svojich priestorov. Tu je návod, ako môžete plynulo prepínať medzi priestormi na vašom Macu.
Pre Trackpad
Medzi medzerami môžete prepínať potiahnutím doľava alebo doprava tromi prstami.
Pre Magic Mouse
Prepínajte medzi priestormi potiahnutím dvoma prstami.
Pre klávesnicu Mac
Stlačením klávesov Control + šípka doľava alebo doprava sa môžete pohybovať medzi rôznymi priestormi.
Ako presúvať aplikácie medzi priestormi
Po vytvorení rôznych priestorov môžete jednoducho presunúť otvorené okno aplikácie z jedného priestoru do druhého. Tu je návod, ako na to.
Krok 1: Otvorte Mission Control potiahnutím troma prstami nahor.
Krok 2: Umiestnite kurzor myši na otvorené okno aplikácie, ktoré chcete presunúť do nového priestoru.
Krok 3: Kliknutím presuňte otvorené okno aplikácie do priestoru pracovnej plochy podľa vášho výberu.
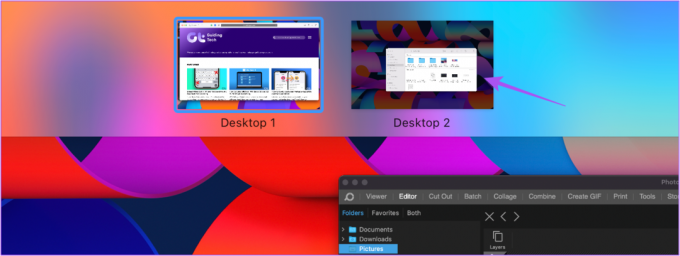
Prípadne môžete potiahnuť otvorené okno aplikácie na okraj obrazovky a presunie sa do ďalšieho priestoru.
Ako priradiť aplikácie k priestorom
Namiesto presúvania otvorených okien aplikácií zakaždým môžete priradiť konkrétnym aplikáciám, ako sú Poznámky, Safari a Kalendár, aby sa otvorili v konkrétnom priestore. Tým sa zabezpečí, že tieto aplikácie sa otvoria iba vo vami preferovanom priestore. Tu je postup.
Krok 1: Prejdite do priestoru pracovnej plochy podľa vlastného výberu.
Krok 2: Kliknite pravým tlačidlom myši na ikonu aplikácie, ktorú chcete pre daný priestor priradiť.
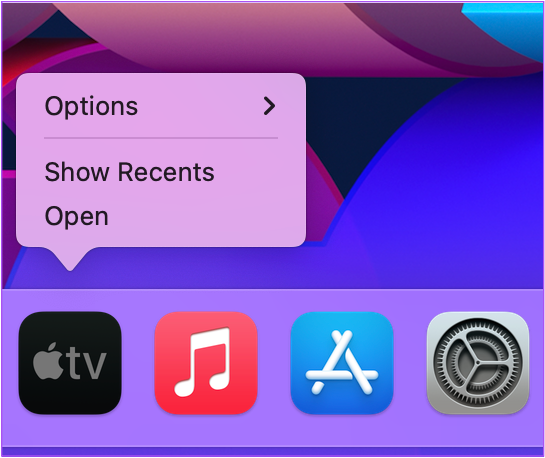
Krok 3: Prejdite na Možnosti.

Krok 4: Ak chcete priradiť aplikáciu, vyberte možnosť Táto plocha.
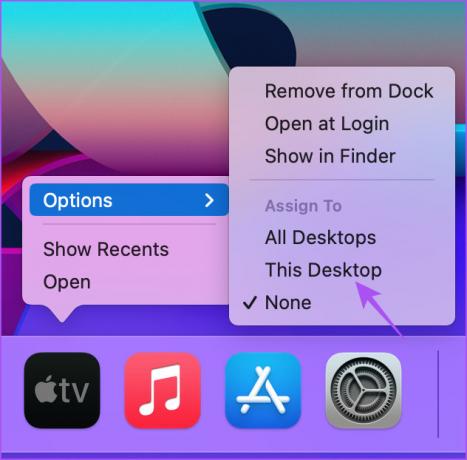
Ako odstrániť medzeru na Macu
Tu je návod, ako môžete odstrániť priestor na Macu, ak budete mať chuť. Váš Mac uloží všetky stiahnuté súbory alebo snímky obrazovky nasnímané v danom priestore. Nemusíte sa obávať straty dát. K týmto súborom máte prístup z akéhokoľvek priestoru na vašom Macu.
Krok 1: Otvorte Mission Control stlačením klávesu Mission Control (F3) na klávesnici Macu.
Krok 2: Umiestnite kurzor myši na miniatúru priestoru, ktorý chcete odstrániť.
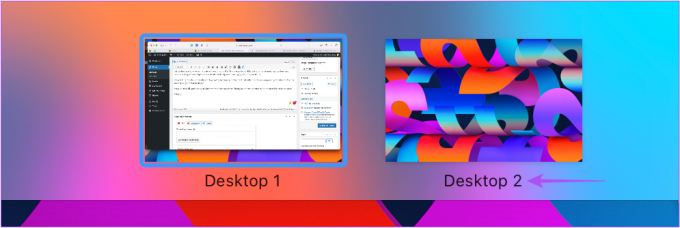
Krok 3: Kliknite na ikonu X v ľavom hornom rohu miniatúry priestoru.
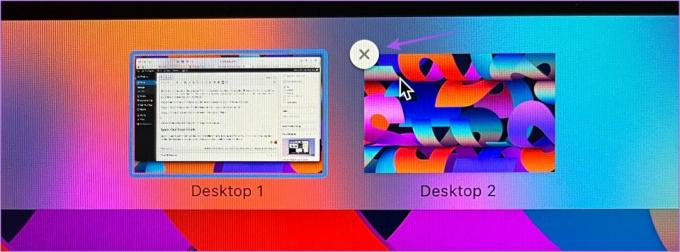
Rovnakú metódu môžete použiť na odstránenie iných priestorov na vašom Macu.
Priestor pre svoju prácu
Spaces na Macu je skvelý nástroj na čo najefektívnejšie vykonávanie rôznych úloh. A keďže hovoríme o produktivite, tu sú niektoré skvelé zariadenia na zvýšenie produktivity pri práci z domu.
Posledná aktualizácia 10. októbra 2022
Vyššie uvedený článok môže obsahovať pridružené odkazy, ktoré pomáhajú podporovať Guiding Tech. Nemá to však vplyv na našu redakčnú integritu. Obsah zostáva nezaujatý a autentický.
VEDEL SI
Aplikácia Notion bola založená v roku 2013.
Napísané
Paurush Chaudhary
Demýtizovanie sveta techniky tým najjednoduchším spôsobom a riešenie každodenných problémov súvisiacich so smartfónmi, notebookmi, televízormi a platformami na streamovanie obsahu.



