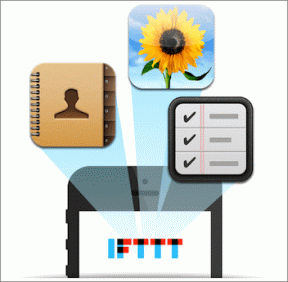Ako pristupovať a používať schránku v balíku Microsoft Office
Rôzne / / April 06, 2023
Kopírovaním a prilepením do počítača môžete prenášať alebo replikovať obsah naprieč miestami. Táto akcia je možná prostredníctvom schránky. Pre počítače so systémom Windows, Schránka systému Windows umožňuje kopírovať jeden obsah naraz. Obmedzením však je, že starý obsah sa po skopírovaní nového vymaže. Schránka systému Windows môže uchovávať iba jednu skopírovanú položku naraz.

Schránka balíka Office ukladá viacero skopírovaných položiek (až 24) naraz. Ak máte v počítači nejaké aplikácie balíka Microsoft Office (Outlook, Word, PowerPoint, Excel atď.), môžete túto schránku využiť na maximum. Dobrá vec na tom je, že schránka je ľahko dostupná vo všetkých produktoch balíka Office. Napríklad obsah, ktorý skopírujete z programu Microsoft Word a uložíte do schránky, je dostupný aj v programe PowerPoint. Tu je to, čo musíte urobiť, aby ste získali prístup k schránke balíka Office v počítači a mohli ju používať.
Ako získať prístup do schránky balíka Office
Pomocou schránky balíka Office môžete ukladať texty z e-mailu,
údaje z tabuľkya dokonca aj grafiku z online zdroja. Keď otvoríte schránku v akomkoľvek produkte balíka Office, zobrazí sa ako tabla úloh. Ak chcete získať prístup do schránky balíka Office, postupujte podľa týchto krokov.Krok 1: V počítači vyhľadajte ľubovoľnú aplikáciu balíka Microsoft Office kliknutím na ponuku Štart.

Pre ilustráciu použijeme Microsoft Word. Tieto kroky však môžete jednoducho replikovať na iné produkty balíka Office.
Krok 2: Kliknutím na aplikáciu Microsoft Office ju otvoríte.
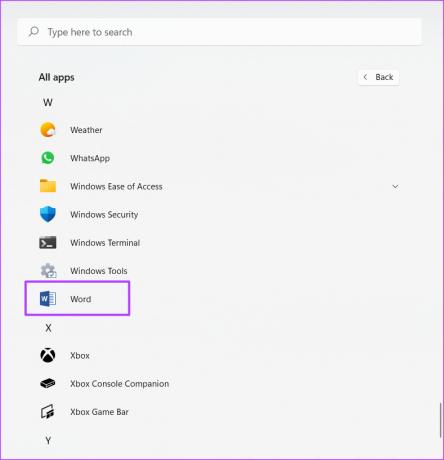
Krok 3: Na páse s nástrojmi Microsoft Office kliknite na kartu Domov.

Krok 4: Na karte Domov vyhľadajte skupinu Schránka a kliknutím na spúšťač dialógového okna (šípka nadol) vedľa nej otvorte podokno úloh Schránka.

Ak ste neskopírovali žiadne položky, tabla úloh schránky sa otvorí ako prázdna. Takže keď kopírujete položky, tabla úloh Schránka by sa mala zaplniť, kým nebude obsahovať maximálne 24 položiek.
Ako kopírovať a prilepiť položky do schránky balíka Office
Ak chcete vyplniť schránku balíka Office, môžete skopírovať a vystrihnúť položky, aby sa v nej odrážali. Postupujte podľa nasledujúcich krokov:
Krok 1: Otvorte dokument obsahujúci položku, ktorú chcete skopírovať.
Pre ilustráciu skopírujeme text z webovej stránky Guiding Tech.
Krok 2: Zvýraznite obsah, ktorý chcete skopírovať.
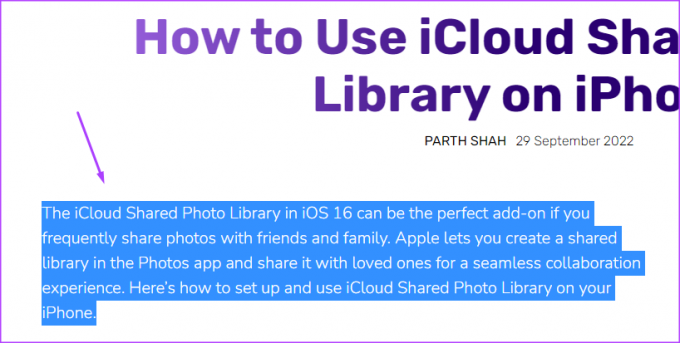
Krok 3: Kliknutím pravým tlačidlom myši na zvýraznený obsah otvoríte ponuku.
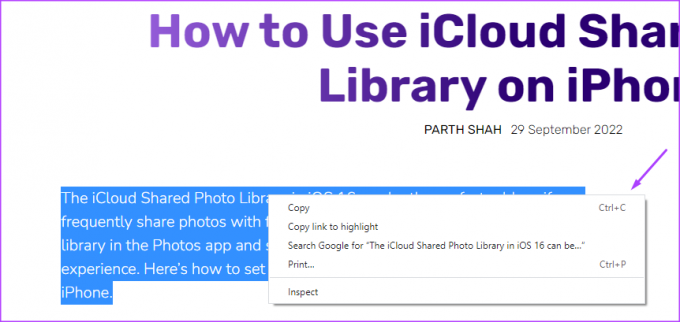
Krok 4: Zo zobrazených možností vyberte možnosť Kopírovať.
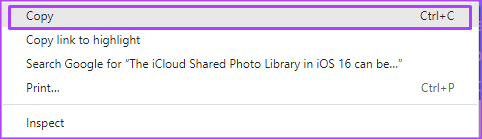
Krok 5: Vráťte sa do aplikácie Microsoft Office. Pre ilustráciu použijeme program Microsoft Word.
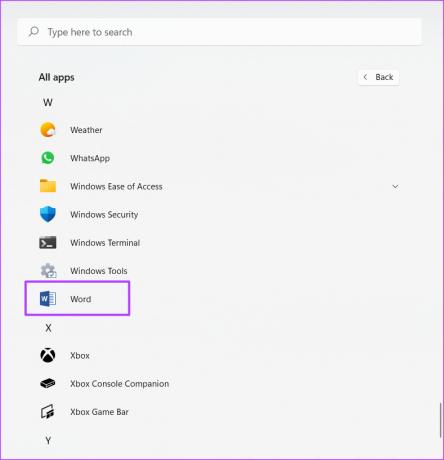
Tieto kroky však môžete jednoducho replikovať na iné produkty balíka Office.
Krok 6: Na páse s nástrojmi Microsoft Word kliknite na kartu Domov.

Krok 7: Na karte Domov vyhľadajte skupinu Schránka a kliknutím na spúšťač dialógového okna vedľa nej otvorte podokno úloh Schránka.

Krok 8: Skontrolujte skopírovanú položku na paneli úloh Schránka.
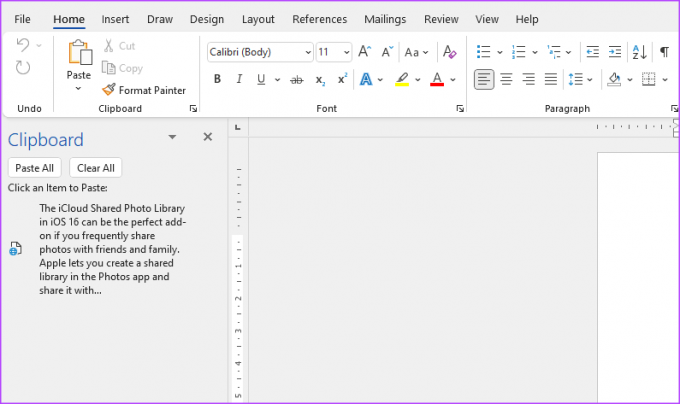
Bez toho, aby ste museli položku prilepiť sami, mali by ste vidieť, že skopírovaná položka sa už nachádza v schránke balíka Office.
Krok 9: Ak chcete prilepiť skopírované položky do produktu balíka Office, kliknite na ľubovoľnú z položiek, ako je to zobrazené na pracovnej table Schránka. Ak chcete naraz prilepiť všetky skopírované položky, kliknite na položku Prilepiť všetko.

Ako odstrániť položky zo schránky balíka Office
Pri kopírovaní položiek ich schránka balíka Office postupne ukladá, až kým nedosiahne limit 24 položiek. Keď sa to stane, schránka už nebude môcť ukladať vaše položky. Ak chcete uvoľniť miesto, budete musieť odstrániť položky zo schránky balíka Office. Postup:
Krok 1: Na páse s nástrojmi Microsoft Word kliknite na kartu Domov.

Krok 2: Na karte Domov vyhľadajte skupinu Schránka a kliknutím na spúšťač dialógového okna vedľa nej otvorte podokno úloh Schránka.

Krok 3: Skontrolujte panel úloh Schránka pre všetky skopírované položky.
Krok 4: Ak chcete odstrániť iba jednu položku zo schránky, podržte kurzor a kliknite na rozbaľovaciu ponuku vedľa nej.

Krok 5: V rozbaľovacej ponuke kliknite na možnosť Odstrániť.
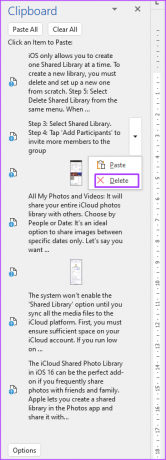
Krok 6: Ak chcete odstrániť všetky položky schránky, kliknite na položku Vymazať všetko v hornej časti pracovnej tably Schránka.

Používanie histórie schránky systému Windows
Schránka systému Windows by sa nemala zamieňať so schránkou balíka Office. Schránka balíka Office je špecifická len pre produkty balíka Office a umožňuje prenos obsahu medzi produktmi. Schránka systému Windows však ukladá skopírované položky zo všetkých aplikácií v počítači so systémom Windows. Naraz však kopíruje a ukladá iba jednu položku. Ak chcete zobraziť predtým skopírované položky, budete musieť zobraziť svoje História schránky Windows.
Posledná aktualizácia 3. októbra 2022
Vyššie uvedený článok môže obsahovať pridružené odkazy, ktoré pomáhajú podporovať Guiding Tech. Nemá to však vplyv na našu redakčnú integritu. Obsah zostáva nezaujatý a autentický.