6 hlavných opráv neúplného nastavenia z dôvodu chyby meraného pripojenia v systéme Windows 11
Rôzne / / April 06, 2023
Windows 11 zjednodušuje pripojenie zariadení Bluetooth k počítaču. Keď spárujete zariadenie Bluetooth, systém Windows automaticky stiahne potrebné ovládače. Proces však nemusí byť pri meranom pripojení hladký.

Chyba „Inštalácia nie je dokončená z dôvodu odmeraného pripojenia“ v systéme Windows by vám v tom nemala brániť spárovanie zariadení Bluetooth. V tomto príspevku skontrolujeme niekoľko tipov na riešenie problémov na opravu chyby. Takže bez ďalších okolkov začnime.
1. Povoliť sťahovanie ovládačov cez merané pripojenia
Chyba „Nastavenie nie je dokončené z dôvodu odmeraného pripojenia“ sa zvyčajne vyskytuje, keď spárujete zariadenie Bluetooth so systémom Windows a zariadenie preň nemôže stiahnuť relevantné ovládače. Aby ste tomu zabránili, musíte systému Windows povoliť sťahovanie ovládačov cez merané pripojenie.
Krok 1: Kliknite pravým tlačidlom myši na ikonu Štart a v zozname vyberte položku Nastavenia.

Krok 2: Prepnite na kartu Bluetooth a zariadenia a kliknite na Zariadenia.
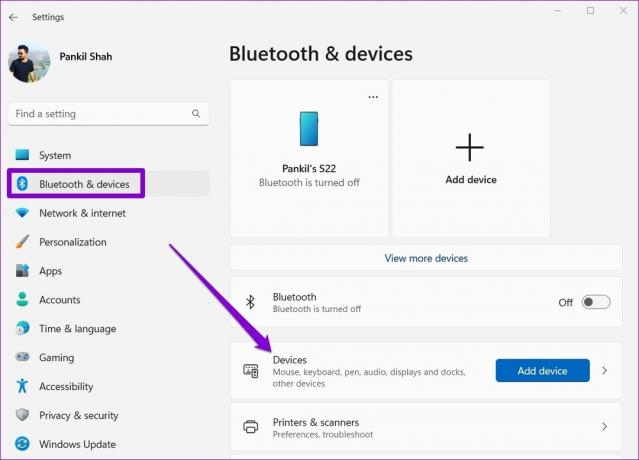
Krok 3: Zapnite prepínač vedľa položky „Sťahovať cez merané pripojenia“.

Skúste pripojiť svoje zariadenie Bluetooth, aby ste zistili, či funguje.
2. Zakázať merané pripojenie
Ak chyba pretrváva, môžete v systéme Windows dočasne vypnúť možnosť meraného pripojenia. Tu je návod, ako na to.
Krok 1: Stlačením klávesu Windows + X otvorte ponuku Power User a v zozname vyberte položku Sieťové pripojenia.

Krok 2: Ak chcete otvoriť vlastnosti siete, vyberte položku Vlastnosti v hornej časti obrazovky.

Krok 3: Vypnite možnosť meraného pripojenia.
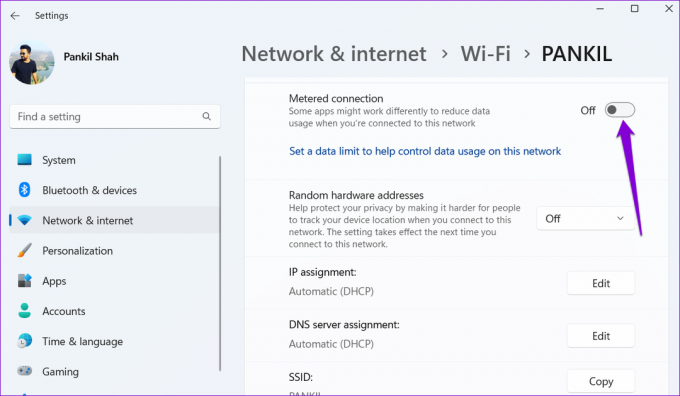
Po vypnutí by sa vaše zariadenie malo bez problémov pripojiť k systému Windows. Po nastavení zariadenia Bluetooth môžete merané pripojenie znova zapnúť.
3. Odstráňte a znova pridajte svoje zariadenie Bluetooth
Chyba „Nastavenie nebolo dokončené z dôvodu meraného pripojenia“ môže občas pretrvávať aj po vypnutí možnosti meraného pripojenia. V takom prípade môžete zrušte spárovanie zariadenia Bluetoothe a začnite odznova. Pomôže to odstrániť všetky dočasné chyby, ktoré mohli spôsobiť chybu.
Krok 1: Otvorte ponuku Štart a kliknutím na ikonu ozubeného kolieska spustite aplikáciu Nastavenia. Prípadne môžete stlačiť kláves Windows + I, aby ste dosiahli to isté.
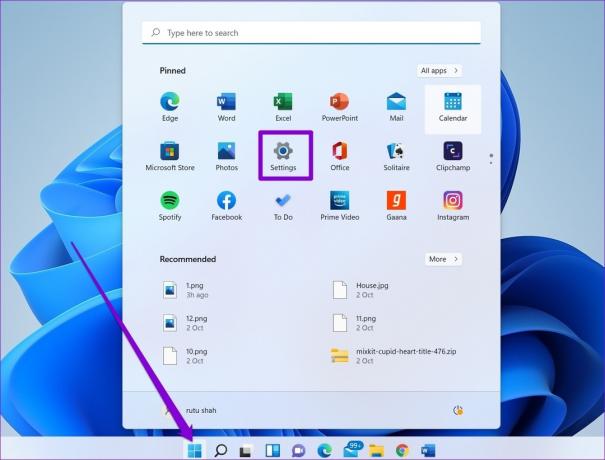
Krok 2: Prejdite na kartu Bluetooth a zariadenia. Kliknite na ikonu ponuky s tromi bodkami vedľa vášho zariadenia Bluetooth a z výslednej ponuky vyberte možnosť Odstrániť zariadenie.

Krok 3: Potvrďte výberom možnosti Áno.

Krok 4: Potom kliknite na tlačidlo Pridať zariadenie a podľa pokynov na obrazovke znova spárujte svoje zariadenie.
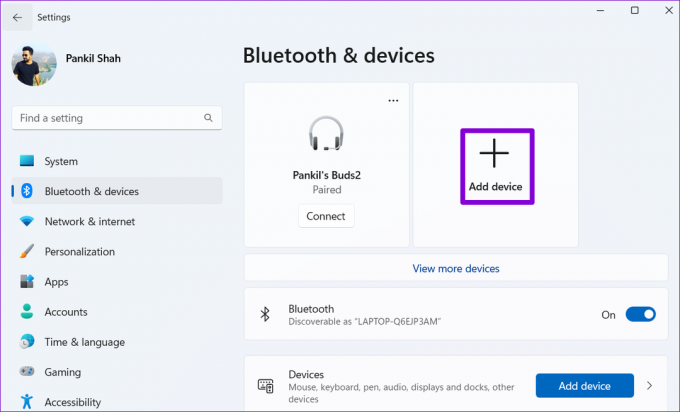
4. Spustite Poradcu pri riešení problémov so sieťou
Problémy s pripojením k sieti môže tiež spustiť chybu „Nastavenie nie je dokončené z dôvodu odmeraného pripojenia“ v systéme Windows. Našťastie Windows 11 obsahuje nástroj na riešenie problémov, ktorý dokáže samostatne zistiť a vyriešiť akékoľvek bežné problémy so sieťou. Tu je návod, ako ho spustiť.
Krok 1: Kliknite na ikonu vyhľadávania na paneli úloh a zadajte nastavenia riešenia problémova vyberte prvý výsledok, ktorý sa zobrazí.

Krok 2: Prejdite na Iné nástroje na riešenie problémov.
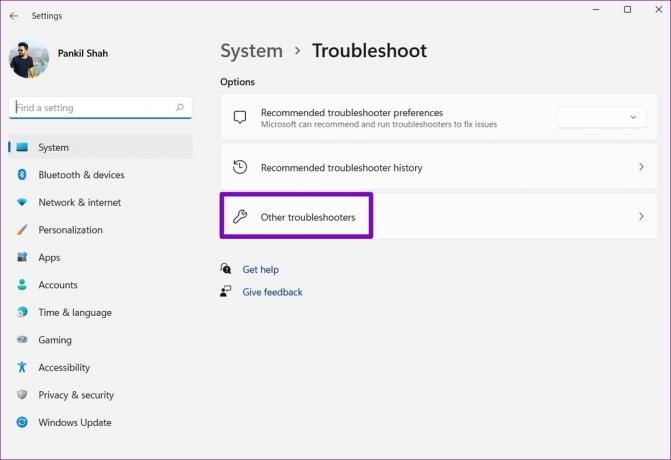
Krok 3: Kliknite na tlačidlo Spustiť vedľa položky Internetové pripojenia.

Umožnite nástroju na riešenie problémov zistiť a opraviť akékoľvek problémy s vašou sieťou. Potom by ste mali byť schopní spárovať svoje zariadenie bez problémov.
5. Prepnúť na inú sieť
Ak nástroj na riešenie problémov nedokáže identifikovať žiadne problémy alebo chyba pretrváva, môžete to skúsiť prechod na inú sieť celkom. Uistite sa, že pri nastavovaní neoznačíte svoje nové pripojenie ako merané.
Po spárovaní zariadenia môžete prepnúť na starú sieť.
6. Obnoviť nastavenia siete
Je možné, že jedno zo sieťových nastavení systému Windows 11 spôsobuje chybu „Nastavenie nie je dokončené z dôvodu meraného pripojenia“. Namiesto prechádzania všetkých nastavení siete by bolo jednoduchšie ich resetovať a začať odznova.
Upozorňujeme, že tento proces odstráni všetky vaše uložené siete a zariadenia Bluetooth a obnoviť všetky nastavenia siete na ich predvolené hodnoty.
Krok 1: Stlačením klávesu Windows + I spustite aplikáciu Nastavenia. Na karte „Sieť a internet“ kliknite na položku Rozšírené nastavenia siete.

Krok 2: V časti Ďalšie nastavenia kliknite na Obnovenie siete.
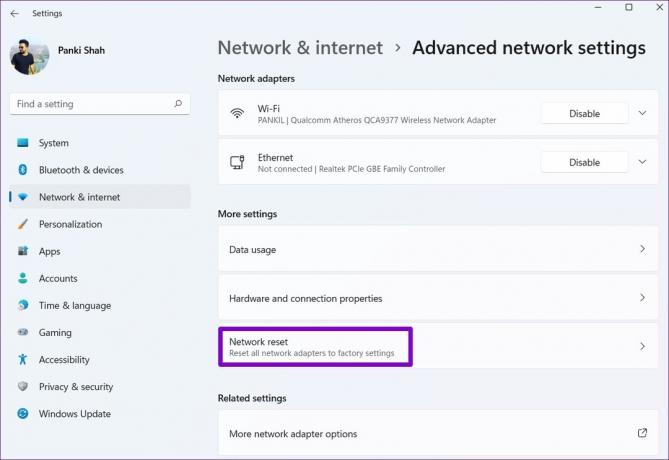
Krok 3: Nakoniec kliknite na tlačidlo Obnoviť teraz vedľa položky Obnovenie siete.

Počkajte na dokončenie procesu a reštartujte počítač. Potom skontrolujte, či môžete úspešne spárovať svoje zariadenie Bluetooth.
Dokončite, čo ste začali
Vo väčšine prípadov by ste mali byť schopní vyriešiť chybu „Nastavenie nebolo dokončené z dôvodu meraného pripojenia“ vypnutím meraného pripojenia. Ak to však nepomôže, možno budete musieť prepnúť na iné pripojenie alebo obnoviť nastavenia siete.
Postupujte podľa vyššie uvedených krokov a dajte nám vedieť, ktorý z nich pre vás fungoval v komentároch nižšie.
Posledná aktualizácia 30. augusta 2022
Vyššie uvedený článok môže obsahovať pridružené odkazy, ktoré pomáhajú podporovať Guiding Tech. Nemá to však vplyv na našu redakčnú integritu. Obsah zostáva nezaujatý a autentický.
Napísané
Pankil Shah
Pankil je povolaním stavebný inžinier, ktorý začal svoju cestu ako spisovateľ na EOTO.tech. Nedávno sa pripojil k Guiding Tech ako spisovateľ na voľnej nohe, aby sa venoval návodom, vysvetlivkám, nákupným sprievodcom, tipom a trikom pre Android, iOS, Windows a web.



