8 najlepších opráv zlyhania prihlásenia do Gmailu v aplikácii Mail na Macu
Rôzne / / April 06, 2023
Aplikácia Mail vám umožňuje pristupovať k vášmu účtu Gmail na Macu. Ak tvoj Gmail v prehliadači Chrome nefunguje, môžete sa prihlásiť a spravovať svoj e-mailový účet pomocou predvolenej aplikácie Mail v systéme macOS. Niekedy sa používatelia sťažujú, že nemajú prístup k svojmu účtu Gmail pomocou aplikácie Mail.

Niektorým používateľom sa nepodarí overiť ich účet Gmail v aplikácii Mail na Macu. Ak aj vy čelíte tomu istému, prinášame niekoľko funkčných riešení na opravu zlyhania prihlásenia do Gmailu v aplikácii Mail na Macu.
1. Skontrolujte svoje internetové pripojenie
Počnúc niekoľkými základnými riešeniami, navrhujeme spustenie testu rýchlosti na počítači Mac a skontrolujte silu vášho internetového pripojenia. Ak máte dvojpásmový smerovač Wi-Fi, odporúčame vám prepnúť na frekvenčné pásmo 5 GHz a posadiť sa bližšie k smerovaču. Skúste sa znova prihlásiť do svojho účtu Gmail. Ak to nepomôže, pozrite si ďalšie riešenia.
2. Skontrolujte e-mailovú adresu a heslo
Ak máte v aplikácii Mail viacero e-mailových účtov, niekedy môžete použiť nesprávny účet Gmail. Tiež skontrolujte správnosť zadávaného hesla.
3. Vynútené ukončenie a opätovné spustenie aplikácie Mail
Ďalším základným riešením je vynútiť ukončenie a reštartovanie aplikácie Mail, aby ste ju na Macu začali odznova. To by malo pomôcť vyriešiť problém a prinútiť vás prihlásiť sa do svojho účtu Gmail.
Krok 1: Kliknite na logo Apple v ľavom hornom rohu panela s ponukami.

Krok 2: Vyberte možnosť Vynútiť ukončenie.

Krok 3: Zo zoznamu možností vyberte Pošta a kliknite na Vynútiť ukončenie v pravom dolnom rohu.

Krok 4: Znova spustite aplikáciu Mail a skúste sa znova prihlásiť.

4. Povoliť prístup IMAP
Protokoly IMAP alebo Internet Messaged Access Protocols vám umožňujú sťahovať poštu do počítača zo serverov a pristupovať k nim prostredníctvom e-mailových klientov, ako je aplikácia Mail na vašom Macu. Mali by ste teda skontrolovať, či je pre Gmail povolený prístup IMAP.
Krok 1: Otvorte webovú stránku Gmail v prehliadači na počítači Mac.
Webová stránka Gmail
Krok 2: Prihláste sa do svojho účtu.
Krok 3: Kliknite na ikonu Nastavenia v pravom hornom rohu.
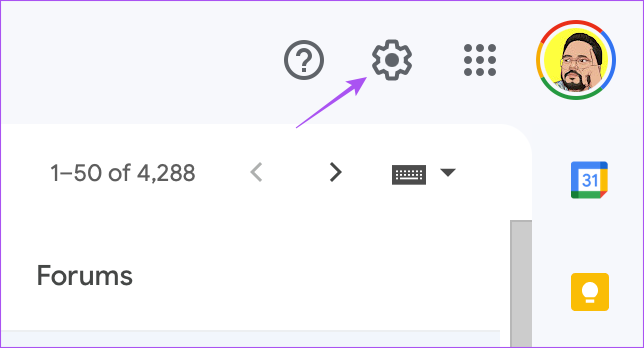
Krok 4: Kliknite na Zobraziť všetky nastavenia.

Krok 5: Kliknite na Preposielanie a POP/IMAP v hornom paneli s ponukami.
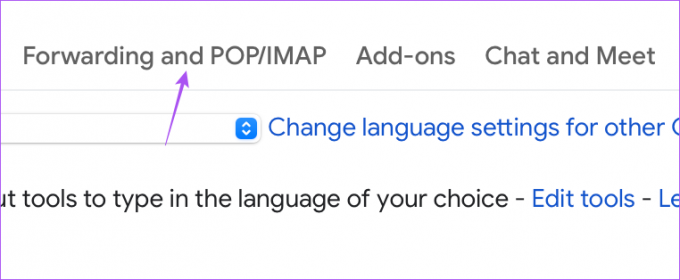
Krok 6: Posuňte zobrazenie nadol a kliknite na Povoliť IMAP.

Krok 7: Posuňte zobrazenie nadol a kliknite na Uložiť zmeny.

Krok 8: Otvorte aplikáciu Mail a skontrolujte, či je problém vyriešený.

5. Povoľte prístup pre menej bezpečné aplikácie
Váš účet Google navrhuje obmedziť prístup k e-mailu pre aplikácie s nižším zabezpečením. Váš účet Google mohol považovať aplikáciu Mail na vašom Macu za menej bezpečnú. Tu je návod, ako to môžete skontrolovať a opraviť. Upozorňujeme, že táto možnosť nebude dostupná pre účty s Dvojfaktorová autentifikácia zapnutý.
Krok 1: Otvorte stránku účtu Google v prehliadači na počítači Mac a prihláste sa do svojho účtu Google.
účet Google
Krok 2: Na stránke účtu Google kliknite na ikonu profilu v pravom hornom rohu.

Krok 3: Kliknite na Spravovať svoj účet Google.

Krok 4: V ľavom menu kliknite na Zabezpečenie.

Krok 5: Posuňte zobrazenie nadol a kliknite na Menej bezpečný prístup k aplikáciám.

Krok 6: Zapnite prepínač vedľa položky „Povoliť menej bezpečné aplikácie“, aby ste túto funkciu povolili, ak je zakázaná.

Krok 7: Zatvorte okno prehliadača a otvorte aplikáciu Mail a skontrolujte, či sa problém vyriešil.

6. Prepnite na Safari ako predvolený prehliadač
Kedykoľvek sa prihlásite do svojho e-mailového účtu pomocou aplikácie Mail, proces overenia sa uskutoční vo vašom prehliadači. Ak nepoužívate Safari ako predvolený prehliadač, môžete sa pokúsiť opraviť chybu prihlásenia do Gmailu v aplikácii Mail. Tu je postup.
Krok 1: Stlačením klávesov Command + medzerník otvorte vyhľadávanie Spotlight a napíšte Systémové nastavenia, a stlačte Return.

Krok 2: Posuňte zobrazenie nadol a kliknite na položku Desktop and Dock.

Krok 3: Posuňte zobrazenie nadol a kliknite na rozbaľovaciu ponuku vedľa položky Predvolený prehliadač.

Krok 4: Vyberte Safari.
Krok 5: Zatvorte okno a skontrolujte v aplikácii Mail, či sa problém vyriešil.

7. Použite núdzový režim
Núdzový režim na Macu rieši akýkoľvek problém súvisiaci so systémovými aplikáciami, ako je napríklad aplikácia Mail. Váš Mac zabráni načítaniu aplikácií tretích strán v núdzovom režime, aby ste skontrolovali, či problémy spôsobuje celý systém alebo konkrétny program. Môžete si prečítať náš príspevok, aby ste sa o tom dozvedeli ako používať núdzový režim na Macu.
8. Aktualizujte aplikáciu Mail
Nakoniec môžete aktualizovať verziu aplikácie Mail aktualizáciou systému macOS. To by malo pomôcť odstránením akýchkoľvek chýb alebo závad v aplikácii Mail, ktoré spôsobujú toto zlyhanie prihlásenia do Gmailu na vašom Macu.
Krok 1: Stlačením klávesov Command + medzerník otvorte vyhľadávanie Spotlight a napíšte Skontrolujte aktualizácie softvéru, a stlačte Return.

Krok 2: Ak je k dispozícii aktualizácia, stiahnite si ju a nainštalujte.
Krok 3: Po reštartovaní Macu spustite aplikáciu Mail a skontrolujte, či sa problém vyriešil.

Používajte Gmail na Macu
Tieto riešenia by mali vyriešiť problém zlyhania prihlásenia do Gmailu s aplikáciou Mail na Macu. Môžete si tiež prečítať náš príspevok, ak Vyhľadávanie Apple Mail na vašom Macu nefunguje.
Posledná aktualizácia 31. januára 2023
Vyššie uvedený článok môže obsahovať pridružené odkazy, ktoré pomáhajú podporovať Guiding Tech. Nemá to však vplyv na našu redakčnú integritu. Obsah zostáva nezaujatý a autentický.
Napísané
Paurush Chaudhary
Demýtizovanie sveta techniky tým najjednoduchším spôsobom a riešenie každodenných problémov súvisiacich so smartfónmi, notebookmi, televízormi a platformami na streamovanie obsahu.

![Spustiteľný súbor antimalvérovej služby Vysoké využitie procesora [VYRIEŠENÉ]](/f/ee5c3bd1287be3bfedda51cd0eb618e0.png?width=288&height=384)

