7 najlepších opráv pre vysoké využitie procesora Firefoxu v systéme Windows 11
Rôzne / / April 06, 2023
Firefox je populárny webový prehliadač známy svojou rýchlosťou, zabezpečením a možnosťami prispôsobenia. Nie je však úplne bez problémov. Mnoho používateľov systému Windows 11 sa sťažuje na to, že Firefox spotrebúva nezvyčajne viac zdrojov procesora pri každom spustení prehliadača alebo pri jeho dlhšom používaní.

Aj keď si to pri náhodnom prehliadaní nevšimnete, toto zvýšenie využitia procesora môže negatívne ovplyvniť výkon vášho počítača a brániť ostatným aplikáciám v plynulom chode. Pred vykonaním zmien na nápravu pomalého zážitku však uvádzame niekoľko riešení na opravu vysokého využitia procesora pre Firefox v systéme Windows 11.
1. Zatvorte nepoužívané karty
Jednou z prvých vecí, ktoré môžete urobiť, aby ste znížili využitie procesora Firefoxu, je zatvorenie všetkých nepoužívaných kariet v prehliadači. Keď je súčasne otvorených viacero kariet, váš počítač má tendenciu spotrebovať značné množstvo systémových prostriedkov, ako je procesor a pamäť. To je ešte vyššie, ak sa karty týkajú služieb streamovania videa alebo zvuku.
2. Aktualizujte Firefox
Je možné, že ste sa stretli s chybou, ktorá spôsobuje, že Firefox využíva viac zdrojov CPU ako zvyčajne. V takýchto prípadoch budete musieť skontrolujte, či nie je k dispozícii nová aktualizácia pre Firefox to by mohlo opraviť chybu za vás.
Ak chcete manuálne skontrolovať aktualizácie vo Firefoxe, postupujte podľa krokov uvedených nižšie:
Krok 1: Stlačením klávesov Windows + S otvorte Windows Search a zadajte Firefox. Potom z výsledku pre Firefox kliknite na Otvoriť.

Krok 2: Kliknite na ponuku Hamburger umiestnenú v pravom hornom rohu.

Krok 3: V zobrazenej ponuke kliknite na položku Pomocník.

Krok 4: V ponuke Pomocník pre Firefox kliknite na O Firefoxe.

Krok 5: Keď sa otvorí okno O prehliadači Mozilla Firefox, Firefox automaticky skontroluje dostupnosť aktualizácií.

3. Vymažte súbory cookie a vyrovnávaciu pamäť prehliadača
Zastarané súbory cookie prehliadača, vyrovnávacia pamäť a ďalšie údaje webových stránok môžu tiež spôsobiť, že Firefox bude na vašom počítači so systémom Windows 11 využívať viac procesora ako zvyčajne. Odporúčame vymazanie súborov cookie a vyrovnávacej pamäte vo Firefoxe pred opätovným spustením, aby sa začal odznova. Upozorňujeme, že to spôsobí, že Firefox bude spočiatku o niečo pomalší, kým nezhromažďuje čerstvé súbory cookie a údaje.
Ak potrebujete pomoc s vymazaním súborov cookie a vyrovnávacej pamäte prehliadača Firefox, postupujte podľa krokov uvedených nižšie:
Krok 1: Stlačením klávesov Windows + S otvorte Windows Search a zadajte Firefox. Potom z výsledku pre Firefox kliknite na Otvoriť.

Krok 2: Kliknite na ponuku Hamburger umiestnenú v pravom hornom rohu.

Krok 3: V zobrazenej ponuke kliknite na položku Nastavenia.

Krok 4: V časti Nastavenia kliknite na Súkromie a zabezpečenie.

Krok 5: Posuňte zobrazenie nadol a kliknite na položku Vymazať údaje.

Krok 6: Začiarknite políčka pre „Súbory cookie a údaje stránok“ a „Webový obsah vo vyrovnávacej pamäti“. Potom kliknite na Vymazať.

Ak vymazanie súborov cookie a vyrovnávacej pamäte vo Firefoxe nepomohlo znížiť využitie procesora, prejdite na ďalšie riešenie.
4. Zakážte nepotrebné rozšírenia vo Firefoxe
Rozšírenia alebo doplnky prehliadača môžu zlepšiť vaše prehliadanie pomocou ďalších funkcií. Použitie príliš veľkého množstva rozšírení naraz však môže viesť k vysokému zaťaženiu procesora v počítači. Preto, ak ste do Firefoxu nainštalovali viacero rozšírení, budete musieť tie nepotrebné zakázať, ako je znázornené v krokoch nižšie:
Krok 1: Stlačením klávesov Windows + S otvorte Windows Search a zadajte Firefox. Potom z výsledku pre Firefox kliknite na Otvoriť.

Krok 2: Kliknite na ponuku Hamburger umiestnenú v pravom hornom rohu.

Krok 3: V ponuke, ktorá sa otvorí, kliknite na položku Doplnky a motívy.

Krok 4: Vľavo vyberte možnosť Rozšírenie a deaktivujte nepoužívané rozšírenia prehliadača ich vypnutím.

5. Skontrolujte, či je povolená hardvérová akcelerácia
Ďalším dôvodom, prečo môžete mať vo Firefoxe vyššie využitie procesora, môže byť zakázaná hardvérová akcelerácia. Ak je hardvérová akcelerácia zakázaná, váš procesor sa bude musieť viac snažiť vykonávať graficky náročné úlohy, ktoré by inak prevzal GPU.
Ak chcete skontrolovať, či je vo Firefoxe povolená hardvérová akcelerácia, môžete postupovať podľa krokov uvedených nižšie:
Krok 1: Stlačením klávesov Windows + S otvorte Windows Search a zadajte Firefox. Potom z výsledku pre Firefox kliknite na Otvoriť.

Krok 2: Keď sa otvorí Firefox, kliknite na ponuku Hamburger v pravom hornom rohu.

Krok 3: V zobrazenej ponuke kliknite na položku Nastavenia.

Krok 4: Prejdite nadol do časti Výkon. Potom skontrolujte, či nie je začiarknuté políčko „Použiť odporúčané nastavenia výkonu“ a či je vybraté „Použiť hardvérovú akceleráciu, keď je k dispozícii“.

Ak je hardvérová akcelerácia už povolená, môžete ju vypnúť, aby ste zistili, či to pomôže znížiť využitie procesora. Hoci jeho funkciou je znížiť zaťaženie vášho procesora, niekedy môže spôsobiť viac škody ako úžitku.
6. Skúste použiť Firefox v režime riešenia problémov
Ak máte pri používaní Firefoxu vysoké využitie procesora, skúste spustiť Firefox v režime riešenia problémov. Tým sa spustí prehliadač s predvolenými nastaveniami bez načítania akýchkoľvek doplnkov alebo rozšírení, ktoré ste si nainštalovali, čo pomáha znižovať využitie procesora.
Ak chcete spustiť Firefox v režime riešenia problémov, môžete použiť nasledujúce kroky:
Krok 1: Stlačením klávesov Windows + S otvorte Windows Search a zadajte Firefox. Potom z výsledku pre Firefox kliknite na Otvoriť.

Krok 2: Kliknite na ponuku Hamburger v pravom hornom rohu.

Krok 3: V zobrazenej ponuke kliknite na položku Pomocník.

Krok 4: V ponuke Pomocníka pre Firefox kliknite na Režim riešenia problémov.

Krok 5: Keď sa na obrazovke zobrazí výzva „Reštartujte Firefox v režime riešenia problémov“, kliknite na Reštartovať.
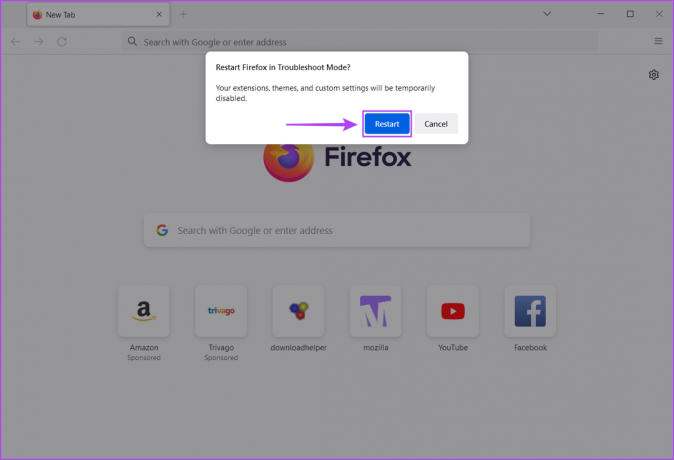
Krok 6: Kliknutím na Otvoriť spustíte Firefox v režime riešenia problémov.

Predpokladajme, že problém je vyriešený v režime riešenia problémov. V takom prípade môžete ukončiť režim riešenia problémov a manuálne zakázať všetky rozšírenia pred ich opätovným povolením po jednom, aby ste určili, ktoré spôsobuje problémy.
7. Preinštalujte Firefox
Ak žiadne z predchádzajúcich riešení nefunguje, môže sa vyskytnúť problém s inštaláciou Firefoxu, čo spôsobuje, že spotrebúva viac zdrojov procesora ako zvyčajne. V takýchto prípadoch môžete Firefox odstrániť a znova ho nainštalovať od začiatku. Tu je postup, ako môžete urobiť to isté na počítači so systémom Windows:
Krok 1: Stlačením klávesov Windows + I otvorte aplikáciu Nastavenia.

Krok 2: Keď sa otvorí aplikácia Nastavenia, kliknite na možnosť Aplikácie na ľavom bočnom paneli.

Krok 3: Na stránke Aplikácie kliknite na možnosť s názvom Nainštalované aplikácie na pravej table.

Krok 4: Typ Firefox vo vyhľadávacom poli v hornej časti.

Krok 5: Vo výsledkoch vyhľadávania kliknite na vodorovnú ponuku s tromi bodkami vedľa výsledku prehliadača Firefox. Potom vyberte možnosť Odinštalovať.

Krok 6: Kliknutím na tlačidlo sťahovania nižšie stiahnete inštalačný program Firefoxu do svojho počítača.
Stiahnite si Mozilla Firefox pre Windows
Krok 7: Po dokončení sťahovania kliknite na súbor .exe a podľa pokynov na obrazovke preinštalujte Firefox do počítača.

Zabráňte Firefoxu zahlcovať procesor
Implementáciou riešení načrtnutých vyššie môžete účinne zabrániť tomu, aby Firefox zaťažoval CPU vášho počítača. To umožní vášmu počítaču prideliť viac zdrojov iným dôležitým aplikáciám, aj keď Firefox beží na pozadí. Ak medzitým budete mať problémy s Firefoxom, odporúčame ho nahradiť a Webový prehliadač založený na prehliadači Chromium pre Windows.



