Ako opraviť nefunkčnosť slúchadiel v systéme Windows 10
Rôzne / / November 28, 2021
Windows 10 nerozpozná vaše slúchadlá? Alebo vaše slúchadlá nefungujú v systéme Windows 10? Problém spočíva v nesprávnej konfigurácii zvuku, poškodený kábel, môže byť poškodený konektor slúchadiel, problémy s pripojením Bluetooth atď. Toto je len niekoľko problémov, ktoré môžu spôsobiť, že slúchadlá nefungujú, ale príčina sa môže líšiť, pretože rôzni používatelia majú rôzne konfigurácie a nastavenia systému.

Obsah
- Ako opraviť nefunkčnosť slúchadiel v systéme Windows 10
- Metóda 1: Reštartujte počítač
- Metóda 2: Nastavte svoje slúchadlá ako predvolené zariadenie
- Metóda 3: Nechajte systém Windows automaticky aktualizovať ovládače zvuku/zvuku
- Metóda 4: Zmeňte predvolený formát zvuku
- Metóda 5: Manuálna aktualizácia ovládačov zvuku/zvuku
- Metóda 6: Vypnite detekciu konektorov na prednom paneli
- Metóda 7: Spustite nástroj na riešenie problémov so zvukom
- Metóda 8: Zakážte vylepšenia zvuku
Ako opraviť nefunkčnosť slúchadiel v systéme Windows 10
Takto môžete opraviť konektor slúchadiel na odosielanie zvuku do externého reproduktorového systému:
Metóda 1: Reštartujte počítač
Aj keď sa to nezdá ako oprava, ale pomohlo to mnohým ľuďom. Stačí zapojiť slúchadlá do počítača a potom reštartovať počítač. Po reštartovaní systému skontrolujte, či vaše slúchadlá začnú fungovať alebo nie.
Metóda 2: Nastavte svoje slúchadlá ako predvolené zariadenie
1. Stlačte tlačidlo Kláves Windows + I otvorte Nastavenia a potom vyberte systém.
2. Na ľavej karte kliknite na Zvuk.
3. Teraz v časti Výstup kliknite na „Spravujte zvukové zariadenia“.

4. V časti Výstupné zariadenia kliknite na Reproduktory (ktoré sú momentálne vypnuté) potom kliknite na Povoliť tlačidlo.

5. Teraz sa vráťte do Nastavenia zvuku a z „Vyberte výstupné zariadenie“ vyberte si slúchadlá zo zoznamu.
Ak to nefunguje, vždy môžete použiť tradičný spôsob nastavenia slúchadiel ako predvoleného zariadenia:
1. Kliknite pravým tlačidlom myši na ikonu hlasitosti a vyberte „Otvoriť nastavenia zvuku“. V časti Súvisiace nastavenia kliknite na Ovládací panel zvuku.
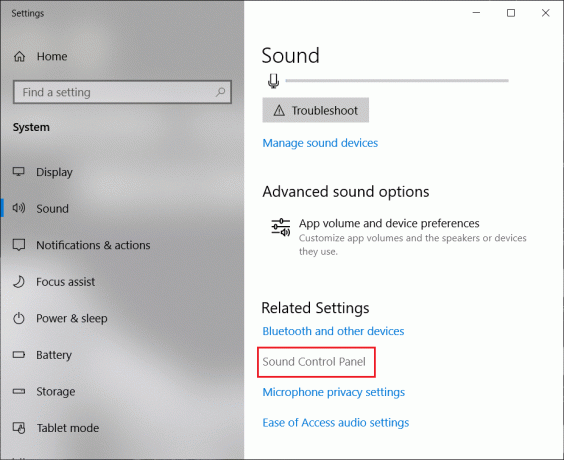
2. Uistite sa, že ste na Karta prehrávania. Kliknite pravým tlačidlom myši na prázdnu oblasť a vyberte „Zobraziť deaktivované zariadenie“.
3. Teraz kliknite pravým tlačidlom myši na slúchadlá a vyberte „Nastaviť ako predvolené zariadenie“.
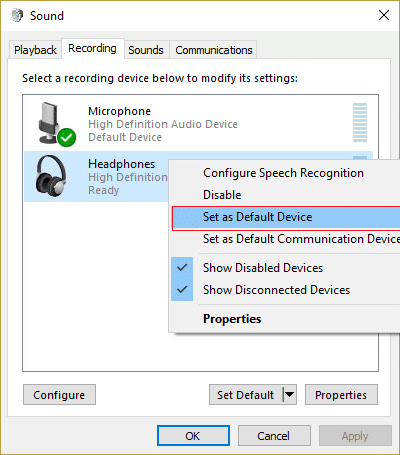
Toto by vám určite malo pomôcť vyriešiť problém so slúchadlami. Ak nie, pokračujte ďalšou metódou.
Metóda 3: Nechajte systém Windows automaticky aktualizovať ovládače zvuku/zvuku
1. Kliknite pravým tlačidlom myši na ikonu hlasitosti a vyberte „Otvoriť nastavenia zvuku“.
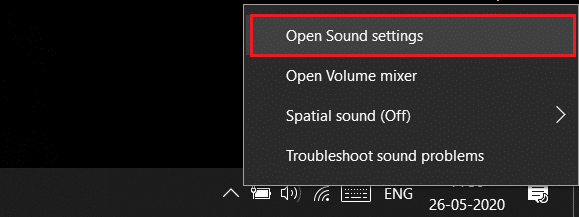
2. Teraz v časti Súvisiace nastavenia kliknite na Ovládací panel zvuku. Uistite sa, že ste na Karta prehrávania.
3. Potom vyberte svoj Reproduktory/slúchadlá a kliknite na Vlastnosti tlačidlo.
4. Pod Informácie o kontrolórovi klikni na Vlastnosti tlačidlo.
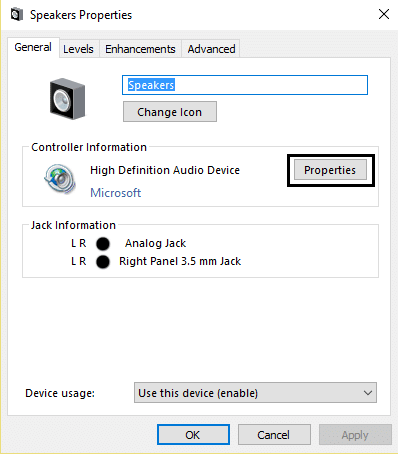
5. Klikni na tlačidlo Zmeniť nastavenia (Potreby Správcovia povolenie).
6. Prepnite na Karta vodiča a kliknite na Aktualizujte ovládač tlačidlo.

7. Vyberte „Automaticky vyhľadať aktualizovaný softvér ovládača“.
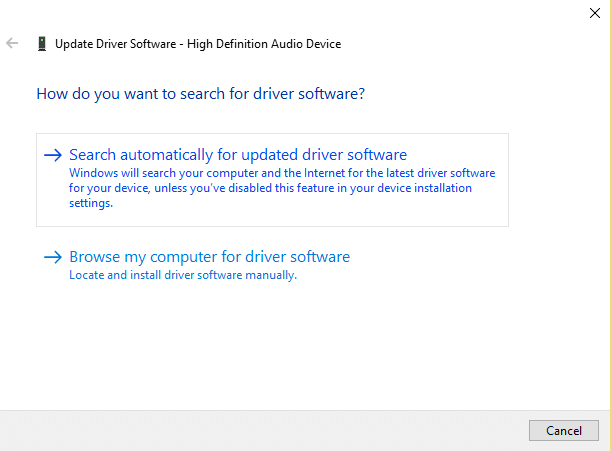
8. Hotový! Ovládače zvuku sa automaticky aktualizujú a teraz môžete skontrolovať, či je to možné opraviť nefunkčný konektor slúchadiel v systéme Windows 10.
Metóda 4: Zmeňte predvolený formát zvuku
1. Kliknite pravým tlačidlom myši na svoj zväzok ikonu a vyberte možnosť „Otvoriť nastavenia zvuku“.
2. Teraz v časti Súvisiace nastavenia kliknite na položku Ovládací panel zvuku.
3. Uistite sa, že ste na Karta prehrávania. Potom dvakrát kliknite na Reproduktory/slúchadlá (predvolené).
Poznámka: Slúchadlá sa zobrazia aj ako reproduktory.
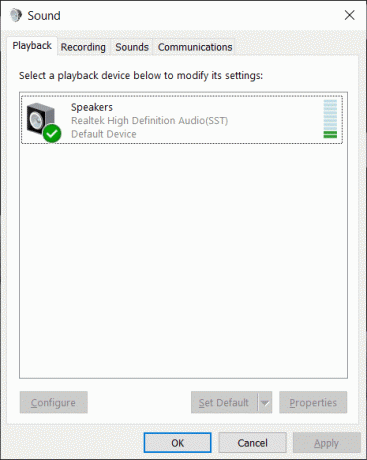
4. Prepnite na Karta Rozšírené. Z „Predvolený formát“ skúste prejsť na iný formát a kliknite Test zakaždým, keď ho zmeníte na nový formát.

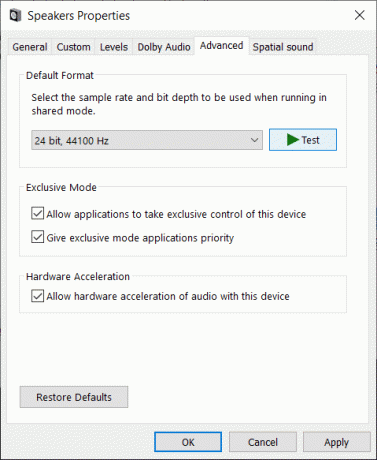
5. Keď začnete počuť zvuk v slúchadlách, kliknite na tlačidlo Použiť a potom na tlačidlo OK.
Metóda 5: Manuálna aktualizácia ovládačov zvuku/zvuku
1. Kliknite pravým tlačidlom myši na „Tento počítač“ alebo „Tento počítač“ a vyberte Vlastnosti.
2. V okne Vlastnosti v ľavej rovine vyberte „Správca zariadení.”
3. Rozbaľte Ovládače zvuku, videa a hier a potom kliknite pravým tlačidlom myši na Zvukové zariadenie s vysokým rozlíšením a vyberte Vlastnosti.

4. Prepnite na Karta vodiča v okne Vlastnosti zvukového zariadenia s vysokým rozlíšením a kliknite na Aktualizujte ovládač tlačidlo.
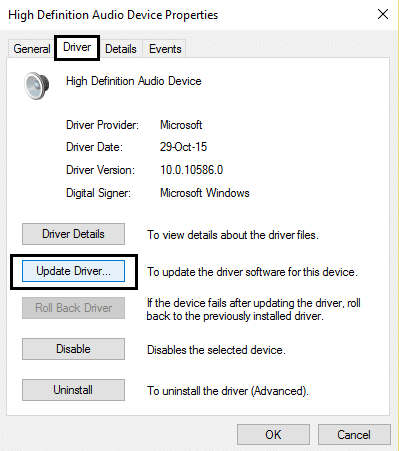
Toto by malo aktualizovať ovládače zvukového zariadenia s vysokým rozlíšením. Stačí reštartovať počítač a zistiť, či dokážete vyriešiť problém so slúchadlami, ktoré neboli zistené v systéme Windows 10.
Metóda 6: Vypnite detekciu konektorov na prednom paneli
Ak máte nainštalovaný softvér Realtek, otvorte Realtek HD Audio Manager a skontrolujte „Vypnite detekciu konektorov na prednom paneli” možnosť pod Nastavenia konektora na paneli na pravej strane. Slúchadlá a ďalšie audio zariadenia by mali fungovať bez problémov.

Metóda 7: Spustite nástroj na riešenie problémov so zvukom
1. Stlačte tlačidlo Kláves Windows + I otvorte Nastavenia a potom kliknite na Aktualizácia a zabezpečenie ikonu.
2. Z ponuky na ľavej strane vyberte možnosť Riešenie problémov.
3. Teraz pod „Vstaňte a bežte“, kliknite na “Prehrávanie zvuku“.

4. Ďalej kliknite na Spustite nástroj na riešenie problémov a postupujte podľa pokynov na obrazovke opraviť problém s nefunkčnými slúchadlami.

Metóda 8: Zakážte vylepšenia zvuku
1. Kliknite pravým tlačidlom myši na ikonu Hlasitosť alebo Reproduktor na paneli úloh a vyberte Zvuk.
2. Potom prejdite na kartu Prehrávanie kliknite pravým tlačidlom myši na položku Reproduktory a vyberte Vlastnosti.

3. Prepnite na Karta Vylepšenia a označte možnosť ‘Zakázať všetky vylepšenia.’

4. Kliknite na tlačidlo Použiť, potom na tlačidlo OK a potom reštartujte počítač, aby sa zmeny uložili.
Tiež sa ti môže páčiť:
- Opravte chybu aplikácie 0xc0000142
- Upozornenie na opravu, že váš počítač má málo pamäte
- Ako opraviť chybu aplikácie 0xc000007b
To je všetko, úspešne opraviť slúchadlá, ktoré nefungujú v systéme Windows 10, ale ak máte stále nejaké otázky týkajúce sa tohto článku, pokojne sa ich spýtajte v sekcii komentárov.



