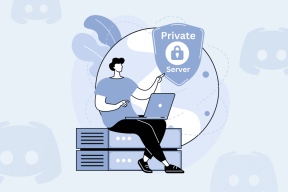7 najlepších spôsobov, ako opraviť nefunkčnosť aplikácie Kalkulačka v systéme Windows 11
Rôzne / / April 06, 2023
Vďaka svojim všestranným schopnostiam vám vstavaná aplikácia Kalkulačka v systéme Windows môže pomôcť efektívne vykonávať rôzne matematické úlohy. Rovnako ako väčšina aplikácií pre Windows je však kalkulačka úplne bez chýb. Aplikácia môže niekedy narušiť váš deň, keď prestane fungovať alebo sa odmietne otvoriť na počítači so systémom Windows 11.

To môže byť nepríjemné, keď Windows Calculator nefunguje podľa očakávania. Nie je však potrebné hľadať alternatívu zatiaľ len. Máme niekoľko rýchlych a jednoduchých opráv na spustenie aplikácie Kalkulačka na vašom počítači so systémom Windows 11.
1. Ukončiť proces spustenia makléra
Runtime Broker je systémový proces, ktorý spravuje povolenia pre aplikácie Universal Windows Platform (UWP) a pomáha im hladko fungovať. Ak má táto služba nejaké problémy, aplikácia Kalkulačka môže prestať fungovať. Tu je postup, ako to opraviť.
Krok 1: Stlačením klávesov Ctrl + Shift + Esc otvorte Správcu úloh v počítači.
Krok 2: Kliknite na kartu Procesy, kliknite pravým tlačidlom myši na proces Runtime Broker a vyberte možnosť Ukončiť úlohu. Nebojte sa, proces sa automaticky reštartuje.

Po dokončení vyššie uvedených krokov skúste znova použiť aplikáciu Kalkulačka.
2. Spustite Poradcu pri riešení problémov s aplikáciami Windows Store
Spustenie nástroja na riešenie problémov s aplikáciami v obchode Windows Store mu umožňuje identifikovať akékoľvek problémy s aplikáciami stiahnutými z obchodu Microsoft Store. Hoci tento nástroj na riešenie problémov nezaručuje vyriešenie každého problému, je to nástroj, ktorý stojí za spustenie.
Krok 1: Otvorte ponuku Štart, zadajte nastavenia riešenia problémova stlačte kláves Enter.

Krok 2: Kliknite na položku Ďalšie nástroje na riešenie problémov.

Krok 3: Posuňte zobrazenie nadol a kliknite na tlačidlo Spustiť vedľa položky Windows Store Apps.

Umožnite nástroju na riešenie problémov skenovať a zisťovať akékoľvek problémy s vašimi aplikáciami. Potom skúste použiť aplikáciu Kalkulačka.
3. Aktualizujte aplikáciu
Windows Calculator dostáva pravidelné aktualizácie, ktoré zahŕňajú nové funkcie, opravy chýb a vylepšenia výkonu. Ak ste už nejaký čas nekontrolovali aktualizácie aplikácií, možno používate zastaranú verziu aplikácie Kalkulačka.
Prejdite do obchodu Microsoft Store, aktualizujte aplikáciu Kalkulačka na najnovšiu verziu a zistite, či potom funguje správne.
Aktualizujte aplikáciu Windows Calculator App
4. Opravte alebo resetujte aplikáciu
Windows 11 obsahuje užitočné nástroj na opravu ktoré dokážu identifikovať a vyriešiť menšie problémy s aplikáciou. Tu je návod, ako ho môžete použiť na riešenie problémov s aplikáciou Kalkulačka.
Krok 1: Stlačením klávesu Windows + S otvorte ponuku Windows Search.
Krok 2: Typ kalkulačka vo vyhľadávacom poli kliknite pravým tlačidlom myši na prvý výsledok a vyberte položku Nastavenia aplikácie.

Krok 3: Prejdite nadol do časti Obnoviť a kliknite na tlačidlo Opraviť. Po dokončení procesu uvidíte začiarknutie vedľa tlačidla Opraviť.

Ak problém pretrváva v rovnakej ponuke, môžete obnoviť predvolenú konfiguráciu aplikácie Kalkulačka. Tým sa vymažú všetky problematické údaje aplikácie a aplikácia bude znova fungovať.

5. Znova zaregistrujte aplikáciu cez PowerShell
Ak oprava alebo resetovanie aplikácie Kalkulačka nefunguje, môžete aplikáciu znova zaregistrovať vo svojom systéme pomocou prostredia Windows PowerShell. Nebojte sa, nie je to také zastrašujúce, ako to znie. Tu sú kroky, ktoré môžete nasledovať.
Krok 1: Kliknite na ikonu vyhľadávania na paneli úloh a zadajte Windows PowerShella vyberte možnosť Spustiť ako správca.

Krok 2: Keď sa zobrazí výzva Kontrola používateľských kont (UAC), vyberte možnosť Áno.

Krok 3: V okne PowerShell prilepte nasledujúci príkaz a stlačte kláves Enter.
Get-AppXPackage -AllUsers -Name Microsoft. WindowsKalkulačka | Foreach {Add-AppxPackage -DisableDevelopmentMode -Register "$($_.InstallLocation)\AppXManifest.xml" -Verbose}

Po spustení vyššie uvedeného príkazu reštartujte počítač a skontrolujte, či aplikácia Kalkulačka funguje podľa očakávania.
6. Spustite skenovanie SFC a DISM
Problémy so systémovými súbormi vášho počítača môžu tiež brániť správnemu fungovaniu aplikácií, ako je kalkulačka. Ak je to tak, pomôže vám spustenie kontroly SFC (Kontrola systémových súborov).
Krok 1: Kliknite pravým tlačidlom myši na ikonu Štart a zo zoznamu vyberte Terminál (Admin).

Krok 2: Keď sa zobrazí výzva Kontrola používateľských kont (UAC), vyberte možnosť Áno.

Krok 3: V konzole zadajte nasledujúci príkaz a stlačte kláves Enter.
SFC /skenovať

Po dokončení skenovania sa zobrazí hlásenie o tom, či sa našli nejaké problémy. Potom spustite skenovanie DISM (Obsluha a správa obrazu nasadenia).
Znova otvorte aplikáciu Terminál s oprávneniami správcu, spustite nasledujúce príkazy jeden po druhom a po každom príkaze stlačte kláves Enter:
DISM / Online / Cleanup-Image / CheckHealth. DISM /Online /Cleanup-Image /ScanHealth. DISM /Online /Cleanup-Image /RestoreHealth

Po dokončení skenovania reštartujte počítač a skúste znova použiť aplikáciu Kalkulačka.
7. Upravte súbory databázy Registry
Ak žiadne z vyššie uvedených riešení nefunguje, môžete odstrániť niekoľko kľúčov databázy Registry a opraviť aplikáciu Kalkulačka. Súbory databázy Registry, ako možno viete, ukladajú dôležité nastavenia systému Windows. Preto budete musieť postupovať podľa krokov opatrne.
Okrem toho je to dobrý nápad zálohujte všetky súbory registra alebo vytvoriť bod obnovenia pred pokračovaním.
Krok 1: Stlačením klávesov Windows + R otvorte dialógové okno Spustiť. Typ regedit v poli a stlačením klávesu Enter otvorte Editor databázy Registry.

Krok 2: Keď sa zobrazí výzva Kontrola používateľských kont (UAC), pokračujte výberom možnosti Áno.

Krok 3: V okne Editor databázy Registry prilepte nasledujúcu cestu do panela s adresou v hornej časti a stlačte kláves Enter.
HKEY_LOCAL_MACHINE\SOFTWARE\Microsoft\Windows\CurrentVersion\AppModel\StateChange\PackageList

Krok 4: Kliknite pravým tlačidlom myši na prvý kľúč v priečinku PackageList a vyberte možnosť Odstrániť.

Krok 5: Potvrďte výberom možnosti Odstrániť.

Opakujte vyššie uvedené kroky, aby ste odstránili všetky kľúče v priečinku PackageList a reštartovali počítač. Potom bude aplikácia Kalkulačka fungovať správne.
Počítajte bez prerušení
Nie je potrebné sťahovať aplikáciu Kalkulačka v telefóne vždy, keď chcete vykonať nejaké základné výpočty. Jedna z opráv uvedených vyššie vyrieši všetky problémy s aplikáciou Kalkulačka v systéme Windows 11 a čísla môžete znova lámať.
Posledná aktualizácia 15. februára 2023
Vyššie uvedený článok môže obsahovať pridružené odkazy, ktoré pomáhajú podporovať Guiding Tech. Nemá to však vplyv na našu redakčnú integritu. Obsah zostáva nezaujatý a autentický.
Napísané
Pankil Shah
Pankil je povolaním stavebný inžinier, ktorý začal svoju cestu ako spisovateľ na EOTO.tech. Nedávno sa pripojil k Guiding Tech ako spisovateľ na voľnej nohe, aby sa venoval návodom, vysvetlivkám, nákupným sprievodcom, tipom a trikom pre Android, iOS, Windows a web.