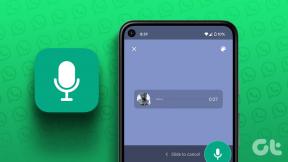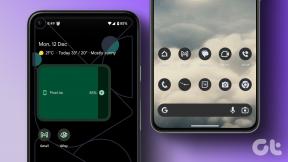Oprava V systéme Windows 10 chýba možnosť zapnúť alebo vypnúť Bluetooth
Rôzne / / November 28, 2021
Oprava možnosť zapnutia alebo vypnutia Bluetooth vo Windowse 10 chýba: Ak chcete povoliť alebo zakázať Bluetooth v systéme Windows 10, môžete to jednoducho urobiť v aplikácii Nastavenia. Stačí prejsť do časti Nastavenia > Zariadenia > Bluetooth a ďalšie zariadenia a v časti Bluetooth zapnite alebo vypnite prepínač na možnosť Povoliť Bluetooth alebo Zakázať Bluetooth. Čo však robiť, ak v nastaveniach systému Windows 10 chýba možnosť zapnúť alebo vypnúť Bluetooth? V tomto príspevku uvidíme, ako tento problém ľahko vyriešiť pomocou jednoduchých krokov na riešenie problémov.
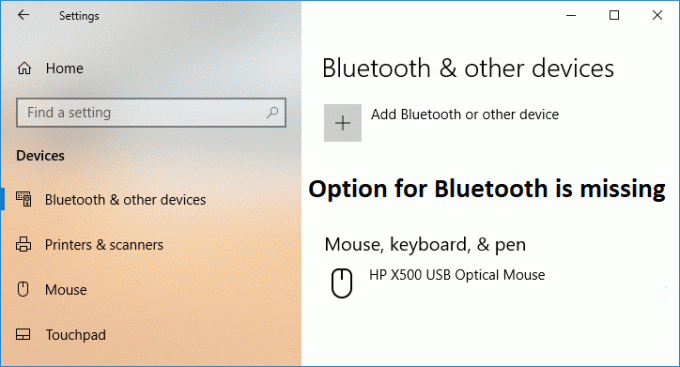
Tu je niekoľko problémov, ktorým čelia používatelia s Bluetooth v systéme Windows 10:
Žiadna možnosť zapnúť Bluetooth v systéme Windows 10. Zariadenie nemá Bluetooth. Bluetooth nezapne Windows 10. V systéme Windows 10 chýba prepínač Bluetooth. Žiadne prepínanie Bluetooth v systéme Windows 10. Žiadny prepínač Bluetooth Windows 10. Nedá sa zapnúť Bluetooth Windows 8. Vo Windowse 10 chýba možnosť zapnutia alebo vypnutia Bluetooth
Obsah
- Oprava V systéme Windows 10 chýba možnosť zapnúť alebo vypnúť Bluetooth
- Metóda 1: Aktualizujte ovládače Bluetooth
- Metóda 2: Povoľte Bluetooth v Správcovi zariadení
- Metóda 3: Zakážte rýchle spustenie
- Metóda 4: Povoľte služby Bluetooth
- Metóda 5: Preinštalujte ovládače Bluetooth
Oprava V systéme Windows 10 chýba možnosť zapnúť alebo vypnúť Bluetooth
Uistite sa vytvoriť bod obnovenia pre prípad, že by sa niečo pokazilo.
Metóda 1: Aktualizujte ovládače Bluetooth
1. Stlačte kláves Windows + R a zadajte devmgmt.msc a stlačením klávesu Enter otvorte Správca zariadení.

2. V ponuke kliknite na vyhliadka potom vyberte „Zobraziť skryté zariadenia“.

3. Ďalej rozbaľte položku Bluetooth a kliknite pravým tlačidlom myši „Bluetooth USB Module“ alebo „Bluetooth Generic Adapter“ a potom vyberte Aktualizujte ovládač.

4. Vyberte „Automaticky vyhľadať aktualizovaný softvér ovládača“ a nechajte ho dokončiť proces.

5.Ak vyššie uvedený krok dokázal vyriešiť váš problém, potom je to dobré, ak nie, pokračujte.
6. Znova vyberte „Aktualizujte softvér ovládača“, ale tentoraz na ďalšej obrazovke vyberte „Vyhľadajte v mojom počítači softvér ovládača.“

7. Teraz vyberte „Dovoľte mi vybrať si zo zoznamu dostupných ovládačov na mojom počítači.”

8. Nakoniec vyberte zo zoznamu kompatibilný ovládač pre váš Bluetooth zariadenie a kliknite na tlačidlo Ďalej.
9. Nechajte vyššie uvedený proces dokončiť a reštartujte počítač, aby sa zmeny uložili.
Zistite, či to dokážete V systéme Windows 10 chýba možnosť zapnúť alebo vypnúť Bluetooth, ak nie, pokračujte ďalšou metódou.
Metóda 2: Povoľte Bluetooth v Správcovi zariadení
1. Stlačte kláves Windows + R a zadajte devmgmt.msc a stlačte Enter.

2. Rozbaľte Bluetooth, potom kliknite pravým tlačidlom myši na svoje zariadenie Bluetooth a vyberte Povoliť.

3. Teraz otvorte stlačením klávesu Windows + I nastavenie potom kliknite na Zariadenia.

4. V ľavom menu kliknite na Bluetooth a ďalšie zariadenia.
5. Teraz v pravej časti okna prepnite prepínač pod Bluetooth do polohy ON za účelom Povoľte Bluetooth v systéme Windows 10.

6. Po dokončení zatvorte všetko a reštartujte počítač.
Metóda 3: Zakážte rýchle spustenie
1. Stlačte kláves Windows + R, potom zadajte control a stlačením klávesu Enter otvorte Ovládací panel.

2. Kliknite na Hardvér a zvuk potom kliknite na Možnosti napájania.

3. Potom v ľavom okne vyberte „Vyberte, čo robia tlačidlá napájania.“

4. Teraz kliknite na „Zmeňte nastavenia, ktoré sú momentálne nedostupné.“

5. Zrušte začiarknutie „Zapnite rýchle spustenie“ a kliknite na Uložiť zmeny.

Metóda 4: Povoľte služby Bluetooth
1. Stlačte kláves Windows + R a zadajte services.msc a stlačte Enter.

2. Kliknite pravým tlačidlom myši na Služba podpory Bluetooth potom vyberte Vlastnosti.

3. Uistite sa, že ste nastavili Typ spustenia do Automaticky a ak služba ešte nie je spustená, kliknite Štart.

4. Kliknite na tlačidlo Použiť a potom na tlačidlo OK.
5. Reštartujte počítač, aby ste uložili zmeny a zistili, či je to možné Oprava V systéme Windows 10 chýba možnosť zapnúť alebo vypnúť Bluetooth.
7. Po reštarte otvorte Nastavenia systému Windows 10 a skontrolujte, či máte prístup k nastaveniam Bluetooth.
Metóda 5: Preinštalujte ovládače Bluetooth
1. Stlačte kláves Windows + R a zadajte devmgmt.msc a stlačte Enter.

2.Rozbaliť Bluetooth potom kliknite pravým tlačidlom myši na svoje zariadenie a vyberte Odinštalovať.

3. Ak sa zobrazí výzva na potvrdenie, vyberte Áno pokračovať.
4. Teraz kliknite pravým tlačidlom myši na prázdne miesto v Správcovi zariadení a vyberte „Vyhľadajte zmeny hardvéru“. Týmto sa automaticky nainštalujú predvolené ovládače Bluetooth.

5. Ďalej otvorte Nastavenia systému Windows 10 a zistite, či máte prístup k nastaveniam Bluetooth.
Odporúčané:
- Ako nainštalovať Exodus Kodi 2018
- Opravte zaseknutie počítača pri príprave systému Windows, nevypínajte počítač
- Povoľte alebo zakážte stavový riadok v Prieskumníkovi súborov v systéme Windows 10
- Ako zakázať optimalizáciu na celú obrazovku v systéme Windows 10
To ste sa úspešne naučili Ako opraviť možnosť zapnúť alebo vypnúť Bluetooth v systéme Windows 10 chýba ale ak máte stále nejaké otázky týkajúce sa tohto tutoriálu, neváhajte sa ich opýtať v sekcii komentárov.