Oprava náhlavnej súpravy SADES, ktorú systém Windows 10 nerozpoznal – TechCult
Rôzne / / April 07, 2023
Séria herných slúchadiel a náhlavných súprav SADES poskytuje pohlcujúci zážitok z hrania. Ich nekompromisná pozornosť k hardvérovému štýlu je špičková. Počas používania používatelia hlásia problémy s náhlavnou súpravou, ako je napríklad náhlavná súprava SADES, ktorú systém Windows 10 nerozpoznal. Niektorí používatelia tiež nahlásili tento problém, keď si kúpili úplne nové slúchadlá a problém s náhlavnou súpravou SADES neexistuje. Ak hľadáte spôsob, ako vyriešiť túto chybu predtým, ako požiadate o výmenu, potom ste na správnom článku. Niekedy môžu chyby v systéme Windows spôsobiť aj to, že náhlavná súprava nebude fungovať. V tomto článku sa dozviete o metódach riešenia problémov na efektívne vyriešenie problému.

Obsah
- Ako opraviť problém s náhlavnou súpravou SADES, ktorú systém Windows 10 nerozpoznal
- Metóda 1: Základné metódy riešenia problémov
- Metóda 2: Stiahnite si ovládač náhlavnej súpravy SADES
- Metóda 3: Zakážte Cortanu
- Metóda 4: Vypnite exkluzívne ovládanie
- Metóda 5: Vypnite vylepšenia zvuku
- Metóda 6: Zmena kvality formátu zvuku
- Metóda 7: Aktualizujte ovládač zvuku Realtek HD
- Metóda 8: Vrátenie aktualizácií ovládačov
- Metóda 9: Preinštalujte zvukové ovládače
- Metóda 10: Vypnite detekciu konektorov na prednom paneli (ak je to možné)
- Metóda 11: Povoľte režim viacerých prúdov (ak je to možné)
- Metóda 12: Vyberte správne zvukové zariadenie
- Metóda 13: Zmeňte nastavenia konfigurácie reproduktorov
Ako opraviť problém s náhlavnou súpravou SADES, ktorú systém Windows 10 nerozpoznal
Predtým, ako uvidíme opravy, pozrime sa na niektoré z príčin problému.
- Konflikty s Cortanou
- Slúchadlá sú vypnuté
- Problémy s ovládačmi
- Konflikt s výhradnou kontrolou
- Problémy s vylepšeniami zvuku
- Problémy s formátom zvuku
- Problémy s aplikáciou Realtek
Poznámka: Uvedené metódy zahŕňajú vykonanie zmien zvukových ovládačov. Pred odinštalovaním akýchkoľvek zvukových ovládačov alebo ich úpravou/opätovnou inštaláciou vytvorte a bod obnovenia systému v prípade, že sa vyskytne akýkoľvek problém.
Metóda 1: Základné metódy riešenia problémov
Na vyriešenie problému môžete skúsiť implementovať tieto základné metódy riešenia problémov.
1A. Vyčistite prachové častice
Niekedy môžu prachové častice brániť úspešnému pripojeniu k počítaču. Pin slúchadiel môžete vyčistiť izopropylalkoholom. V prípade 3,5 mm audio portu skúste port vyčistiť stlačeným vzduchom. Ak nemáte nádobu na stlačený vzduch, môžete ju jemne vyčistiť vatovým tampónom.
1B. Vymeňte poškodený kábel
Ak sú káble poškodené, systém Windows nedokáže rozpoznať slúchadlá. Ak slúchadlá podporujú odnímateľné káble, môžete kábel vymeniť, aby ste zistili, či sa tým nerozpoznajú slúchadlá SADES.
1C. Skúste iný port pre slúchadlá
Ak má váš počítač dva zvukové porty, môžete sa pokúsiť pripojiť k druhému portu a zistiť, či sa tým problém vyriešil. Ak slúchadlá fungujú na novom porte, môže ísť o problém so starým zvukovým portom. Ak nemáte iný zvukový port, nemusíte sa obávať, môžete použiť konektory USB do zvukového portu, v ktorých môžete použiť rozbočovač USB pre zvukový port. Na trhu je k dispozícii veľa konektorov USB na audio.
1D. Skontrolujte, či sú slúchadlá vypnuté
Ak bola náhlavná súprava SADES deaktivovaná, môže sa vyskytnúť tento problém, skontrolujte, či je náhlavná súprava deaktivovaná podľa nasledujúcich krokov.
1. Pripojte slúchadlá k notebooku alebo PC.
2. Teraz kliknite pravým tlačidlom myši na ikonu reproduktora v pravom rohu a kliknite na Zvuky.

3. Prejdite na Prehrávanie kartu zobrazíte pripojené zariadenia.

4. Ak nie sú povolené žiadne zariadenia alebo sa zobrazí správa Nie sú nainštalované žiadne zvukové zariadenia sa zobrazí. V tomto prípade kliknite pravým tlačidlom myši kdekoľvek na obrazovke a kliknite na možnosť Zobraziť deaktivované zariadenia.
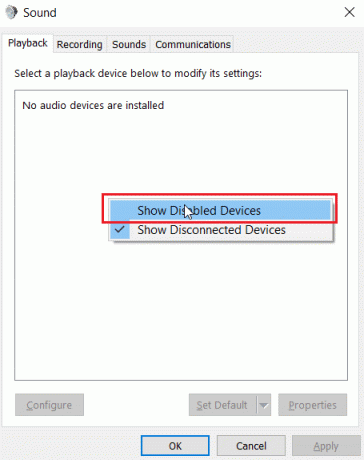
5. Zobrazia sa deaktivované zariadenia, kliknite naň pravým tlačidlom myši a kliknite Povoliť na aktiváciu zariadenia.

6. Potom kliknite OK k východu.
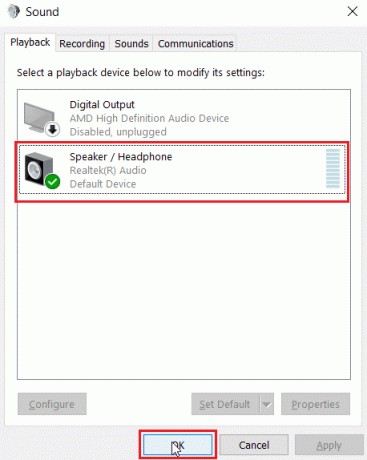
Prečítajte si tiež:Oprava systému Windows 10 Nie sú nainštalované žiadne zvukové zariadenia
1E. Spustite Poradcu pri riešení problémov s prehrávaním zvuku
K dispozícii je vstavaný nástroj na riešenie problémov systému Windows, ktorý môže používateľa previesť procesom riešenia problémov a opraviť náhlavnú súpravu SADES nie je rozpoznaný systémom Windows 10. Postupujte podľa nasledujúcich krokov:
1. OTVORENÉ Riešenie problémov s nastaveniami zadaním do vyhľadávacieho panela systému Windows. Kliknite na OTVORENÉ.

2. Prejdite nadol a vyberte položku Prehrávanie zvuku nástroj na riešenie problémov.
3. Kliknite na Spustite nástroj na riešenie problémov tlačidlo.

4. Počkajte, kým nástroj na riešenie problémov zistí prípadné problémy.
5. Opravu použite podľa pokynov na obrazovke.
1F. Aktualizujte systém Windows
Postranné chyby softvéru vo svojom počítači môžete odstrániť aj aktualizáciou operačného systému. Vždy sa uistite, že ste aktualizovali svoj operačný systém Windows a ak nejaké aktualizácie čakajú na akciu, použite našu príručku Ako stiahnuť a nainštalovať najnovšiu aktualizáciu systému Windows 10

Metóda 2: Stiahnite si ovládač náhlavnej súpravy SADES
V predvolenom nastavení sa ovládače SADES nainštalujú automaticky po pripojení, v prípade, že máte vložené staré zariadenie, môže sa vyskytnúť náhlavná súprava SADES, ktorú systém Windows 10 nerozpozná. Ovládače pre headset si môžete stiahnuť kliknutím na oficiálny odkaz.
1. Navštíviť Sades Headset vodič oficiálna stránka.
2. Na webovej stránke budú prítomné rôzne série náhlavných súprav SADES. Nájdite ten, ktorý je vhodný pre váš headset.
3. Kliknite na Viac pod náhlavnou súpravou.

4. Nakoniec kliknite na stiahnutie šípka na stiahnutie ovládača.

5. Nainštalujte ovládač a vyriešite to, že náhlavná súprava SADES neexistuje.
Prečítajte si tiež:Ako opraviť, že zvuková služba nefunguje v systéme Windows 10
Metóda 3: Zakážte Cortanu
Nerozpoznané slúchadlá SADES je možné opraviť aj skrytím Cortany na paneli úloh systému Windows alebo jej zakázaním. Postupujte podľa nasledujúcich krokov:
1. Kliknite pravým tlačidlom myši na panel úloh a kliknite na položku Ukážte Cortanutlačidlo.
2. Uistite sa, že možnosť nie je začiarknutá, aby sa Cortana skryla na paneli úloh.
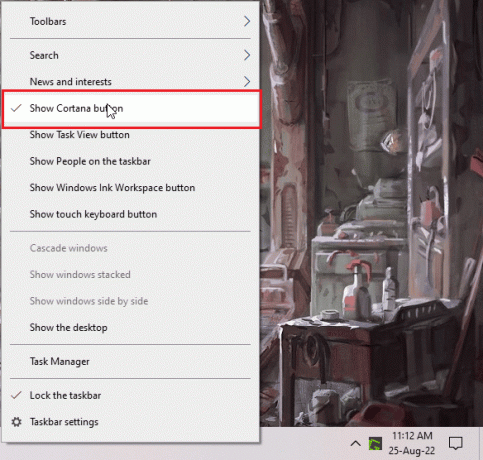
3. Teraz skontrolujte, či bol problém vyriešený.
4. Ak problém pretrváva, môžete to skúsiť vypnutie Cortany a zistite, či sa stretnete s náhlavnou súpravou SADES, ktorú systém Windows 10 nerozpoznal.

Metóda 4: Vypnite exkluzívne ovládanie
Niekedy môžu aplikácie prevziať výhradnú kontrolu nad ľubovoľným ovládačom vrátane ovládačov zvuku; môže to tiež viesť k tomu, že slúchadlá nebudú detekované. Môžeme prekonfigurovať ovládač, aby sme zabránili exkluzívnym ovládacím prvkom z aplikácií.
1. Zasiahnite Windows kľúč, typ ovládací panel a kliknite na OTVORENÉ.

2. Set Zobraziť podľa > Kategória, potom kliknite na Hardvér a zvuk nastavenie.
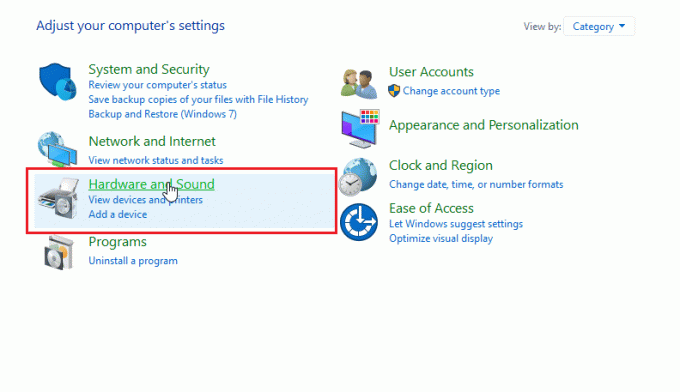
3. Kliknite na Zvuk otvorte vlastnosti súvisiace so zvukom.

4. Prejdite na prehrávanie kliknite pravým tlačidlom myši na aktívny zvukový ovládač a potom kliknite na Vlastnosti.
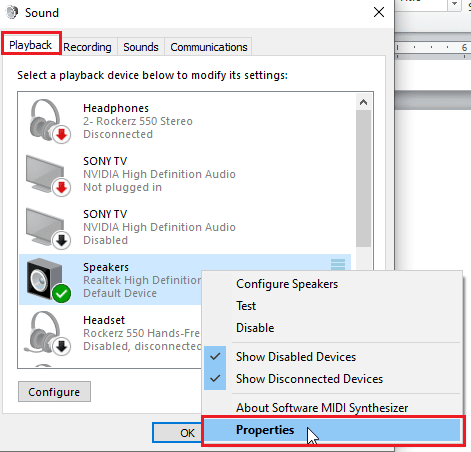
5. Prejdite na Pokročilé kartu a skontrolujte, či je začiarkavacie políčko Povoliť aplikáciám prevziať výhradnú kontrolu nad týmto zariadením je nezačiarknuté.
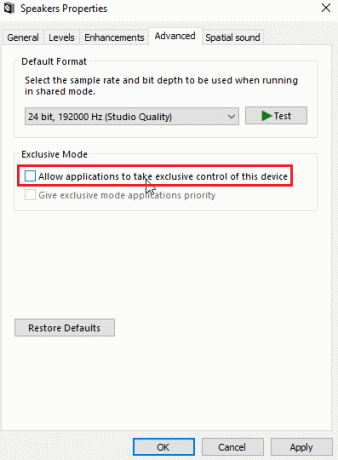
6. Nakoniec kliknite na Použiť a potom kliknite OK.
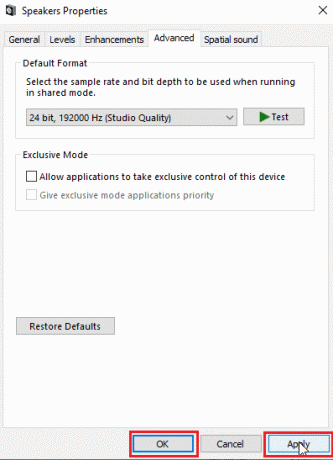
Prečítajte si tiež:Ako opraviť zasekávanie zvuku v systéme Windows 10
Metóda 5: Vypnite vylepšenia zvuku
Vylepšenia zvuku sú súborom funkcií prvýkrát predstavených v systéme Windows 7, ktoré zlepšujú niektoré aspekty zvuku. Existujú rôzne známe problémy s vylepšením zvuku, ktoré budú v konflikte so slúchadlami SADES a spôsobia ich poruchu. Skúste vypnúť vylepšenia zvuku.
1. Spustite Ovládací panel aplikácie.

2. Kliknite na Hardvér a zvuk na otvorenie vlastností súvisiacich s hardvérom.
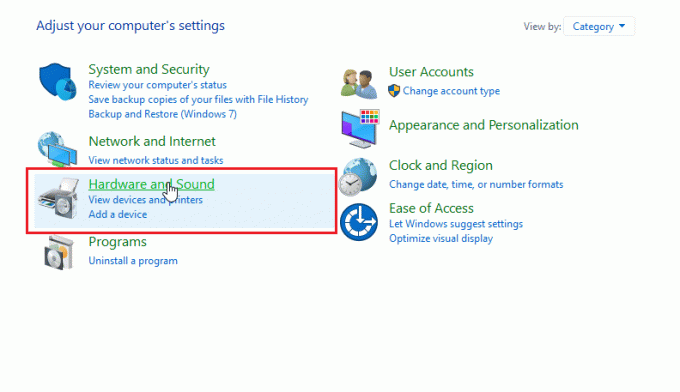
3. Prejdite na Zvuk a kliknite naň, otvorí sa okno Vlastnosti zvuku.

4. Kliknite pravým tlačidlom myši na aktívny zvukový ovládač a kliknite na Vlastnosti.

5. Teraz kliknite na Vylepšenia tab.
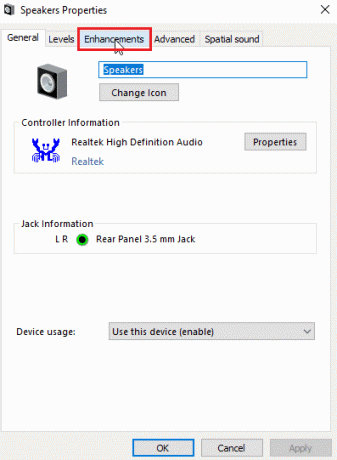
6. Pod touto kartou začiarknite políčko Čítať Vypnite všetky zvukové efekty.

7. Nakoniec kliknite na OK.

Metóda 6: Zmena kvality formátu zvuku
Systém Windows automaticky priradí predvolenú hodnotu pre kvalitu zvukového formátu. Ak kvalita zvukového formátu nie je správna alebo ju slúchadlá SADES nepodporujú, môže sa vyskytnúť problém s náhlavnou súpravou SADES, ktorú systém Windows 10 nerozpozná.
1. Otvor Ovládací panel a prejdite na Hardvér a zvuk nastavenie.

2. Kliknite na Zvuk, otvorí sa tým vlastnosti zvuku.
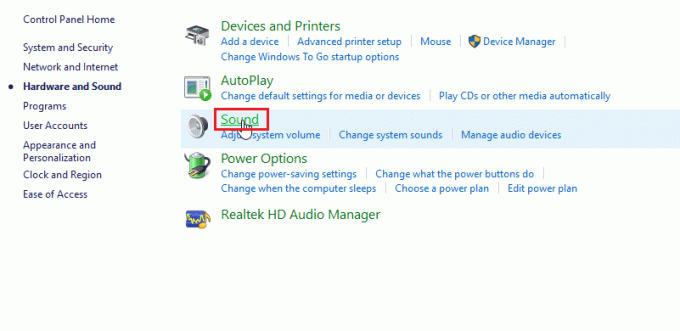
3. V kartu prehrávania, Nájdite aktívny zvukový ovládač.
4. Kliknite pravým tlačidlom myši na aktívne zvukové zariadenie a kliknite na Vlastnosti.
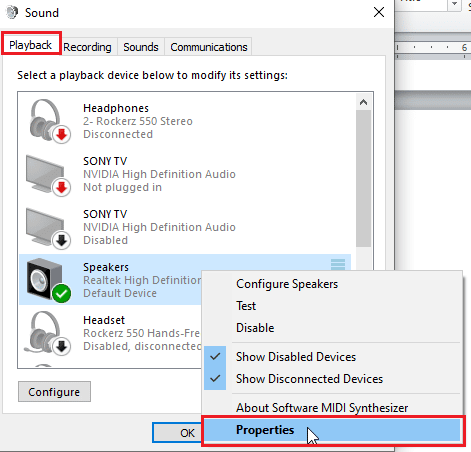
5. Prejdite na Karta Rozšírené, tu pod Predvolený formát tam bude a rozbaľovacie pole pre výber kvality zvuku.

6. Po výbere kvality zvuku kliknite OK na uloženie zmien.
Prečítajte si tiež: Oprava nefunkčného zvuku Zoom Windows 10
Metóda 7: Aktualizujte ovládač zvuku Realtek HD
Niekedy problém s náhlavnou súpravou SADES neexistuje, pretože ovládač nie je aktualizovaný. Ak chcete aktualizovať zvukový ovládač Realtek HD, prečítajte si našu príručku ako aktualizovať ovládače zvuku Realtek HD v systéme Windows 10.

Metóda 8: Vrátenie aktualizácií ovládačov
Ak máte staré slúchadlá SADES a aktualizácia systému Windows spôsobí, že ovládač nerozpozná vaše slúchadlá zariadení, potom sa môžete pokúsiť vrátiť aktualizáciu zariadenia na predchádzajúcu verziu prostredníctvom zariadenia manažér. Prečítajte si nášho sprievodcu ďalej ako vrátiť ovládače v systéme Windows 10.
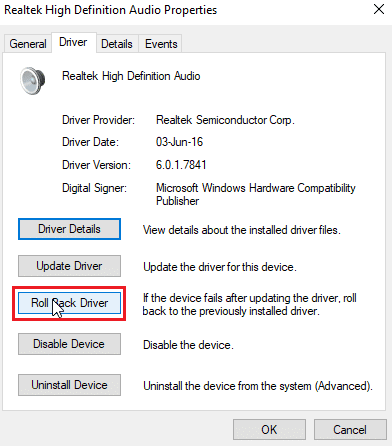
Metóda 9: Preinštalujte zvukové ovládače
Poškodené zvukové ovládače môžu spôsobiť, že náhlavná súprava SADES nebude rozpoznaná systémom Windows 10. Problém môžete vyriešiť preinštalovaním ovládačov. Windows po jednoduchom reštarte automaticky nainštaluje ovládač zvuku. Prečítajte si nášho sprievodcu ďalej ako odinštalovať a znova nainštalovať ovládače v systéme Windows 10.

Prečítajte si tiež: Opravte chybu zvuku systému Windows 10 0xc00d4e86
Metóda 10: Vypnite detekciu konektorov na prednom paneli (ak je to možné)
V prípade, že máte nainštalovaný zvukový ovládač Realtek, môžete problém vyriešiť deaktiváciou detekcie predného konektora. Existujú známe problémy s detekciou predného konektora.
1. Spustite Ovládací panel a prejdite na Hardvér a zvuk nastavenie.
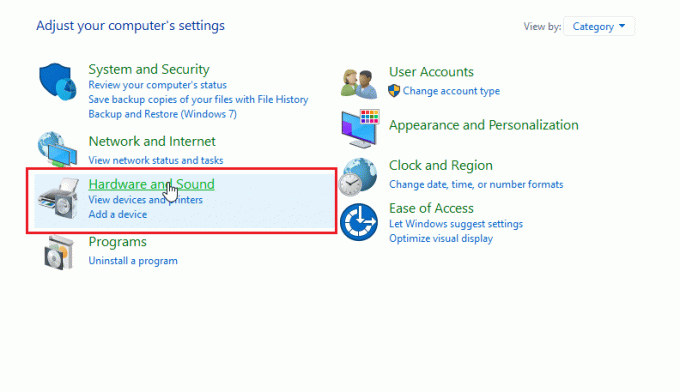
2. Teraz kliknite na Realtek HD Audio Manager.
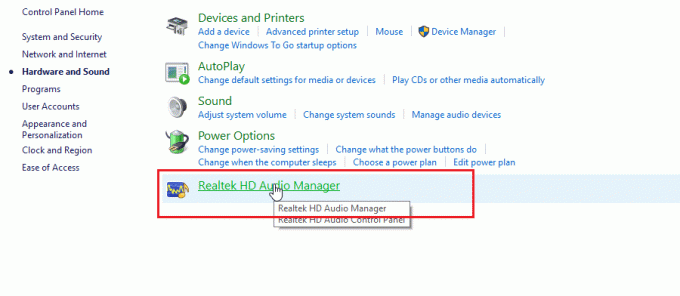
3. Prejdite na nastavenia konektora.
4. Uistite sa, že začiarkavacie políčko pre Zakázať detekciu predného konektora je zaškrtnuté.
Metóda 11: Povoľte režim viacerých prúdov (ak je to možné)
Používatelia systému Windows uviedli, že náhlavná súprava bola rozpoznaná, keď povolili režim viacerých prúdov, a ich náhlavná súprava bola rozpoznaná, keď neboli rozpoznané slúchadlá SADES.
1. Ísť do Hardvér a zvuk nastavenie.

2. Teraz kliknite na Realtek HD Audio Manager.
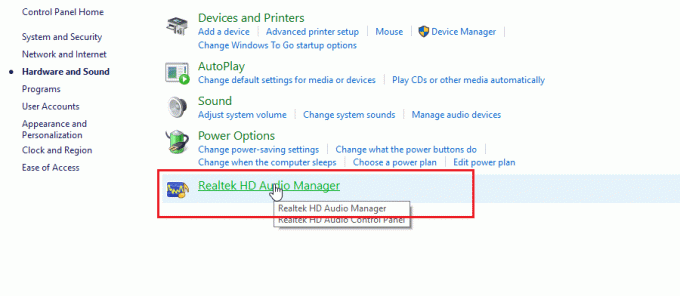
3. Kliknite na Rozšírené nastavenia zariadenia a povoliť režim viacerých prúdov.
4. Nakoniec kliknite OK pre uloženie zmien.
Metóda 12: Vyberte správne zvukové zariadenie
Keď pripojíte zariadenie k počítaču, zvukový ovládač Realtek HD nedokáže rozpoznať zariadenie. Z tohto dôvodu si automaticky priradí predvolené prehrávacie zariadenie. Možno ho budete musieť zistiť manuálne tak, že prejdete nastaveniami a uistíte sa, že vstup je nastavený na slúchadlá.
1. Spustite Realtek HD Audio Manager.

2. Klikni na predná zásuvka v spodnej časti rozhrania.
Poznámka: The Realtek HD Audio Manager tu je zobrazená vlastná verzia upravená výrobcom ASUS. Je založený na základnej doske. Realtek HD Audio Manager sa pre vás bude líšiť v závislosti od vašej základnej dosky.

3. Vyberte Slúchadlo a kliknite na Ďalšie.

4. Teraz kliknite na ikonu zobrazené nižšie a potom kliknite OK.

Prečítajte si tiež: Opravte, aby sa správca zvuku Realtek neotváral v systéme Windows 10
Metóda 13: Zmeňte nastavenia konfigurácie reproduktorov
Existuje ďalší známy problém, ktorý sa vyskytuje pri vkladaní slúchadiel, čo spôsobuje, že náhlavná súprava SADES nie je rozpoznaná systémom Windows 10. Pri nastavení na stereo sa môže vyskytnúť problém s nerozpoznanými slúchadlami. Ak chcete tento problém vyriešiť, postupujte podľa týchto krokov.
1. Otvor Realtek HD Audio Manager aplikácie.

2. Klikni na Konfigurácia reproduktorov rozbaľovacia ponuka.

3. Vyberte 7.1 Reproduktor a uložte zmeny.

Často kladené otázky (FAQ)
Q1. Prečo moje slúchadlá nefungujú, keď sú zapojené?
Ans. Problém môže byť spôsobený chybným zvukovým ovládačom, formátom zvuku atď. Prečítajte si vyššie uvedený návod, kde nájdete všetky podrobnosti.
Q2. Ako zabezpečiť, aby systém Windows 10 rozpoznal moje slúchadlá?
Ans. Skúste zmeniť zvukové porty, ak máte dva zvukové porty, alebo skúste spustiť nástroj na riešenie problémov so zvukom aby systém Windows našiel problémy a automaticky ich opravoval.
Q3. Ako môžem nainštalovať ovládač SADES?
Ans. Navštívte webovú stránku SADES a stiahnite si ovládače. Nainštalujte ovládače. Prečítajte si vyššie uvedené Metóda 2 pri inštalácii ovládača SADES.
Odporúčané:
- Opravte chybu WOW51900309 v systéme Windows 10
- Oprava mikrofónu Logitech G533 nefunguje v systéme Windows 10
- Opravte, že môj konektor pre slúchadlá nefunguje v systéme Windows 10
- Opravte nefunkčný predný zvukový konektor v systéme Windows 10
Dúfame, že rozsiahly sprievodca na Windows 10 nerozpoznal náhlavnú súpravu SADES bol pre vás užitočný a problém sa vám podarilo vyriešiť. Dajte nám vedieť, ktorá metóda, ktorú sme uviedli, sa vám osvedčila najlepšie. Ak máte nejaké návrhy alebo otázky týkajúce sa článku, neváhajte ich zdieľať v sekcii komentárov nižšie.
Elon je technický spisovateľ v TechCult. Už asi 6 rokov píše návody ako na to a zaoberal sa mnohými témami. Rád sa venuje témam týkajúcim sa Windows, Androidu a najnovších trikov a tipov.



