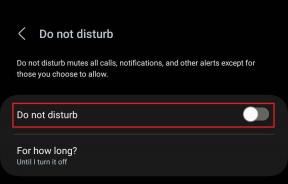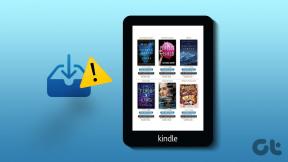Povolenie alebo zakázanie používateľských účtov v systéme Windows 10
Rôzne / / November 28, 2021
Ak váš počítač používajú členovia vašej rodiny, môžete mať viacero používateľských účtov, takže každá osoba má svoje vlastné konto na samostatné spravovanie vlastných súborov a aplikácií. So zavedením systému Windows 10 si môžete buď vytvoriť miestne konto, alebo použiť konto Microsoft na prihlásenie do systému Windows 10. Ale ako počet používateľských účtov rastie, je pre vás ťažké ich spravovať a niektoré účty sa stávajú absolútnymi, v tomto prípade možno budete chcieť niektoré účty deaktivovať. Alebo ak chcete zablokovať prístup určitého používateľa, musíte tiež zakázať používateľský účet, aby ste zablokovali prístup tejto osoby k vášmu počítaču.
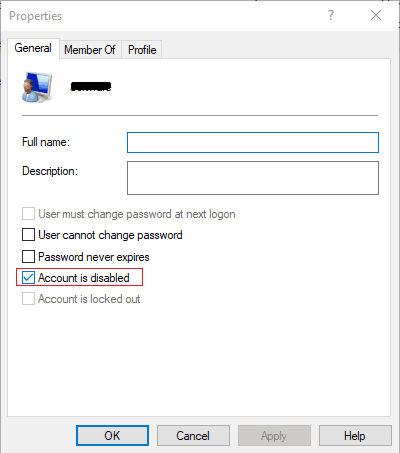
Teraz v systéme Windows 10 máte dve možnosti: zabrániť používateľovi v prístupe k účtu, môžete buď zablokovať používateľský účet, alebo deaktivovať jeho/jej účet. Jediná vec, ktorú je potrebné poznamenať, je, že musíte byť prihlásení do svojho účtu správcu, aby ste mohli postupovať podľa tohto návodu. Takže bez toho, aby ste strácali čas, pozrime sa, ako povoliť alebo zakázať používateľské účty v systéme Windows 10 pomocou nižšie uvedeného sprievodcu.
Obsah
- Povolenie alebo zakázanie používateľských účtov v systéme Windows 10
- Metóda 1: Povolenie alebo zakázanie používateľských účtov pomocou príkazového riadka
- Metóda 2: Povolenie alebo zakázanie používateľského konta pomocou Editora zásad skupiny
- Metóda 3: Povolenie alebo zakázanie používateľského účtu pomocou databázy Registry
- Metóda 4: Povolenie alebo zakázanie používateľského účtu pomocou prostredia PowerShell
Povolenie alebo zakázanie používateľských účtov v systéme Windows 10
Uistite sa vytvoriť bod obnovenia pre prípad, že by sa niečo pokazilo.
Metóda 1: Povolenie alebo zakázanie používateľských účtov pomocou príkazového riadka
1. Otvorte príkazový riadok. Používateľ môže tento krok vykonať vyhľadávaním "cmd" a potom stlačte Enter.

2. Komu Zakázať používateľský účet v systéme Windows 10 zadajte nasledujúci príkaz do cmd a stlačte Enter:
Sieťový užívateľ Užívateľské_meno /aktívny: nie

Poznámka: Nahraďte User_Name používateľským menom účtu, ktorý chcete deaktivovať.
3. Komu Povoľte používateľský účet v systéme Windows 10 zadajte nasledujúci príkaz do cmd a stlačte Enter:
Net user User_Name /active: áno
Poznámka: Nahraďte User_Name používateľským menom účtu, ktorý chcete povoliť.

4. Reštartujte počítač, aby ste uložili zmeny.
Metóda 2: Povolenie alebo zakázanie používateľského konta pomocou Editora zásad skupiny
1. Stlačte kláves Windows + R a potom zadajte gpedit.msc a stlačte Enter.

2. Rozbaliť Miestni používatelia a skupiny (lokálne) potom vyberte Používatelia.
3. Teraz v pravom okne dvakrát kliknite na názov používateľského účtu, ktorý chcete deaktivovať.

4. Ďalej v okne Vlastnosti fajka “Účet je deaktivovaný“do zakázať používateľský účet.

5. Kliknite na tlačidlo Použiť a potom OK
6. Ak potrebujete povoliť používateľský účet v budúcnosti prejdite do okna Vlastnosti a zrušte začiarknutie „Účet je deaktivovaný“, potom kliknite na tlačidlo Použiť a potom na tlačidlo OK.

7. Reštartujte počítač, aby ste uložili zmeny.
Metóda 3: Povolenie alebo zakázanie používateľského účtu pomocou databázy Registry
1. Stlačte kláves Windows + R a potom zadajte regedit a stlačením klávesu Enter otvorte Editor databázy Registry.

2. Prejdite na nasledujúci kľúč databázy Registry:
HKEY_LOCAL_MACHINE\SOFTWARE\Microsoft\Windows NT\CurrentVersion\Winlogon\SpecialAccounts\UserList
3. Kliknite pravým tlačidlom myši na UserList potom vyberie Nové > Hodnota DWORD (32-bit).
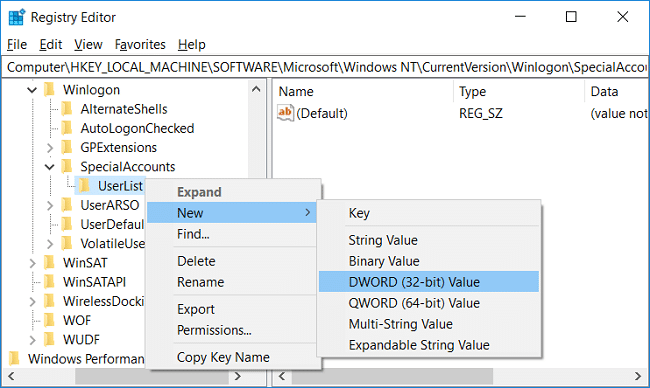
4. Zadajte názov používateľského účtu, ktorý chcete deaktivovať pre názov vyššie uvedeného DWORD a stlačte Enter.

5. Komu povoliť používateľský účet kliknite pravým tlačidlom myši na vyššie vytvorený DWORD a vyberte Odstrániť.
6. Kliknite Áno, na potvrdenie a zatvorenie registra.
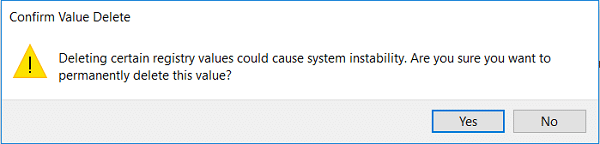
7. Reštartujte počítač, aby ste uložili zmeny.
Metóda 4: Povolenie alebo zakázanie používateľského účtu pomocou prostredia PowerShell
1. Stlačením klávesu Windows + Q vyvolajte Hľadať, zadajte PowerShell potom kliknite pravým tlačidlom myši na PowerShell a vyberte Spustiť ako správca.

2. Komu Zakázať používateľský účet v systéme Windows 10 zadajte nasledujúci príkaz do PowerShell a stlačte Enter:
Disable-LocalUser -Name „User_Name“
Poznámka: Nahraďte User_Name používateľským menom účtu, ktorý chcete deaktivovať.
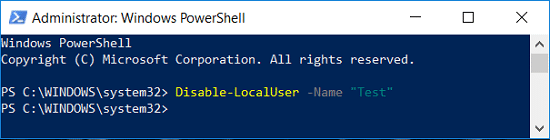
3. Komu Povoľte používateľský účet v systéme Windows 10 zadajte nasledujúci príkaz do PowerShell a stlačte Enter:
Enable-LocalUser -Name „User_Name“
Poznámka: Nahraďte User_Name používateľským menom účtu, ktorý chcete povoliť.
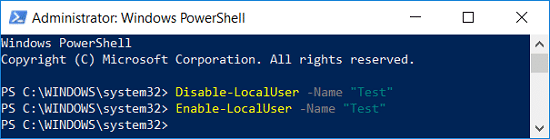
4. Reštartujte počítač, aby ste uložili zmeny.
Odporúčané:
- Povolenie alebo zakázanie klávesových skratiek podčiarknutia v systéme Windows 10
- Zmeňte farbu ponuky Štart, panela úloh, centra akcií a záhlavia v systéme Windows 10
- Automaticky sa prihláste do používateľského účtu v systéme Windows 10
- Zmeňte maximálny a minimálny vek hesla v systéme Windows 10
To ste sa úspešne naučili Ako povoliť alebo zakázať používateľské účty v systéme Windows 10 ale ak máte stále nejaké otázky týkajúce sa tohto článku, neváhajte sa ich opýtať v sekcii komentárov.