8 najlepších opráv, keď Dokumenty Google nesťahujú súbor PDF
Rôzne / / April 07, 2023
Služba Dokumenty Google vám umožňuje vytvárať a zdieľať dokumenty s vašimi profesionálnymi alebo osobnými kontaktmi. Získate tiež rôzne možnosti formátu súboru na stiahnutie súboru Dokumentov Google do počítača. Napríklad môžete previesť súbor dokumentu Google do formátu PDF ak sa to vyžaduje.

Niektorí používatelia sa však sťažujú, že si nemôžu stiahnuť súbor Dokumentov Google vo formáte PDF. Mnohí sa spoliehajú na používanie online nástrojov, ktoré môžu ohroziť súkromie vašich údajov. Tu je niekoľko riešení, ktoré vám pomôžu vyriešiť tento problém bez toho, aby ste sa rozhodli pre iné online zdroje.
1. Odhláste sa a znova sa prihláste do svojho účtu Google
Je to podobné, ako keď reštartujete počítač alebo znova spustíte aplikáciu v telefóne, aby ste ju začali odznova. Tu je návod, ako to urobiť pomocou počítača.
Krok 1: Otvorte webovú lokalitu Dokumentov Google vo webovom prehliadači v počítači. Prihláste sa do služby Dokumenty Google pomocou svojho účtu.
Navštívte Dokumenty Google
Krok 2: Na stránke dokumentu služby Dokumenty Google kliknite na ikonu svojho profilu v pravom hornom rohu.
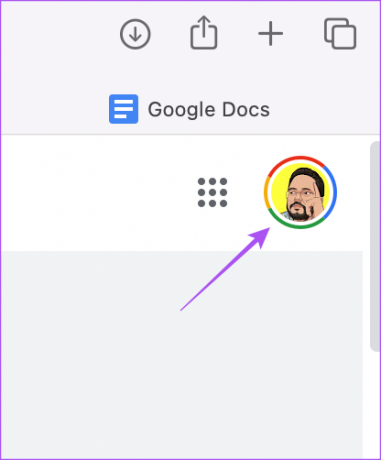
Krok 3: Kliknite na Odhlásiť sa.
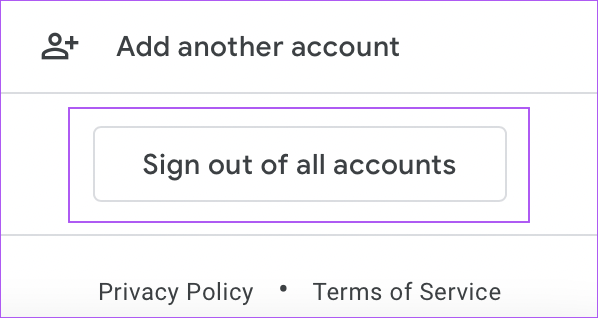
Krok 4: Znova sa prihláste do služby Dokumenty Google a zistite, či môžete stiahnuť súbor PDF.
2. Skontrolujte povolenia súboru
Služba Dokumenty Google vám dáva možnosť zdieľať súbory so svojimi kontaktmi. Počas zdieľania súboru môžete tiež prideliť povolenia. Ak nemôžete stiahnuť súbor Google Doc ako PDF, ktorý bol s vami zdieľaný, vaše povolenie na prístup k dokumentu mohlo byť obmedzené. Môžete sa obrátiť na nášho sprievodcu na Zdieľanie súborov Dokumentov Google vedieť viac.
3. Na stiahnutie PDF použite funkciu tlače
Ak napriek kontrole povolení stále nemôžete stiahnuť súbor PDF, odporúčame vám použiť funkciu Tlač na stiahnutie súboru do počítača. Dokumenty Google vám umožňujú priamo tlačiť súbory alebo ich ukladať ako súbory PDF. Tu je návod, ako na to.
Krok 1: Otvorte webovú lokalitu Dokumentov Google vo webovom prehliadači v počítači.
Navštívte Dokumenty Google
Krok 2: Prihláste sa do svojho účtu Google.
Krok 3: Otvorte dokument, ktorý chcete stiahnuť ako PDF.
Krok 4: Keď sa dokument otvorí, kliknite na položku Súbor v ľavom hornom rohu na paneli s ponukami.

Krok 5: Zo zoznamu možností vyberte možnosť Tlačiť.

Môžete tiež stlačiť Command + P (macOS) alebo Control + P (Windows).
Krok 6: V okne Tlač kliknite na rozbaľovaciu ponuku Tlačiareň.

Krok 7: V rozbaľovacej ponuke vyberte možnosť Uložiť ako PDF.
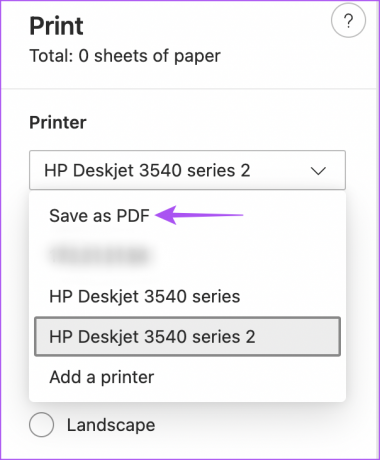
Krok 8: Kliknutím na tlačidlo Uložiť v dolnej časti stiahnete súbor PDF.

4. Skontrolujte chybné rozšírenia prehliadača
Ak sa vám nepodarí stiahnuť súbor PDF ani po použití funkcie Tlačiť, mali by ste skontrolovať rozšírenia nainštalované vo vašom prehliadači. Niektoré rozšírenia nainštalované vo vašom prehliadači možno nedostali aktualizácie a už nie sú kompatibilné s vašimi prehliadačmi. Chybné rozšírenie prehliadača môže viesť k takýmto problémom s Dokumentmi Google.
Pre Google Chrome
Krok 1: Otvorte prehliadač Google Chrome na počítači Mac alebo Windows PC.

Krok 2: Kliknite na ikonu Rozšírenia v pravom hornom rohu domovskej stránky prehliadača Chrome.
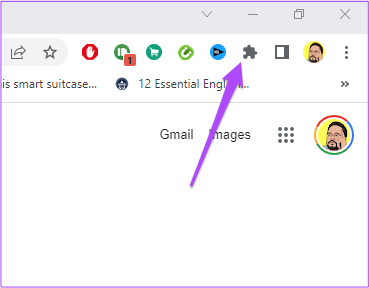
Krok 3: Kliknite na Spravovať rozšírenia.

Krok 4: Na stránke Rozšírenia kliknite na Odstrániť pod rozšírením, ktoré už nepotrebujete.

Krok 5: Otvorte Dokumenty Google na samostatnej karte a skontrolujte, či môžete po odstránení rozšírenia vytlačiť súbor PDF.
Ak nie, opakujte rovnaké kroky a skontrolujte, ktoré rozšírenie je chybné.
Pre Firefox
Krok 1: Otvorte Firefox na počítači Mac alebo Windows PC.

Krok 2: Kliknite na ikonu Nastavenia v pravom hornom rohu.
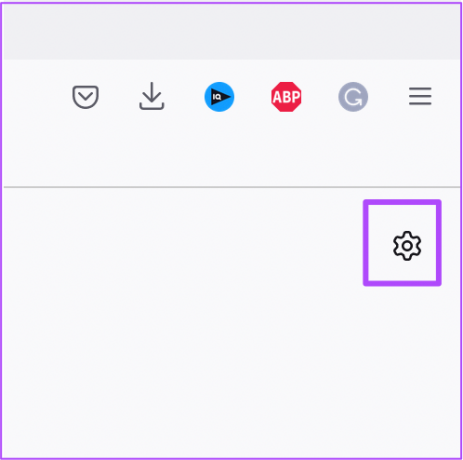
Krok 3: V rozbaľovacej ponuke kliknite na položku Spravovať ďalšie nastavenia.

Krok 4: Na stránke Nastavenia prejdite nadol a vyhľadajte položku Jazyk a vzhľad.

Krok 5: Kliknite na Rozšírenia a motívy.

Krok 6: V ľavej ponuke vyberte položku Rozšírenia.

Krok 7: Keď uvidíte všetky nainštalované rozšírenia, vyberte to, ktoré chcete odstrániť.
Krok 8: Kliknite na tri bodky vedľa prepínača.
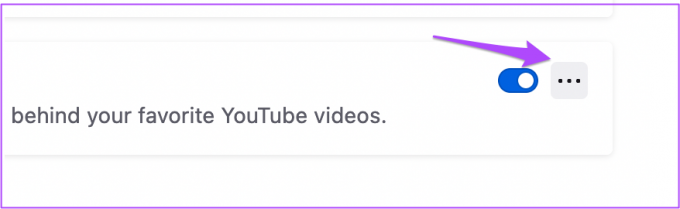
Krok 9: Vyberte možnosť Odstrániť.
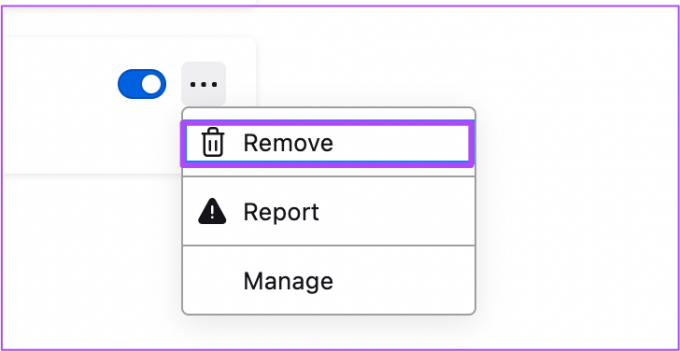
Krok 10: Otvorte Dokumenty Google v samostatnom okne a skontrolujte, či sa tým problém vyriešil.
Pre Safari
Krok 1: Stlačením klávesov Command + medzerník otvorte vyhľadávanie Spotlight a napíšte Safari, a stlačte Return.

Krok 2: Kliknite na kartu Safari v ľavom hornom rohu.

Krok 3: Vyberte položku Predvoľby.
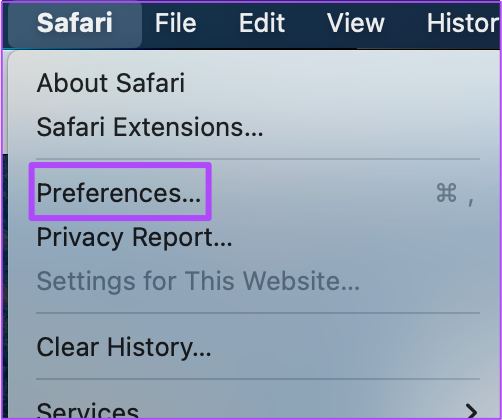
Krok 4: Kliknite na kartu Rozšírenia.
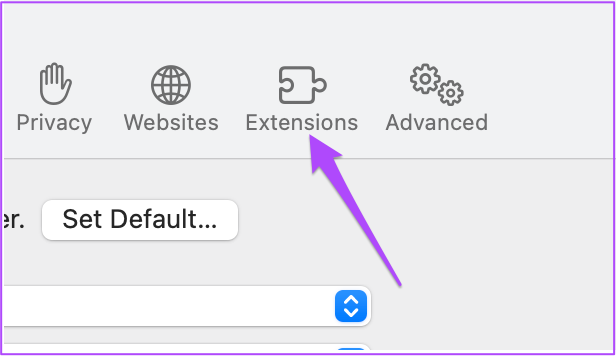
Krok 5: Keď na obrazovke uvidíte všetky rozšírenia Safari, vyberte z ponuky vľavo to, ktoré chcete odstrániť.
Krok 6: Kliknite na Odinštalovať pod názvom rozšírenia.

Skontrolujte, či sa tým problém vyriešil v Dokumentoch Google.
5. Prepnite do režimu inkognito
Môžete sa pokúsiť prepnúť do režimu inkognito vo svojom prehliadači a zistiť, či si môžete stiahnuť súbor Dokumentov Google vo formáte PDF. Tu sú kroky pre rôzne populárne prehliadače.
Pre Google Chrome
Krok 1: Otvorte prehliadač Google Chrome na počítači Mac alebo Windows PC.

Krok 2: Stlačením Command + Shit + N (Mac) alebo Control + Shift + N (Windows) spustíte okno režimu inkognito.
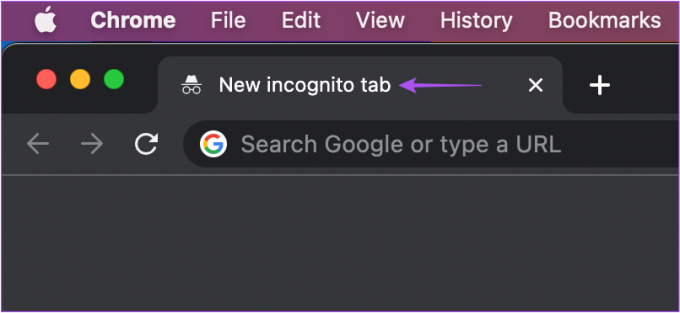
Krok 3: Navštívte stránku Dokumenty Google a prihláste sa do svojho účtu.
Navštívte Dokumenty Google
Krok 4: Otvorte dokument a zistite, či si môžete stiahnuť súbor PDF.
Pre Firefox
Krok 1: Otvorte Firefox na počítači Mac alebo Windows PC.

Krok 2: Stlačením Command + Shift + P (Mac) alebo Control + Shift + P (Windows) spustíte režim inkognito alebo režim súkromného prehliadania.

Krok 3: Navštívte Dokumenty Google a prihláste sa do svojho účtu.
Navštívte Dokumenty Google
Krok 4: Otvorte dokument a zistite, či si môžete stiahnuť súbor PDF.
Pre Safari
Krok 1:Stlačením klávesov Command + medzerník otvorte vyhľadávanie Spotlight a napíšte Safari, a stlačte Return.

Krok 2: Stlačením Command + Shift + N spustíte režim súkromného prehliadania.

Krok 3: Otvorte Dokumenty Google a prihláste sa do svojho účtu.
Navštívte Dokumenty Google
Krok 4: Otvorte dokument a zistite, či si môžete stiahnuť súbor PDF.
6. Aktualizujte svoj webový prehliadač
Ak ste prehliadač už dlhší čas neaktualizovali, odporúčame vám skontrolovať a nainštalovať najnovšiu verziu webového prehliadača na počítači Mac alebo Windows PC. Príčinou tohto problému môže byť chybná verzia vášho webového prehliadača.
Aktualizujte Google Chrome
Krok 1: Otvorte prehliadač Google Chrome na počítači Mac alebo Windows PC.

Krok 2: Kliknite na tri bodky v pravom hornom rohu.

Krok 3: V zozname možností vyberte položku Nastavenia.

Krok 4: Kliknite na O prehliadači Chrome v dolnej časti ľavej ponuky.

Krok 5: Ak je k dispozícii aktualizácia, stiahnite si ju a nainštalujte.
Krok 6: Potom navštívte Dokumenty Google a skontrolujte, či problém pretrváva.
Navštívte Dokumenty Google
Aktualizujte Firefox
Krok 1: Otvorte Firefox na počítači Mac alebo Windows PC.

Krok 2: Kliknite na ikonu Hamburger Menu v pravom hornom rohu.

Krok 3: Vyberte položku Nastavenia.

Krok 4: Vo všeobecných nastaveniach prejdite nadol a vyhľadajte aktualizácie Firefoxu.

Krok 5: Kliknutím na Reštartovať aktualizujte Firefox.

Krok 6: Po novej aktualizácii Firefoxu skontrolujte, či problém pretrváva.
Navštívte Dokumenty Google
Aktualizujte Safari
Krok 1: Kliknite na ikonu Apple v ľavom hornom rohu.

Krok 2: Vyberte O tomto Macu.

Krok 3: Kliknite na Aktualizácie softvéru.

Krok 4: Ak je k dispozícii nová aktualizácia systému macOS, stiahnite si ju a nainštalujte, aby ste aktualizovali Safari.
Krok 5: Potom navštívte Dokumenty Google a skúste stiahnuť dokument vo formáte PDF.
Navštívte Dokumenty Google
7. Ak nič nefunguje, použite aplikáciu Dokumenty Google
Ak vám žiadny z vyššie uvedených krokov nepomohol, skúste si stiahnuť súbor PDF pomocou aplikácie Dokumenty Google na vašom Androide alebo iPhone.
Stiahnite si Dokumenty Google pre Android
Stiahnite si Dokumenty Google na iPhone
Tu je postup, ako stiahnuť súbor PDF pomocou aplikácie Dokumenty Google.
Krok 1: Otvorte Dokumenty Google na svojom zariadení Android alebo iPhone.


Krok 2: Klepnite na dokument, ktorý chcete stiahnuť.
Krok 3: Klepnite na tri bodky v pravom hornom rohu.
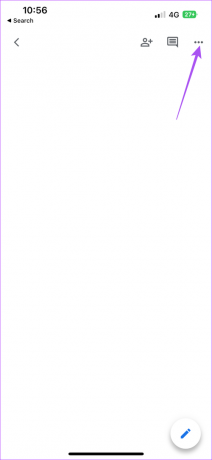
Krok 4: V ľavom menu klepnite na Zdieľať a exportovať.

Krok 5: Klepnite na Odoslať kópiu.
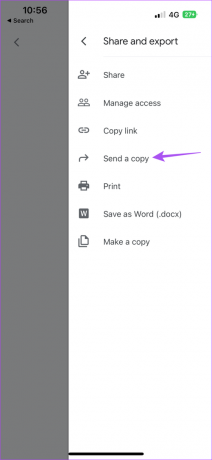
Krok 6: Vyberte formát súboru PDF a klepnite na OK.
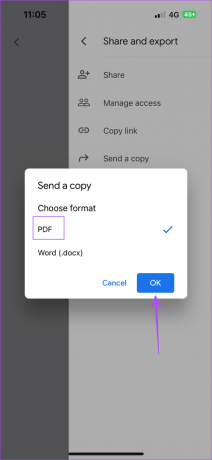

Krok 7: Teraz sa môžete rozhodnúť zdieľať súbor PDF pomocou aplikácie podľa vášho výberu.


Stiahnite si PDF s ľahkosťou
Dokumenty Google vám umožňujú ukladať a zdieľať súbory vo formáte PDF s kýmkoľvek. Poskytuje vám tiež prístup k ďalším funkciám, ako napr zmena marží na počítačoch a mobilných zariadeniach počas tlače dokumentov.
Posledná aktualizácia 20. októbra 2022
Vyššie uvedený článok môže obsahovať pridružené odkazy, ktoré pomáhajú podporovať Guiding Tech. Nemá to však vplyv na našu redakčnú integritu. Obsah zostáva nezaujatý a autentický.
Napísané
Paurush Chaudhary
Demýtizovanie sveta techniky tým najjednoduchším spôsobom a riešenie každodenných problémov súvisiacich so smartfónmi, notebookmi, televízormi a platformami na streamovanie obsahu.



