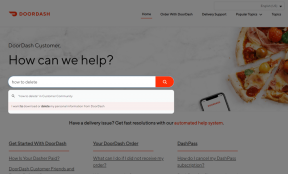Sprievodca používaním anotácií v zoome
Rôzne / / April 07, 2023
Okrem videohovorov a virtuálnych stretnutí ponúka Zoom niekoľko úžasných funkcií. Na začiatok si môžete užiť Pohlcujúci pohľad, Nahrávať a upravovať Zoom videá, Režim zaostrenia a viac. Anotácie sú ďalšou skvelou funkciou, ktorú môžete použiť pri zdieľaní obrazovky s ostatnými počas videostretnutia.

Anotácie vám pomôžu viesť stretnutia, prednášky a online semináre efektívnejšie a pútavejšie. Tu je všetko, čo potrebujete vedieť na používanie anotácií v Zoome.
Ako povoliť anotácie v Zoome
Kedykoľvek zdieľate svoju obrazovku na schôdzi zoom, môžete použiť anotácie na lepšie prezentovanie a vysvetlenie svojich nápadov alebo tém účastníkom. Ak ste učiteľ, môžete počas online tried používať anotácie na lepšie kreslenie a ilustráciu. Pracujúci profesionáli môžu mať vplyv počas stretnutí pomocou anotácií. Poznámky fungujú iba vtedy, keď zdieľate svoju obrazovku počas hovoru zoom.
Tu je návod, ako môžete povoliť anotácie v Zoom na vašom počítači.
Krok 1: Otvorte prehliadač a prejdite na zoom.us.
Otvorte Zoom
Krok 2: Prihláste sa do svojho účtu Zoom.
Krok 3: Na stránke profilu Zoom kliknite v ľavej ponuke na položku Nastavenia.
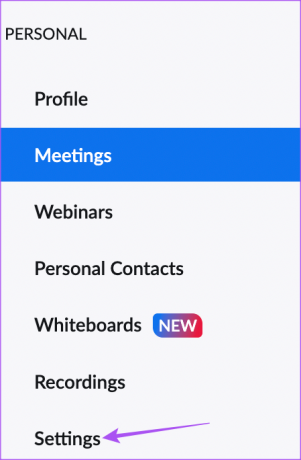
Krok 4: Na karte Schôdza prejdite nadol a vyhľadajte položku Anotácie.

Krok 5: Klepnutím na prepínač povolíte anotácie.

Môžete tiež povoliť „Povoliť zdieľanie zdieľaných obrazoviek s anotáciami“ a „Pridávať poznámky môže iba používateľ, ktorý zdieľa.“ Ak to nie je potrebné, môžete tieto ovládacie prvky zakázať.
Ako začať používať anotácie v Zoome
Skôr ako začnete používať anotácie, odporúčame vám skontrolovať dostupnosť aktualizácie aplikácie Zoom na počítači Mac alebo Windows PC. Kroky sú rovnaké pre obe platformy.
Krok 1: Otvorte aplikáciu Zoom na počítači Mac alebo Windows PC a prihláste sa do svojho účtu.
Krok 2: Kliknite na ikonu svojho profilu v pravom hornom rohu.

Krok 3: V zozname možností kliknite na Skontrolovať aktualizácie.

Krok 4: Ak je k dispozícii aktualizácia, stiahnite si ju a nainštalujte.

Po nainštalovaní aktualizácie aplikácie Zoom môžete začať používať anotácie. Zatiaľ čo snímky obrazovky pochádzajú z počítača Mac, tieto kroky fungujú aj pre systém Windows.
Krok 1: Otvorte aplikáciu Zoom na počítači Mac alebo Windows PC.
Krok 2: Začnite stretnutie Zoom.

Krok 3: Kliknutím na ikonu Zdieľať obrazovku v spodnej časti panela s ponukami spustíte zdieľanie obrazovky.

Krok 4: Po spustení zdieľania obrazovky kliknite na položku Anotovať na spodnom paneli s ponukami.

V spodnej časti uvidíte aktivovaný panel s ponukami anotácií, ktorý možno potiahnuť nahor. Ukazovateľ myši sa tiež zmení na ikonu ceruzky na anotáciu.

Krok 5: Kliknutím na ikonu ceruzky a jej presunutím vytvoríte anotáciu na obrazovke.

Ako zmeniť farbu anotácie pri priblížení
Teraz vám ukážeme niekoľko možností prispôsobenia používania anotácií v Zoome. Najprv začnime zmenou farby vašich anotácií. Kroky, ktoré uvádzame pre všetky prispôsobenia, sú rovnaké pre používateľov počítačov Mac a Windows.
Krok 1: Otvorte aplikáciu Zoom a začnite schôdzku.

Krok 2: Kliknutím na ikonu Zdieľať obrazovku v spodnej časti panela s ponukami spustíte zdieľanie obrazovky.

Krok 3: Kliknite na položku Anotovať.

Krok 4: Na paneli s ponukami anotácií v spodnej časti kliknite na Formát.

Krok 5: Vyberte si farbu podľa vlastného výberu pre svoje poznámky.
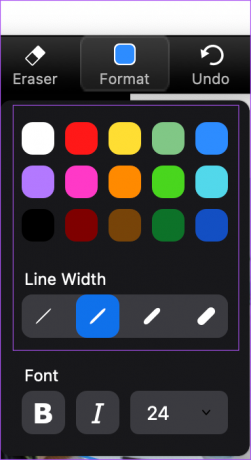
Môžete tiež zmeniť Šírka čiary anotácií.
Ako vymazať anotácie v Zoome
Tu je návod, ako môžete vymazať anotácie linky pri zdieľaní obrazovky pri hovoroch so zoomom.
Krok 1: Na paneli s ponukami anotácií v spodnej časti kliknite na ikonu Vymazať.
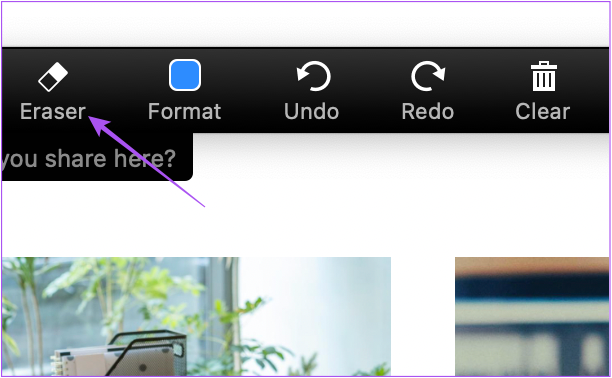
Krok 2: Kliknite a potiahnite ukazovateľ myši, ktorý bude teraz vyzerať ako guma, a odstráňte svoje anotácie.
Ako používať textové anotácie v zoome
Okrem používania čiar na zvýraznenie určitých oblastí môžete pri zdieľaní obrazovky počas hovoru so zoomom pridať aj textové poznámky. Pridávanie textových anotácií vám môže pomôcť pri písaní poznámok počas vašich prezentácií, prednášok a stretnutí.
Krok 1: Otvorte aplikáciu Zoom a začnite schôdzku.

Krok 2: Kliknutím na ikonu Zdieľať obrazovku v spodnej časti panela s ponukami spustíte zdieľanie obrazovky.

Krok 3: Kliknite na položku Anotovať.

Krok 4: Kliknite na Text na paneli s ponukami anotácií v spodnej časti.

V ľavom dolnom rohu zdieľanej obrazovky sa vytvorí textové pole na napísanie anotovaného textu.

Potom môžete použiť možnosť Formát na zmenu štýlu písma a veľkosti textových anotácií.

Ako uložiť anotácie v Zoome
Po schôdzi Zoom si môžete svoje anotácie uložiť do počítača Mac alebo Windows PC, aby ste nestratili žiadne dôležité poznámky ani ukazovatele.
Krok 1: Kliknite na šípku vedľa ikony Uložiť na pravej strane panela s ponukami anotácií.

Krok 2: Vyberte formát súboru na uloženie anotácií.

Keď Zoom uloží váš súbor anotácií, môžete k nemu pristupovať z priečinka Zoom, ktorý sa zobrazí v priečinku Dokumenty na počítači Mac alebo Windows PC.
Pridávanie poznámok v Zoome
Anotácie pomáhajú zvýrazniť to, čo je dôležité na vašich stretnutiach so Zoomom, keď zdieľate svoju obrazovku. Môžete si tiež pozrieť naše príspevky na ako rozmazať pozadie v Zoom a ako zmeniť svoj profilový obrázok Zoom.
Posledná aktualizácia 30. septembra 2022
Vyššie uvedený článok môže obsahovať pridružené odkazy, ktoré pomáhajú podporovať Guiding Tech. Nemá to však vplyv na našu redakčnú integritu. Obsah zostáva nezaujatý a autentický.
Napísané
Paurush Chaudhary
Demýtizovanie sveta techniky tým najjednoduchším spôsobom a riešenie každodenných problémov súvisiacich so smartfónmi, notebookmi, televízormi a platformami na streamovanie obsahu.