Oprava tejto aplikácie nepodporuje chybu špecifikovanú v zmluve – TechCult
Rôzne / / April 07, 2023
Niekedy môžete mať problémy so spúšťaním aplikácií na počítači so systémom Windows 10; k tomu môže dôjsť, ak ste nedávno aktualizovali systém Windows. Ak aplikácia nepodporuje alebo nekonfiguruje systém Windows, nemusí fungovať správne; v tomto prípade môže používateľ dostať, že táto aplikácia nepodporuje správu špecifikovanú v zmluve. Môžu však existovať aj iné dôvody, prečo aplikácia nepodporuje chybu špecifikovanú v zmluve. Túto chybu možno väčšinou ľahko vyriešiť aktualizáciou aplikácií alebo obchodu Windows, v niektorých prípadoch však môžu používatelia musieť preskúmať iné riešenia. V tejto príručke sa budeme zaoberať možnými metódami a riešeniami tejto chyby.
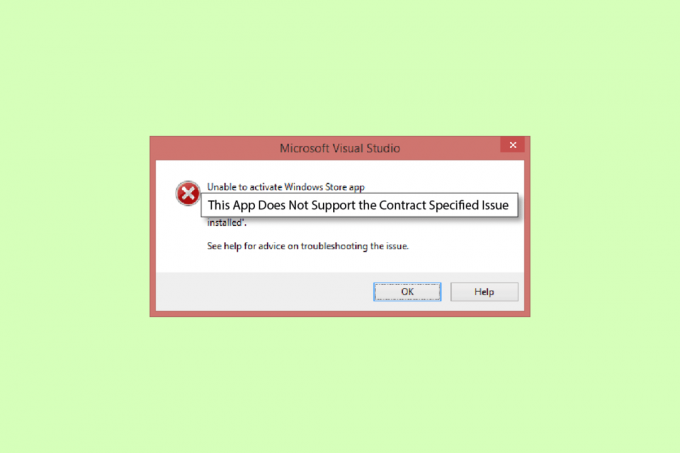
Obsah
Ako opraviť túto aplikáciu nepodporuje chybu špecifikovanú v zmluve
Môže existovať viacero dôvodov, prečo aplikácia nepodporuje chyby Windows 10. Niektoré z hlavných dôvodov sú uvedené nižšie.
- Vo všeobecnosti sa táto chyba vyskytuje, keď aplikácie vo vašom počítači nepodporujú systém Windows alebo aktualizácie systému Windows
- Poškodené systémové súbory sú tiež bežným dôvodom, prečo aplikácia nepodporuje chybu
- Váš antivírus, brána firewall alebo sieť VPN môže zablokovať aplikáciu, ak ju falošne považuje za hrozbu pre váš počítač
- Chyby v konfigurácii obchodu Windows môžu tiež spôsobiť, že sa aplikácie na vašom počítači nespustia
- Poškodené súbory vyrovnávacej pamäte pre obchod Windows môžu tiež spôsobiť chyby pri spustení aplikácií v počítači
Nasledujúca príručka vám poskytne spôsoby, ako opraviť túto aplikáciu, ktorá nepodporuje problém špecifikovaný v zmluve na vašom počítači.
Metóda 1: Oprava systémových súborov
Je bežné, že sa táto chyba vyskytuje v dôsledku určitých poškodených systémových súborov, vo väčšine prípadov môžete poškodené súbory ľahko opraviť spustením kontroly systému. Môžete sa pozrieť na Ako opraviť systémové súbory v systéme Windows 10 sprievodca bezpečným spustením skenovania na opravu poškodených systémových súborov. Pre väčšinu používateľov aplikácia opravy opravených súborov nepodporuje chybu špecifikovanú v zmluve; ak však stále máte rovnaký problém, prejdite na ďalšiu metódu.
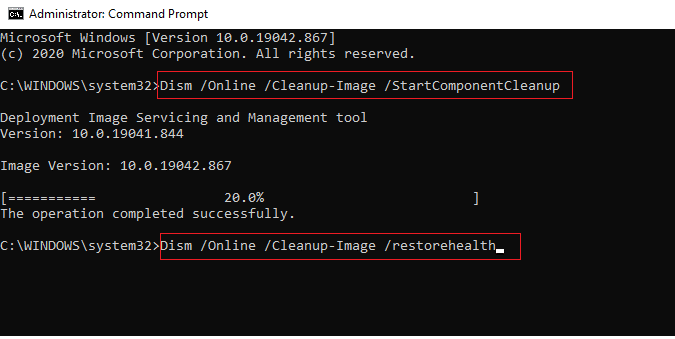
Metóda 2: Dočasne zakážte antivírus tretej strany (ak je to možné)
Antivírus tretej strany, ktorý používate vo svojom počítači, môže často klasifikovať aplikáciu ako možnú hrozbu pre váš počítač a zablokuje ju. V takom prípade nebudete môcť používať konkrétnu aplikáciu a môžete dostať, že táto aplikácia nepodporuje uvedenú zmluvu. Môžete sa pozrieť na Ako dočasne zakázať antivírus v systéme Windows 10 sprievodca, v ktorom sa dozviete, ako vypnúť antivírus.
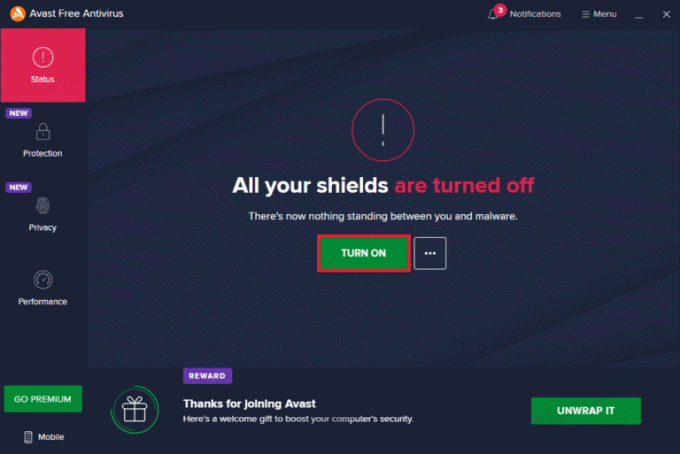
Prečítajte si tiež:Ako odinštalovať McAfee LiveSafe v systéme Windows 10
Metóda 3: Vypnite bránu Windows Firewall (neodporúča sa)
Podobne ako antivírusová brána firewall systému Windows môže tiež blokovať konkrétnu aplikáciu, ak ju považuje za hrozbu pre váš počítač. Nasleduj Ako zakázať bránu firewall systému Windows 10 návod na bezpečné vypnutie brány firewall systému Windows vo vašom systéme Windows 10.
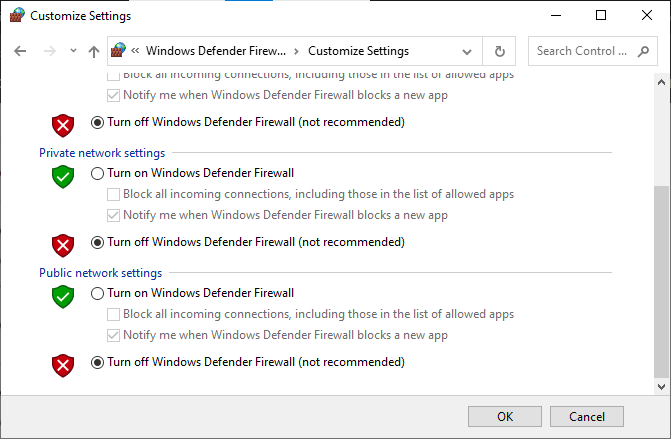
Metóda 4: Zakážte VPN
Ak na svojom počítači používate softvér VPN, môže to byť dôvod, prečo táto aplikácia nepodporuje zmluvu uvedenú s niektorými aplikáciami vo vašom počítači. Pretože niektoré aplikácie môžu mať obmedzenia týkajúce sa ich použitia. Nasleduj Ako zakázať VPN a proxy v systéme Windows 10 sprievodca, v ktorom sa dozviete, ako zakázať poskytovateľa VPN na vašom počítači so systémom Windows 10.
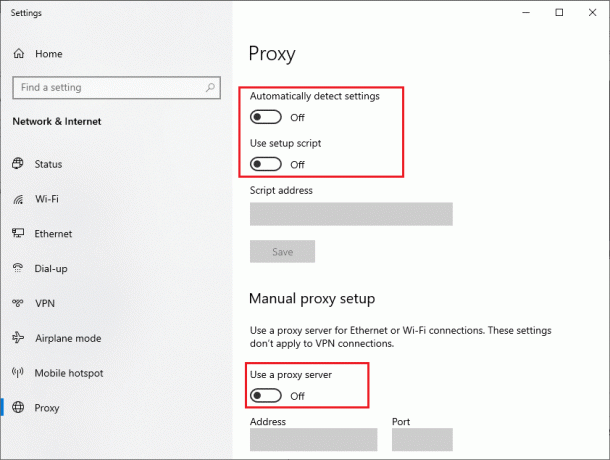
Prečítajte si tiež:Ako získať účet NordVPN zadarmo
Metóda 5: Spustite kontrolu malvéru
V niektorých prípadoch, ak boli aplikácie vo vašom počítači poškodené vírusom alebo škodlivým softvérom, možno budete musieť spustiť kontrolu, aby ste túto možnosť vylúčili a opravili Aplikácia nepodporuje zmluvu špecifikuje chybu. Môžete sa pozrieť na Ako spustím kontrolu vírusov na svojom počítači? Sprievodca dodržiavaním pokynov na bezpečné spustenie kontroly vírusov a škodlivého softvéru v počítači.
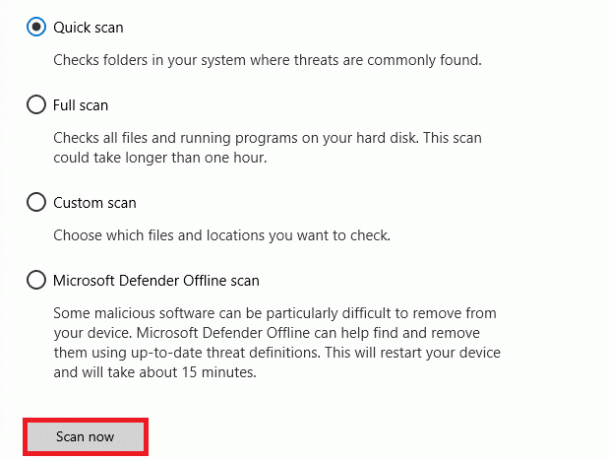
Metóda 6: Spustite Poradcu pri riešení problémov so systémom Windows Store
Táto aplikácia často nepodporuje problém špecifikovaný v zmluve, ktorý sa vyskytuje v dôsledku problémov s Windows Store. Ak chcete vyriešiť problémy s obchodom Windows Store, môžete spustiť vstavaný nástroj na riešenie problémov s obchodom Windows Store v systéme Windows 10.
1. Stlačte tlačidlo Klávesy Windows + I súčasne otvoriť nastavenie.
2. Tu kliknite na Aktualizácia a zabezpečenie nastavenie.

3. Potom kliknite na Riešenie problémov menu v ľavom paneli.
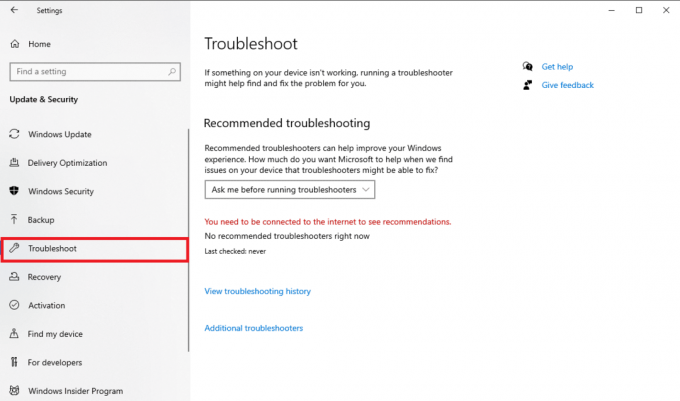
4. Prejdite nadol a vyberte položku Aplikácie Windows Store nástroj na riešenie problémov a kliknite na Spustite nástroj na riešenie problémov možnosť.

5. Počkajte, kým systém Windows vyrieši problémy a reštartujte PC.
Prečítajte si tiež: Oprava Microsoft Store, ktorý neinštaluje aplikácie
Metóda 7: Aktualizujte aplikácie Microsoft Store
Zastarané aktualizácie, ktoré nepodporujú aktualizácie vašej verzie systému Windows, môžu často spôsobiť túto chybu pri pokuse o ich spustenie. Túto chybu môžete skúsiť vyriešiť pokusom o aktualizáciu týchto aplikácií.
1. Zasiahnite Windows kľúč, typ Microsoft Store a kliknite na OTVORENÉ.

2. Klikni na Profil a potom kliknite na Nastavenia aplikácie.
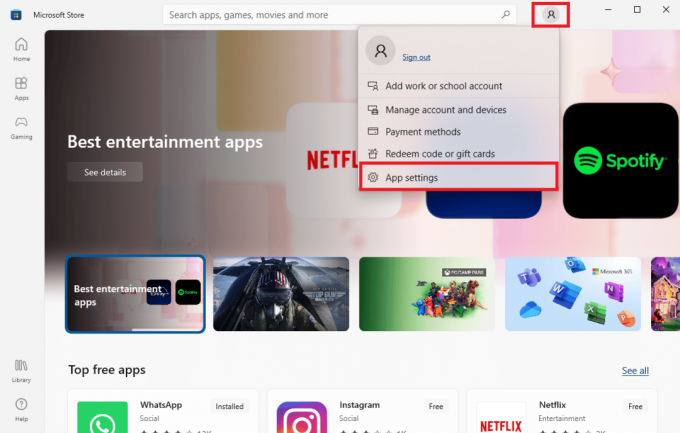
3. Zapnite prepínač pre Aktualizácie aplikácií, to umožní Microsoft Store automaticky aktualizovať aplikácie.
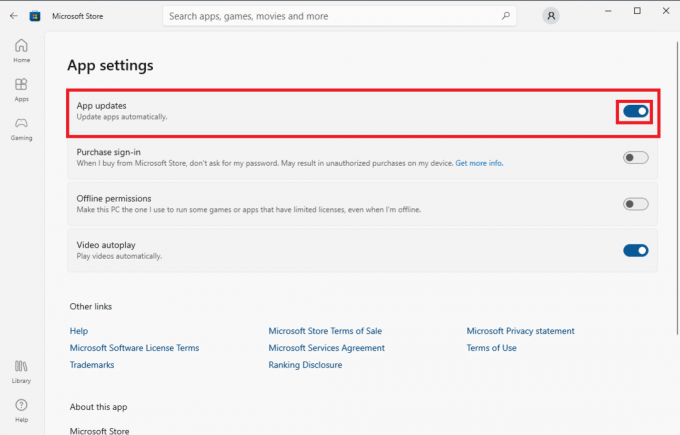
Metóda 8: Zobraziť skryté súbory a priečinky
Ak sú v registri aplikácie skryté súbory a priečinok, aplikácia môže spôsobiť problémy a ukázať, že aplikácia nepodporuje chybu špecifikovanú v zmluve. Túto chybu je možné vyriešiť zobrazením skrytých aplikácií a priečinkov.
1. V ponuke Štart zadajte typ vyhľadávania Možnosti prieskumníka súborov a zasiahnuť Vstupný kľúč.

2. Prejdite na vyhliadka tab.
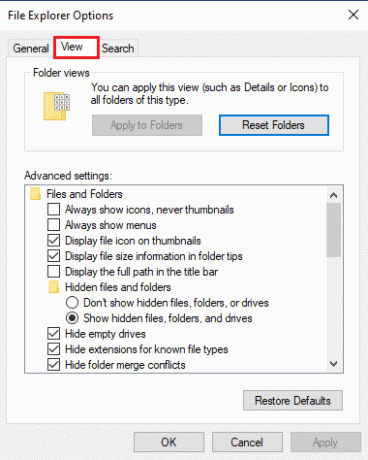
3. In Pokročilé nastavenia možnosti, nájdite Skryté súbory a priečinky a vyberte Zobraziť skryté súbory, priečinky a jednotky možnosť.
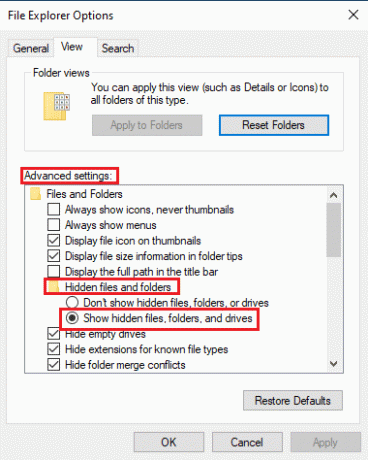
4. Kliknite na Použiť a potom OK aby sa zmeny uložili.
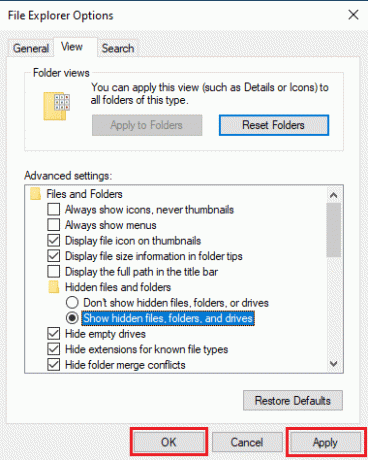
5. Teraz otvorte Prieskumník súborov.
6. Potom kliknite na Tento PC ako je znázornené na obrázku nižšie.
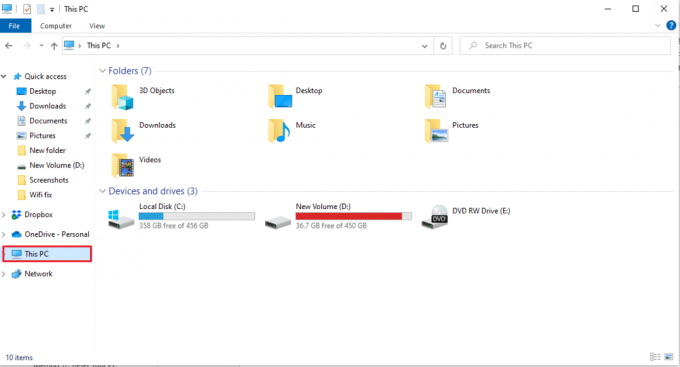
7. Dvakrát kliknite na C: Jazdite a otvorte Programové súbory priečinok.
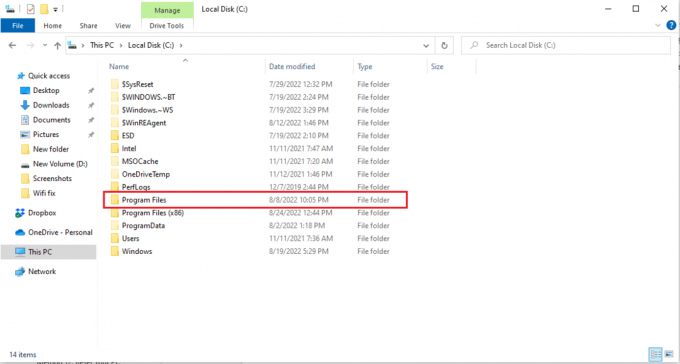
8. V priečinku Program Files nájdite WindowsApps priečinok.
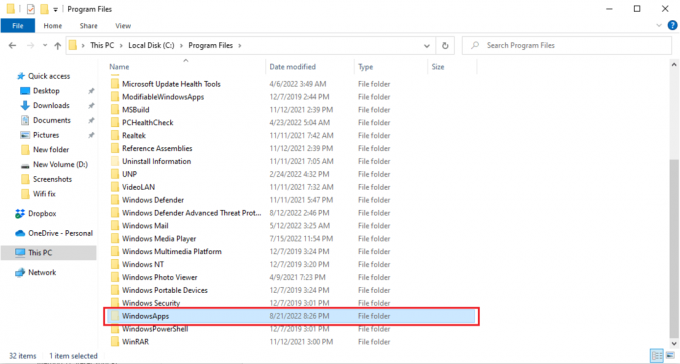
9. Kliknite pravým tlačidlom myši na priečinok WindowsApps a kliknite Vlastnosti.
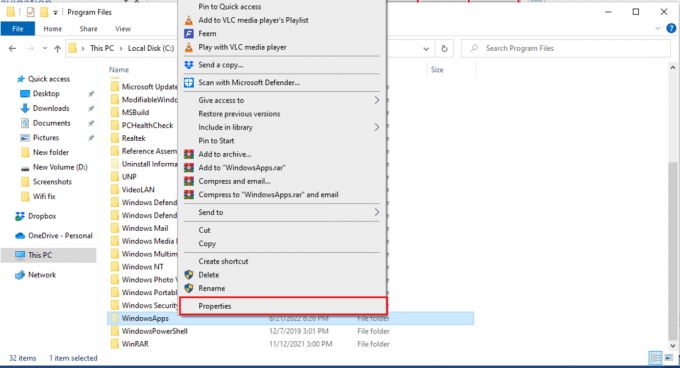
10. Prejdite na Bezpečnosť tab.
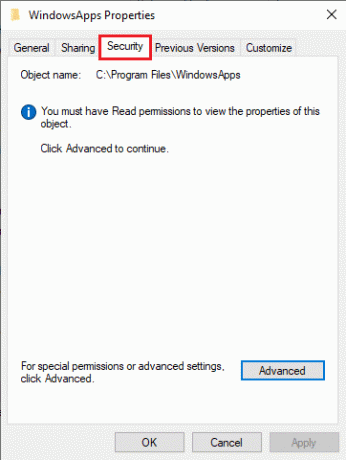
11. Klikni na Pokročilé tlačidlo na otvorenie rozšírených nastavení.
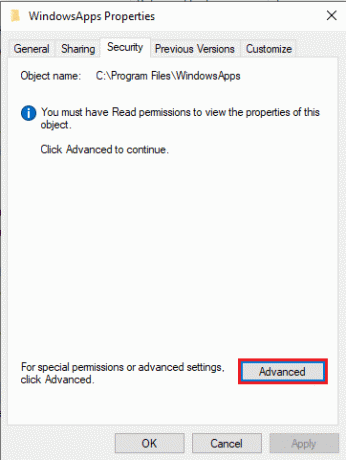
12. Klikni na ďalej kartu pre oprávnenia správcu.
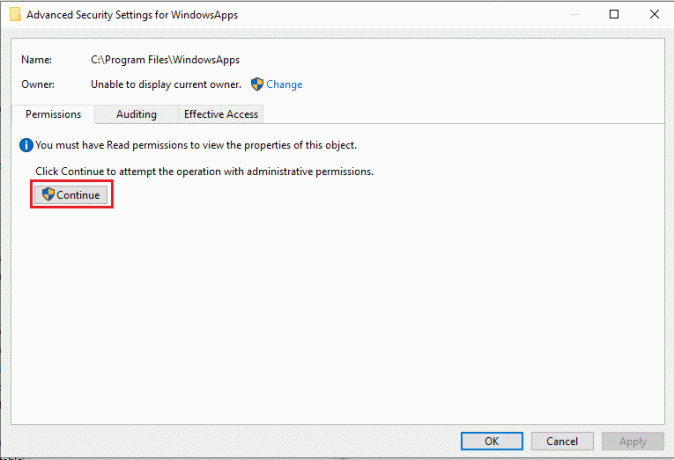
13. Zmeňte povolenia pre priečinok WindowsApp na Administratívna skupina.
14. Nakoniec kliknite Použiť a potom OK a reštartujte PC.
Prečítajte si tiež:Opravte chybu Windows Store 0x80072ee7
Metóda 9: Vymažte vyrovnávaciu pamäť Microsoft Store
Táto aplikácia nepodporuje uvedenú zmluvu, problém sa môže vyskytnúť v dôsledku poškodených súborov vyrovnávacej pamäte vo vašom počítači. Ak chcete vyriešiť problém spôsobený súbormi vyrovnávacej pamäte, budete musieť tieto súbory vymazať.
1. Stlačte tlačidlo Klávesy Windows + R spoločne otvoriť Bežať dialógové okno.
2. Typ WSReset.exe a zasiahnuť Vstupný kľúč resetovať Microsoft Store.
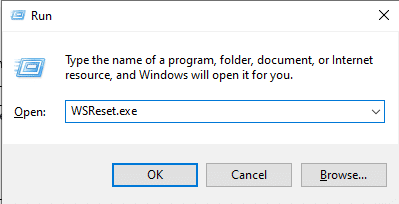
3. Na obrazovke sa zobrazí prázdny príkazový riadok a počkajte, kým nezmizne.
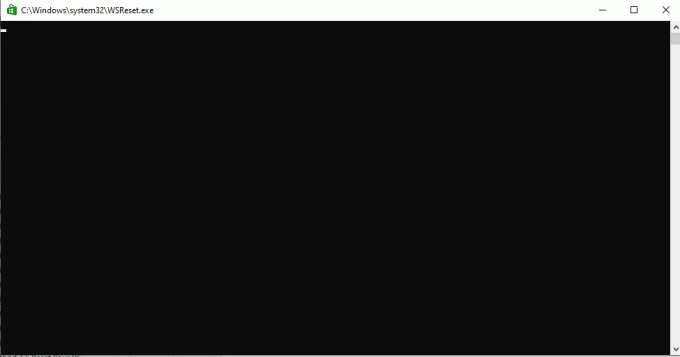
4. Počkajte, kým sa Windows Store spustí sám.
Metóda 10: Uvoľnite miesto na pevnom disku
Je možné, že príčina, že aplikácia nepodporuje špecifikovanú chybu, je spustená nedostatkom miesta na pevnom disku, tento problém bude vyžadovať, aby ste disk vyčistili. Môžete sa pozrieť na 10 spôsobov, ako uvoľniť miesto na pevnom disku v systéme Windows sprievodca, v ktorom sa dozviete, ako uvoľniť pevný disk počítača.
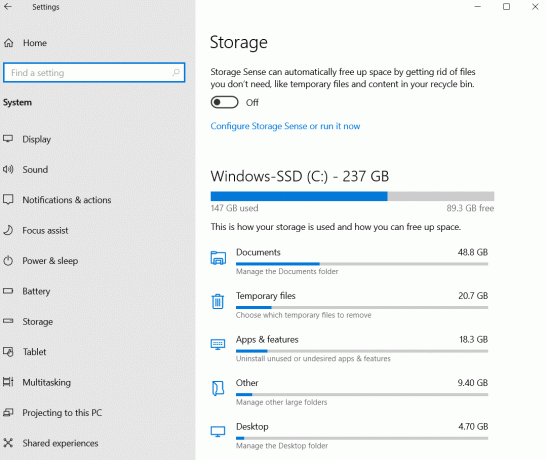
Metóda 11: Preinštalujte aplikáciu
Ak predchádzajúce metódy nefungujú a stále sa vám zobrazuje rovnaká chyba, skúste problematickú aplikáciu odinštalovať a znova nainštalovať.
1. Stlačte tlačidlo Windows kľúč, typ Ovládací panel, potom kliknite na OTVORENÉ.

2. Set Zobraziť podľa > Kategória, potom kliknite na Odinštalujte program možnosť v programy oddiele.
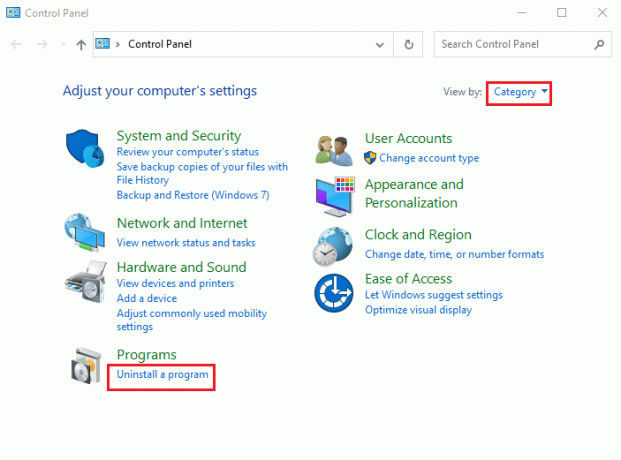
3. Nájdite problematický program, kliknite naň pravým tlačidlom myši a kliknite na Odinštalovať.
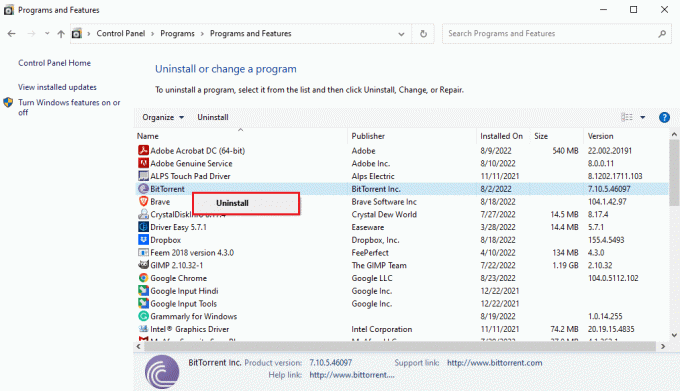
4. Postupujte podľa pokynov na odinštalovanie a odinštalujte program.
5. Teraz otvorte Microsoft Store.

6. Vyhľadajte program v obchode a nainštalujte ho.
Prečítajte si tiež:Opravte chybu Microsoft Store 0x80246019
Metóda 12: Resetujte počítač
Ak žiadna z vyššie uvedených metód nefunguje a naďalej sa vám zobrazuje, že táto aplikácia nepodporuje problém špecifikovaný v zmluve, môžete skúsiť resetovať počítač. Môžete sa pozrieť na Ako resetovať Windows 10 bez straty údajov sprievodca bezpečným resetovaním počítača so systémom Windows 10.
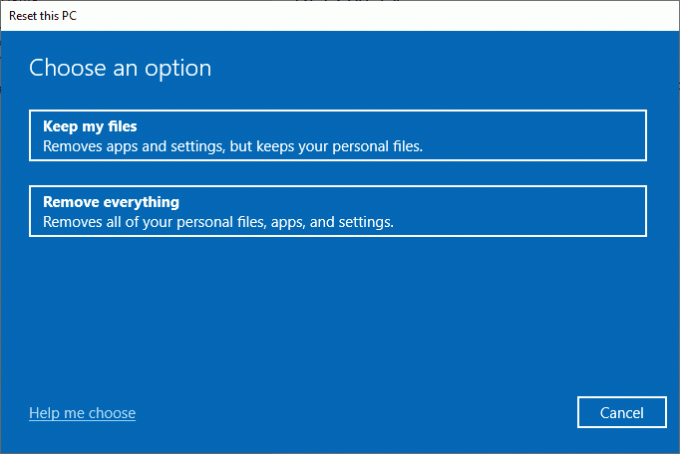
Často kladené otázky (FAQ)
Q1. Prečo aplikácie nefungujú na mojom počítači so systémom Windows 10?
Ans. Dôvodov, prečo aplikácie na vašom počítači nefungujú, môže byť viacero, medzi ktoré patria niektoré z nich chyby systémových súborov alebo nepodporované verzie systému Windows.
Q2. Môžem vymazať vyrovnávaciu pamäť Windows Store z môjho počítača?
Ans. ÁnoAk sú súbory vyrovnávacej pamäte Windows Store poškodené, mali by ste ich vymazať resetovaním Windows Store.
Q3. Prečo je v mojom počítači chyba, že aplikácia nepodporuje?
Ans. Ak používate verziu systému Windows, ktorá nie je kompatibilná s programom, môže sa zobraziť, že aplikácia nepodporuje chyby.
Odporúčané:
- Opravte chybu implementácie MOM v systéme Windows 10
- Fix C Drive sa bezdôvodne zapĺňa
- Opravte kód chyby 0x80d0000a v systéme Windows 10
- Oprava Overte, či sú špecifikované cesty transformácie platné
Dúfame, že vám tento návod pomohol a mohli ste ho opraviť táto aplikácia nepodporuje uvedenú zmluvu chyba. Dajte nám vedieť, ktorá metóda sa vám osvedčila najlepšie. Tiež, ak máte nejaké otázky/návrhy týkajúce sa tohto článku, neváhajte ich napísať do sekcie komentárov.
Elon je technický spisovateľ v TechCult. Už asi 6 rokov píše návody ako na to a zaoberal sa mnohými témami. Rád sa venuje témam týkajúcim sa Windows, Androidu a najnovších trikov a tipov.



