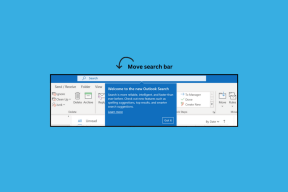8 najlepších spôsobov, ako opraviť, že sa MacBook nezobrazuje na AirDrop
Rôzne / / April 07, 2023
AirDrop zostáva jedným z najlepších spôsobov prenosu veľkých súborov z iPhone alebo iPad do Macu a naopak. Ak na iPhone natáčate veľa videí alebo fotografií, pravdepodobne áno použite AirDrop na ich odoslanie do MacBooku upravovať a zdieľať. Čo ak sa však váš MacBook na vašom iPhone nezobrazí? Ak chcete problém vyriešiť, postupujte podľa krokov na riešenie problémov.

Keďže za problémom je niekoľko dôvodov, začneme základmi a prejdeme k pokročilým trikom na vyriešenie problému AirDrop.
Potvrďte problémy AirDrop na Macu
Skôr ako začnete odstraňovať problémy, budete musieť potvrdiť problém s počítačom Mac. Môžete použiť iný iPhone alebo iPad a zistiť, či sa Mac zobrazí v ponuke AirDrop. Ak sa váš MacBook objaví, problém je vo vašom iPhone. Ak sa váš MacBook nezobrazí v ponuke AirDrop nikoho, skutočným vinníkom je MacBook.
1. Skontrolujte nastavenia viditeľnosti AirDrop
Najprv sa musíte uistiť, že je na vašom Macu povolená funkcia AirDrop a aby bola viditeľná pre všetkých. Ak je AirDrop vášho Macu viditeľný iba pre vaše kontakty, je to
sa nemusí zobraziť na iPhone vášho priateľa alebo iPad. Vykonajte príslušné zmeny z ovládacieho centra na Macu.Krok 1: Kliknite na ikonu Control Center v pravom hornom rohu na paneli s ponukami na Macu.
Krok 2: Kliknite na ikonu AirDrop a povoľte ju.

Krok 3: V tej istej ponuke vyberte položku Všetci.

Nastavenia AirDrop môžete upraviť aj z ponuky Finder.
Krok 1: Otvorte Finder na Macu.
Krok 2: Z bočnej ponuky vyberte AirDrop.
Krok 3: Rozbaľte ponuku „Povoliť, aby som ju objavil“ a vyberte možnosť Všetci.

Po dokončení procesu prenosu súborov z iPhonu vášho priateľa vráťte z dôvodu ochrany súkromia možnosť AirDrop zistiť na Kontakty. Koniec koncov, nebudete chcieť, aby sa váš MacBook zobrazoval na každom iPhone na preplnenom mieste.
2. Reštartujte Mac
Jednoduché reštartovanie Macu rieši problémy, ako napríklad nezobrazovanie zariadenia v AirDrop.
Krok 1: Kliknite na malú ikonu Apple v ľavom hornom rohu.
Krok 2: Vyberte možnosť Reštartovať.

Po reštartovaní MacBooku skontrolujte, či sa zariadenie zobrazuje v ponuke AirDrop.
3. Povoliť Wi-Fi a Bluetooth
Na odosielanie súborov cez AirDrop budete musieť povoliť Wi-Fi a Bluetooth na zariadeniach odosielateľa a prijímača. Potiahnutím prstom nadol z pravého horného rohu zobrazíte ovládacie centrum na vašom iPhone a aktivujete prepínače Bluetooth a Wi-Fi. Podobne otvorte Control Center na Macu a zapnite Bluetooth a Wi-Fi.

Teraz vyberte na svojom iPhone viacero súborov a otvorte ponuku AirDrop. Váš MacBook by sa mal zobraziť v zozname.
4. Zakázať zaostrenie
Focus je pokročilý pohľad spoločnosti Apple na DND na Macu. Aktívny režim zaostrenia môže narušiť viditeľnosť AirDrop na Macu. Musíte vypnúť Focus a skúsiť to znova.
Krok 1: Otvorte Control Center na vašom Macu.
Krok 2: Vypnite zaostrenie a skúste to znova.

Zameranie môžete vypnúť aj v nastaveniach systému.
Krok 1: Stlačte klávesy Command + Space a vyhľadajte Nastavenia systému.
Krok 2: Stlačte Return a na bočnom paneli vyberte Focus.

Krok 3: Vyberte režim zaostrenia a vypnite ho.
5. Udržujte zariadenia bližšie
Fyzické rušenie, ako je hrubá stena alebo dvere, môže ovplyvniť zistiteľnosť AirDrop vášho MacBooku. Ak sa vy alebo váš priateľ pokúšate odoslať súbory cez AirDrop z inej miestnosti, kancelárie alebo veľkej vzdialenosti, požiadajte osobu, aby sa priblížila k vášmu Macu.
6. Skontrolujte nastavenia brány firewall
Aktívne nastavenie brány firewall môže blokovať všetky prichádzajúce pripojenia na vašom MacBooku. Tu je návod, ako to môžete zakázať.
Krok 1: Otvorte nastavenia systému Mac (pozrite si kroky vyššie).
Krok 2: Vyberte Sieť a kliknite na Firewall.

Krok 3: Kliknite na položku Možnosti.

Krok 4: Zakážte možnosť „Blokovať všetky prichádzajúce pripojenia“.

7. Resetujte Bluetooth vášho Macu
Problémy s Bluetooth vášho Macu môžu viesť k tomu, že sa zariadenie nezobrazí na AirDrop. Je čas resetovať Bluetooth na vašom Macu.
Krok 1: Stlačte klávesy Command + Space a vyhľadajte Terminál, aby ste ho otvorili.
Krok 2: Vložiť sudo pkill bluetoothd a stlačte kláves Return.

Zadaním hesla vášho Macu autorizujte príkaz. Odpojí všetky zariadenia Bluetooth a obnoví modul Bluetooth počítača Mac.
8. Aktualizujte macOS
Apple pravidelne vydáva aktualizácie s cieľom pridať nové funkcie a opraviť chyby. MacBook sa nezobrazuje na AirDrop môže byť spôsobený zastaranou zostavou macOS.
Krok 1: Prejdite na Nastavenia systému a vyberte Všeobecné z ľavého bočného panela na Macu.
Krok 2: Vyberte Aktualizácia softvéru a stiahnite si najnovšiu verziu macOS do svojho MacBooku.

Preneste svoje súbory okamžite
Namiesto používania pomalších a nepohodlných metód, ako je dátový kábel, iCloud alebo OneDrive, opravte, že sa MacBook nezobrazuje na AirDrop, a zdieľajte veľké súbory bez toho, aby ste sa zapotili.
Posledná aktualizácia 17. novembra 2022
Vyššie uvedený článok môže obsahovať pridružené odkazy, ktoré pomáhajú podporovať Guiding Tech. Nemá to však vplyv na našu redakčnú integritu. Obsah zostáva nezaujatý a autentický.
Napísané
Parth Shah
Parth predtým pracoval v EOTO.tech, kde pokrýval technické novinky. V súčasnosti je na voľnej nohe v spoločnosti Guiding Tech a píše o porovnávaní aplikácií, návodoch, softvérových tipoch a trikoch a ponorí sa hlboko do platforiem iOS, Android, macOS a Windows.