Top 10 spôsobov, ako opraviť Steam neustále padá v systéme Windows 11
Rôzne / / April 07, 2023
Ak ste vášnivý hráč, ktorý sa spolieha na Steam, aby si oddýchol pri niektorých počítačových hrách a spojil sa s ostatnými hráčmi, môže to byť frustrujúce, keď aplikácia na vašom počítači so systémom Windows 11 neustále padá. Aj keď dôvodom môže byť čokoľvek od chybných procesov aplikácií až po poškodenie vyrovnávacie údaje, našťastie je možné tento nepríjemný problém vyriešiť.

Takéto prerušenia so službou Steam vám nezabránia v hraní vašich obľúbených hier. Tento príspevok vás prevedie všetkými možnými riešeniami na opravu zlyhaní Steamu v systéme Windows 11. Takže, poďme sa na to pozrieť.
1. Odstráňte externé zariadenia
Rušenie z externých zariadení pripojených k vášmu systému, ako sú ovládače, slúchadlá, reproduktory a ďalšie, môže spôsobiť opakované zlyhávanie aplikácie Steam v systéme Windows. Budete musieť odstrániť všetky externé zariadenia a zistiť, či to spôsobí, že Steam bude fungovať hladko.

Ak sa tým váš problém vyrieši, môžete svoje zariadenia znova pripojiť jedno po druhom, aby ste zistili, ktoré spôsobuje problém.
2. Ukončite procesy Steam pomocou Správcu úloh
Problémy s procesmi aplikácie Steam spustenými na pozadí môžu tiež spôsobiť zlyhanie aplikácie na vašom počítači so systémom Windows 11. Procesy súvisiace so službou Steam môžete ukončiť pomocou Správcu úloh a reštartovať aplikáciu, aby ste skontrolovali, či sa tým problém vyriešil.
Stlačením klávesovej skratky Ctrl + Shift + Esc otvorte Správcu úloh. Na karte Procesy kliknite pravým tlačidlom myši na Steam v skupine Aplikácie a vyberte možnosť Ukončiť úlohu.
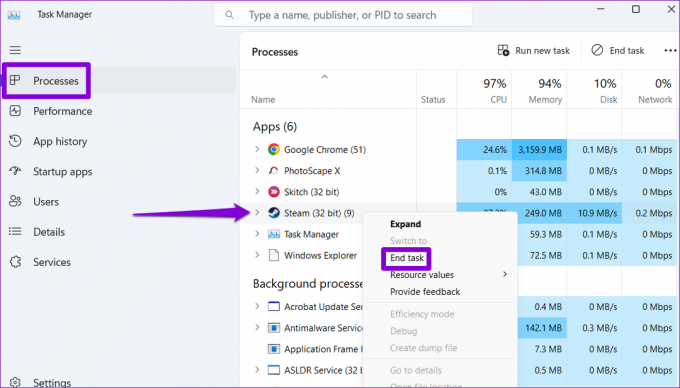
Znova otvorte aplikáciu Steam a skontrolujte, či problém pretrváva.
3. Spustite Steam ako správca
Aplikácia Steam môže zlyhať pri vykonávaní určitých úloh bez povolenia na prístup k systémovým súborom a zdrojom. Aby ste sa vyhli takýmto problémom, môžete spustiť Steam pomocou administrátorské práva.
Krok 1: Kliknite pravým tlačidlom myši na skratku Steam na pracovnej ploche počítača a v kontextovej ponuke vyberte možnosť Spustiť ako správca.

Krok 2: Keď sa zobrazí výzva Kontrola používateľských kont, vyberte možnosť Áno.
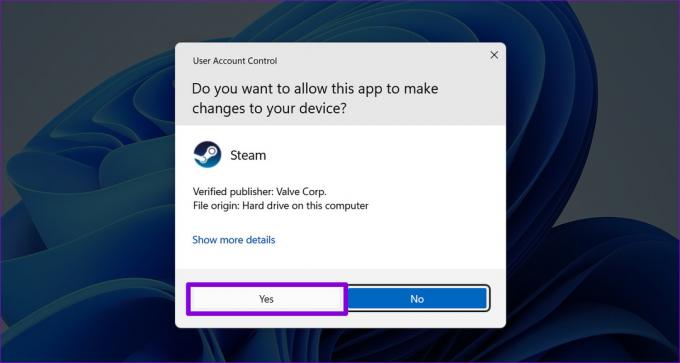
Ak to umožní, aby Steam fungoval správne, môžete ho nakonfigurovať tak, aby vždy bežal ako správca. Na tento účel vyberte skratku aplikácie Steam a stlačením klávesovej skratky Alt + Enter otvorte jej vlastnosti.
Keď sa otvoria okná Vlastnosti Steam, prejdite na kartu Kompatibilita. Potom začiarknite políčko „Spustiť tento program ako správca“ a kliknite na tlačidlo Použiť.

4. Odstráňte súbor ClientRegistry.blob
Súbor ClientRegistry.blob na vašom PC ukladá registračné údaje pre všetky hry nainštalované cez Steam. Ak sa tento súbor stane nedostupným alebo poškodeným, aplikácia Steam môže pri inštalácii hier zamrznúť alebo zlyhať. Odstránenie súboru ClientRegistry.blob prinúti aplikáciu Steam, aby ho znova vytvorila vo vašom počítači a vyriešila s ním všetky problémy.
Krok 1: Zatvorte aplikáciu Steam na počítači.
Krok 2: Stlačením klávesovej skratky Windows + E otvorte Prieskumníka a prejdite do priečinka, do ktorého ste nainštalovali Steam. Zvyčajne je v:
C:\Program Files (x86)\Steam
Krok 3: Vyhľadajte a vyberte súbor ClientRegsitry.blob a kliknutím na ikonu Kôš v hornej časti ho odstráňte.
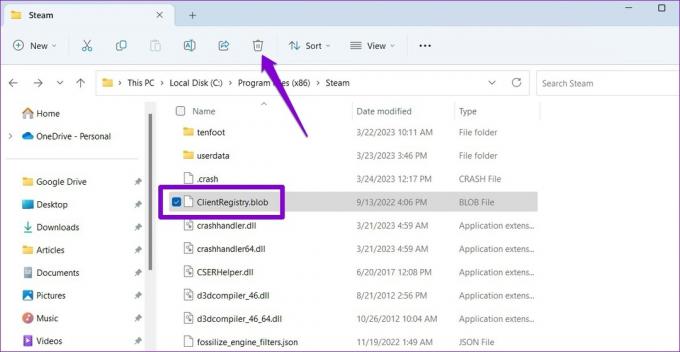
5. Overte integritu herných súborov
Ak iba Steam zlyhá, keď otvoríte konkrétnu hru, je pravdepodobné, že niektoré súbory spojené s touto hrou sú poškodené alebo chýbajú vo vašom počítači. Našťastie Steam obsahuje možnosť, ktorá vám môže pomôcť overiť integritu herných súborov a vyriešiť problémy s nimi. Tu je návod, ako k nemu získať prístup.
Krok 1: V aplikácii Steam prejdite do ponuky Knižnica. Kliknite pravým tlačidlom myši na problematickú hru a vyberte Vlastnosti.

Krok 2: Na ľavom bočnom paneli vyberte Lokálne súbory a kliknite na tlačidlo „Overiť integritu herných súborov“.

Umožnite službe Steam opraviť všetky problémy s hernými súbormi a potom skontrolujte, či aplikácia stále zlyháva.
6. Vymažte vyrovnávaciu pamäť aplikácie Steam
Ohromujúca vyrovnávacia pamäť je ďalšou možnou príčinou problému s nefunkčnosťou aplikácie Steam v systéme Windows. Ak je to tak, pomôže vám odstránenie existujúcej vyrovnávacej pamäte aplikácie Steam.
Krok 1: Stlačením klávesovej skratky Windows + R otvorte dialógové okno Spustiť. Typ C:\Program Files (x86)\Steam do poľa a stlačte kláves Enter.
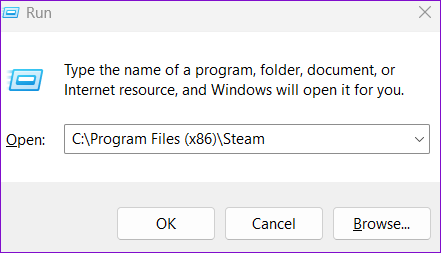
Krok 2: Vyberte priečinok appcache a kliknutím na ikonu koša v hornej časti ho odstráňte.
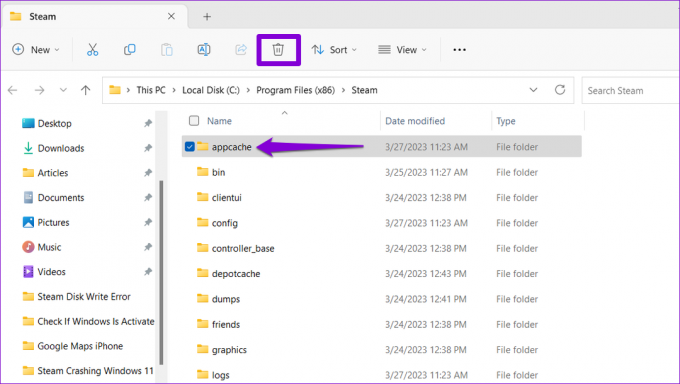
7. Steam na bielu listinu vo vašom antivírusovom programe
Príliš ochranný antivírusový program môže tiež narušiť klienta Steam a viesť k takýmto problémom. Ak chcete skontrolovať túto možnosť, môžete dočasne vypnúť antivírusový program a potom skúsiť znova použiť aplikáciu Steam.
Ak sa tým váš problém vyrieši, budete musieť prejsť nastaveniami antivírusového programu a odtiaľ pridať aplikáciu Steam na bielu listinu.
8. Aktualizujte ovládače grafiky
Ďalším možným dôvodom, prečo môže Steam zaznamenať problémy, je, ak je grafický ovládač vášho počítača zastaraný alebo nefunkčný. Tu je návod, ako to opraviť.
Krok 1: Kliknite pravým tlačidlom myši na ikonu Štart a zo zoznamu vyberte Správca zariadení.

Krok 2: Dvakrát kliknite na Display adapters, aby ste ho rozbalili. Kliknite pravým tlačidlom myši na ovládač a vyberte položku Aktualizovať ovládač.

Dokončite aktualizáciu ovládača podľa pokynov na obrazovke. Potom skúste znova použiť Steam.
9. Opustite Steam Beta Program
Zatiaľ čo účasť v beta programe Steam vám poskytuje skorý prístup k novým a pripravovaným funkciám, môže tiež spôsobiť, že aplikácia bude niekedy nestabilná. Ak sa chcete vyhnúť akýmkoľvek problémom, je najlepšie opustiť beta program Steamu.
Ak chcete opustiť beta program Steamu:
Krok 1: Kliknite na ponuku Steam v ľavom hornom rohu a vyberte položku Nastavenia.

Krok 2: Na karte Účet kliknite v časti Beta účasť na tlačidlo Zmeniť.

Krok 3: Kliknutím na rozbaľovaciu ponuku vyberte možnosť „ŽIADNE – Odhlásiť sa zo všetkých beta programov“ a potom kliknite na tlačidlo OK.
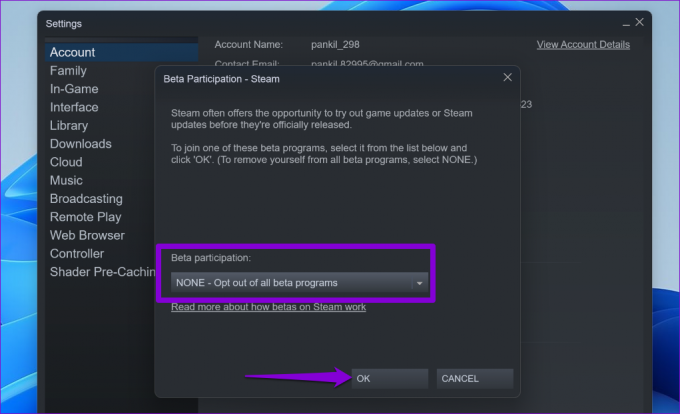
10. Preinštalujte aplikáciu Steam
Ak všetko ostatné zlyhá, môžete zvážiť odinštalovanie a opätovnú inštaláciu klienta Steam na vašom počítači ako poslednú možnosť. Tu sú kroky pre to isté.
Krok 1: Kliknite pravým tlačidlom myši na ikonu Štart a v zozname vyberte položku Nainštalované aplikácie.

Krok 2: Nájdite aplikáciu Steam v zozname, kliknite na ikonu ponuky s tromi vodorovnými bodkami vedľa nej a vyberte možnosť Odinštalovať.

Krok 3: Potvrďte výberom možnosti Odinštalovať.

Po odstránení toho, stiahnite a nainštalujte aplikáciu Steam znova. Po tomto bude fungovať hladko.
Zvýšte úroveň svojho herného zážitku so službou Steam
Steam môže byť najväčším menom v PC hrách, ale nie je bez chýb. Občas sa môže stať, že aplikácia Steam z rôznych dôvodov nečakane spadne a pokazí vám náladu. Dúfajme, že to tak už nie je a jedno z vyššie uvedených riešení vám pomohlo problém vyriešiť navždy.
Posledná aktualizácia 27. marca 2023
Vyššie uvedený článok môže obsahovať pridružené odkazy, ktoré pomáhajú podporovať Guiding Tech. Nemá to však vplyv na našu redakčnú integritu. Obsah zostáva nezaujatý a autentický.
Napísané
Pankil Shah
Pankil je povolaním stavebný inžinier, ktorý začal svoju cestu ako spisovateľ na EOTO.tech. Nedávno sa pripojil k Guiding Tech ako spisovateľ na voľnej nohe, aby sa venoval návodom, vysvetlivkám, nákupným sprievodcom, tipom a trikom pre Android, iOS, Windows a web.



