Ako používať funkciu Úložné priestory v systéme Windows 11
Rôzne / / April 07, 2023
Všetky úložné zariadenia majú tendenciu zlyhať po rokoch neustáleho opotrebovania – či už ide o HDD (pevný disk) alebo SSD (pevný disk). Aj keď je pomerne jednoduché vymeniť pokazený disk, zlyhania disku sú stále jednou z najhorších vecí, ktoré sa môžu stať vášmu počítaču so systémom Windows 11. Môžete stratiť všetky dôležité údaje v okamihu.

Našťastie sa takýmto scenárom môžete vyhnúť a chrániť vaše údaje od zlyhania disku pomocou funkcie Storage Spaces v systéme Windows 11. A tu je príručka vysvetľujúca všetko, čo by ste mali vedieť o jej používaní na počítači.
Čo sú úložné priestory v systéme Windows 11 a prečo by ste si ich mali vytvoriť
Úložné priestory je funkcia zabudovaná do systému Windows, ktorá vám umožňuje vytvoriť pole/skupinu dvoch alebo viacerých fyzických pevných diskov diskov na vytvorenie väčšieho virtuálneho disku alebo úložného priestoru, ktorý môžete použiť na uloženie a ochranu svojho údajov.
Virtuálne disky vytvorené pomocou úložných priestorov sa môžu zdať fungovať ako štandardné pevné disky, ale Hlavným dôvodom, prečo by ste mali na svojom počítači so systémom Windows 11 vytvoriť úložné priestory, je jeho odolnosť a škálovateľnosť.
- Odolnosť označuje schopnosť úložného priestoru vytvoriť jednu alebo viacero kópií údajov rozložených na viacerých diskoch, čo pomáha chrániť vaše cenné dáta pred zlyhaním disku.
- Škálovateľnosť sa vzťahuje na schopnosť úložného priestoru rozšíriť svoj kombinovaný úložný priestor pridaním nových diskov, v podstate umožňuje rozšíriť úložný priestor virtuálnej jednotky, čo je pri fyzických diskoch zložité.
Ako vytvoriť úložný priestor v systéme Windows 11
Vytvorenie úložného priestoru môže znieť ako komplikovaný proces, ale v systéme Windows 11 je to jednoduché. Na rozdiel od predchádzajúcich verzií systému Windows, ktoré sa spoliehali na ovládací panel, so systémom Windows 11 je vytváranie úložných priestorov oveľa jednoduchšou úlohou vďaka nová a vylepšená aplikácia Nastavenia.
Takto môžete jednoducho vytvoriť úložný priestor pomocou aplikácie Nastavenia na počítači so systémom Windows 11:
Krok 1: Stlačením klávesov Windows + I získate prístup k aplikácii Nastavenia. Potom kliknite na Úložisko.
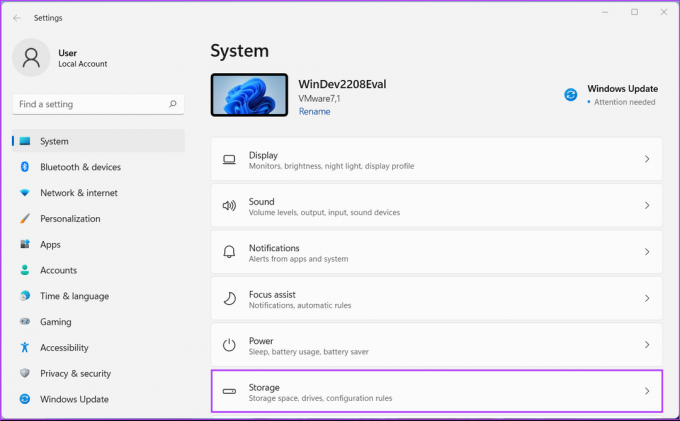
Krok 2: Na obrazovke Úložisko kliknite na rozbaľovaciu ponuku „Rozšírené nastavenia úložiska“.

Krok 3: V rozbaľovacej ponuke „Rozšírené nastavenia úložiska“ kliknite na „Úložné priestory“.

Krok 4: Ďalej kliknite na „Vytvoriť úložný priestor a úložný priestor“.

Krok 5: Zadajte názov úložnej oblasti kliknutím na textové pole pod Názov. Potom vyberte disky, ktoré chcete pridať do oblasti.
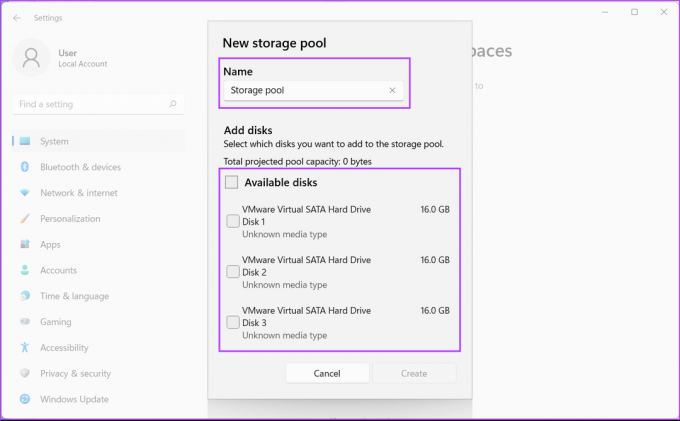
Krok 6: Po priradení názvu úložnej oblasti a výbere príslušných diskov kliknite na Vytvoriť.

Systém Windows potom vytvorí úložnú oblasť zlúčením viacerých diskov. Systém Windows vás tiež požiada, aby ste z neho vytvorili úložný priestor, aby ste povolili mechanizmus ochrany údajov.
Krok 7: Zadajte názov úložného priestoru kliknutím na textové pole pod názvom. Potom zadajte číslo, aby ste určili veľkosť ukladacieho priestoru, ktorý vytvoríte.

Krok 8: Kliknutím na rozbaľovaciu ponuku „Obojsmerné zrkadlo“ vyberte typ odolnosti alebo spôsob ochrany údajov. Funkcie jednotlivých možností:
- Výber možnosti Jednoduché vám umožní zlúčiť dva disky bez akejkoľvek ochrany údajov.
- Výberom možnosti Obojsmerné zrkadlo sa vytvorí jedna zrkadlová kópia údajov a umožní vám zlúčiť dva disky s ochranou údajov až pre zlyhanie jedného disku.
- Výberom možnosti Three-way mirror vytvoríte dve zrkadlové kópie údajov a umožní vám zlúčiť päť diskov s ochranou údajov až pre dve zlyhania disku.
- Výber Parity umožňuje ukladať súbory na tri disky spolu s informáciami o parite. Systém Windows môže použiť informácie o parite na opätovné zostavenie údajov v prípade zlyhania jedného disku.
- Výber možnosti Dual-parity umožňuje ukladať súbory na sedem diskov s informáciami o parite. Systém Windows môže použiť informácie o parite na opätovné zostavenie údajov v prípade zlyhania dvoch jednotiek.
Potom kliknutím na Vytvoriť uložte zmeny a vytvorte nový úložný priestor.
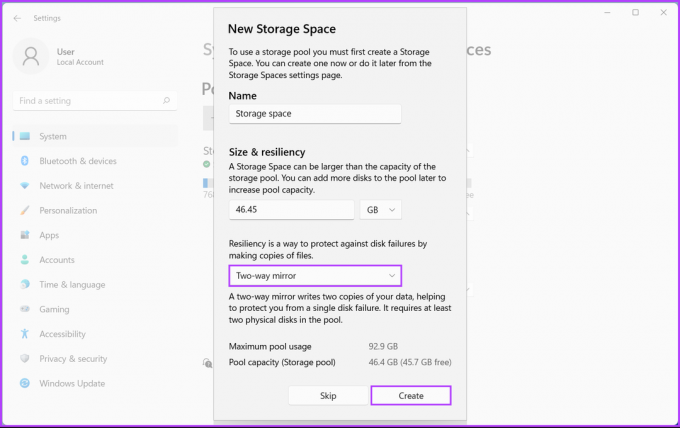
Krok 9: Zadajte názov pre nový zväzok kliknutím na textové pole pod štítkom. Potom kliknite na rozbaľovaciu ponuku Písmeno jednotky a priraďte nové písmeno jednotky Novému zväzku.
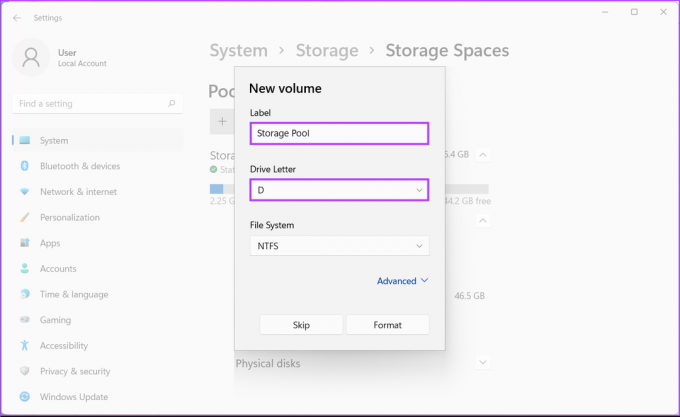
Krok 10: Kliknutím na rozbaľovaciu ponuku systém súborov vyberte systém súborov pre nový zväzok. Potom kliknite na Formát.
- Vyberte NTFS (New Technology File System), ak plánujete použiť úložný priestor na ukladanie údajov so štandardnou ochranou údajov proti poškodeniu údajov.
- Vyberte ReFS (Resilient File System), ak plánujete použiť úložný priestor na uloženie veľkého množstva údajov so zlepšenou ochranou údajov proti poškodeniu údajov.

Po kliknutí na položku Formátovať by sa v Prieskumníkovi súborov mala objaviť nová disková oblasť s písmenom jednotky D. Ak medzitým dôjde k poruche disku alebo ak chcete rozšíriť úložný priestor pridaním nového pevného disku, môžete jednoducho kliknúť na rozbaľovaciu ponuku Fyzické disky a kliknúť na tlačidlo „Pridať disky do úložnej oblasti“.

Chráňte svoje dáta pred náhlym zlyhaním disku
Vyššie uvedené riešenia vám pomôžu uložiť všetky vaše súbory do novovytvoreného úložného priestoru. Je to celkom podobné ako získanie ďalšej fyzickej jednotky, až na to, že si môžete efektívnejšie usporiadať úložný priestor. Medzitým by mal byť váš počítač so systémom Windows 11 pripravený chrániť vaše vzácne údaje pred náhlym zlyhaním disku.
Posledná aktualizácia 4. októbra 2022
Vyššie uvedený článok môže obsahovať pridružené odkazy, ktoré pomáhajú podporovať Guiding Tech. Nemá to však vplyv na našu redakčnú integritu. Obsah zostáva nezaujatý a autentický.



