7 najlepších spôsobov, ako opraviť chybu, že sa stránka nepodarilo načítať v obchode Microsoft Store
Rôzne / / April 07, 2023
Microsoft Store je oficiálny trh pre sťahovanie aplikácií a hier pre Windows. Pri sťahovaní aplikácií odtiaľto sa vám môže z ničoho nič zobraziť chybové hlásenie „Stránku sa nepodarilo načítať“, čo vám zabráni získať vaše obľúbené aplikácie alebo hry.

Chyba „Stránku sa nepodarilo načítať“ v obchode Microsoft Store často prichádza so záhadnými chybovými kódmi, ako sú 0x80131500, 0x80131505, 0x00000194 atď. Ak zažívate a podobná chyba, použite riešenia v príručke na odstránenie základného problému.
1. Vypnite proxy server pre vaše internetové pripojenie
Keďže sa chyba „Stránku sa nepodarilo načítať“, keď sa Microsoft Store nedokáže pripojiť k svojim serverom, musíte najskôr skontrolovať kvalitu internetového pripojenia. Otvorte kartu prehliadača a skúste načítať webovú stránku, aby ste skontrolovali, či váš internet funguje.
Okrem toho, ak používate proxy server, skúste ho vypnúť podľa nasledujúcich krokov.
Krok 1: Stlačením klávesu Windows + I spustíte aplikáciu Nastavenia. Kliknite na Sieť a internet na ľavom bočnom paneli a na pravej table vyberte Proxy.
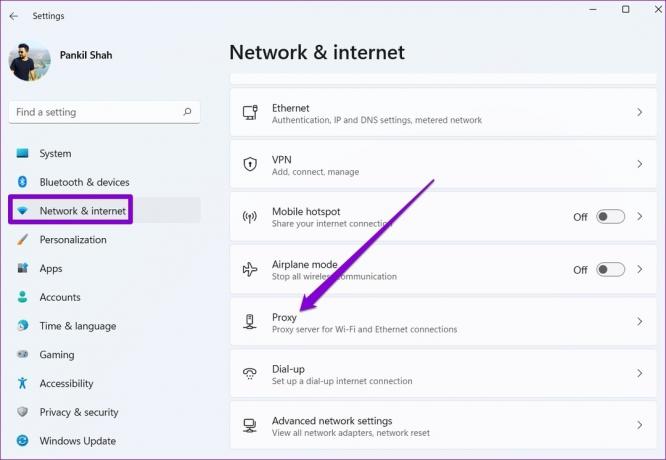
Krok 2: Vypnite všetky nastavenia servera proxy.

2. Spustite Poradcu pri riešení problémov s aplikáciami Windows Store
Windows 10 a 11 obsahujú špecializovaný nástroj na riešenie problémov na riešenie bežné problémy v obchode Microsoft Store. Aj keď nezaručuje opravu každej chyby, je to nástroj na riešenie problémov, ktorý stojí za vyskúšanie.
Krok 1: Kliknite na ikonu vyhľadávania na paneli úloh a zadajte nastavenia riešenia problémova stlačením klávesu Enter ho otvorte v aplikácii Nastavenia.

Krok 2: Vyberte položku Ďalšie nástroje na riešenie problémov.

Krok 3: Kliknite na tlačidlo Spustiť vedľa položky Windows Store Apps.

3. Použite TLS 1.2 a TLS 1.3 vo vlastnostiach internetu
TLS (alebo Transport Layer Security) je kryptografický protokol, ktorý chráni dáta počas sieťovej komunikácie. Niekoľko používatelia na fórach spoločnosti Microsoft hlásili opravu chyby „Stránka sa nedá načítať“. povolením kryptografických protokolov TLS 1.2 a TLS 1.3. Môžete to tiež vyskúšať.
Krok 1: Stlačením klávesu Windows + S otvorte ponuku vyhľadávania, zadajte možnosti internetu v poli a stlačte kláves Enter.

Krok 2: V možnostiach okna Vlastnosti Internetu kliknite na kartu Rozšírené a zrušte začiarknutie políčok pri možnostiach Použiť SSL 3.0, Použiť TLS 1.0 a Použiť TLS 1.1.

Krok 3: Uistite sa, že sú začiarknuté políčka Použiť TLS 1.2 a Použiť TLS 1.3. Potom stlačte Použiť a potom OK.

4. Odhláste sa a znova sa prihláste
Ak chcete svoj účet znova synchronizovať, môžete sa odhlásiť z aplikácie Microsoft Store a znova sa prihlásiť. To by malo pomôcť vyriešiť všetky problémy s overením vášho účtu, ktoré mohli spustiť chybové hlásenie „Stránku sa nepodarilo načítať“ na vašom počítači.
V obchode Microsoft Store kliknite na svoj profilový obrázok v pravom hornom rohu a vyberte možnosť Odhlásiť sa. Potom reštartujte aplikáciu a prihláste sa späť do svojho účtu.

5. Nastavte správny systémový dátum a čas
Aplikácie Windows, vrátane obchodu Microsoft Store, môžu mať problémy s pripojením k serverom, ak má váš počítač nesprávny dátum alebo čas. Namiesto ručnej opravy dátumu a času môžete nakonfigurovať systém Windows tak, aby používal dátum a čas poskytnutý sieťou.
Krok 1: Kliknite pravým tlačidlom myši na ikonu Štart a v zozname vyberte položku Nastavenia.

Krok 2: Kliknite na možnosť Čas a jazyk na ľavom bočnom paneli a na pravej table kliknite na Dátum a čas.

Krok 3: Zapnite prepínače „Nastaviť čas automaticky“ a „Nastaviť časové pásmo automaticky“.

6. Opravte alebo resetujte aplikáciu Microsoft Store
Oprava aplikácie Microsoft Store môže pomôcť aj pri rôznych chybách pripojenia. Hoci Systém Windows vám umožňuje opraviť aplikáciu niekoľkými rôznymi spôsobmi, najjednoduchší je cez aplikáciu Nastavenia.
Krok 1: Stlačením klávesu Windows + I otvorte aplikáciu Nastavenia. Na ľavom bočnom paneli vyberte položku Aplikácie a v pravej časti kliknite na položku Nainštalované aplikácie.

Krok 2: Posuňte sa nadol a v zozname vyhľadajte Microsoft Store. Kliknite na ikonu ponuky s tromi bodkami vedľa nej a vyberte položku Rozšírené možnosti.

Krok 3: Kliknite na tlačidlo Opraviť.

Po dokončení procesu by ste mali vidieť začiarknutie vedľa tlačidla Opraviť.
Ak chyba pretrváva aj po oprave aplikácie Microsoft Store, môžete ju skúsiť resetovať z rovnakej ponuky.

7. Znovu zaregistrujte Microsoft Store pomocou PowerShell
Nakoniec, ak nič iné nefunguje, môžete použiť Windows PowerShell na opätovnú registráciu obchodu Microsoft Store vo vašom systéme. Nebojte sa, nie je to také zastrašujúce, ako to znie. Tu sú kroky, ktoré môžete nasledovať.
Krok 1: Kliknite na ikonu vyhľadávania na paneli úloh a zadajte Windows PowerShella vyberte možnosť Spustiť ako správca.

Krok 2: Keď sa zobrazí výzva Kontrola používateľských kont (UAC), vyberte možnosť Áno.

Krok 3: V okne PowerShell prilepte nasledujúci príkaz a stlačte kláves Enter.
Get-AppxPackage -AllUsers *WindowsStore* | Foreach {Add-AppxPackage -DisableDevelopmentMode -Register "$($_.InstallLocation)\AppXManifest.xml"}

Potom reštartujte počítač a Microsoft Store bude trvať niekoľko sekúnd, kým sa veci synchronizujú s vaším účtom.
Choďte a získajte svoje aplikácie
Spoľahlivosť nie je prvá vec, ktorá vám príde na myseľ pri premýšľaní o aplikácii Microsoft Store. Chyby ako „Stránku sa nepodarilo načítať“ môžu často zničiť váš zážitok. Dúfajme, že vyššie uvedené opravy boli užitočné a máte prístup k Microsoft Store.
Posledná aktualizácia 3. januára 2023
Vyššie uvedený článok môže obsahovať pridružené odkazy, ktoré pomáhajú podporovať Guiding Tech. Nemá to však vplyv na našu redakčnú integritu. Obsah zostáva nezaujatý a autentický.
Napísané
Pankil Shah
Pankil je povolaním stavebný inžinier, ktorý začal svoju cestu ako spisovateľ na EOTO.tech. Nedávno sa pripojil k Guiding Tech ako spisovateľ na voľnej nohe, aby sa venoval návodom, vysvetlivkám, nákupným sprievodcom, tipom a trikom pre Android, iOS, Windows a web.



