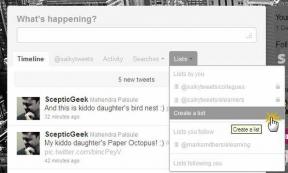4 najlepšie spôsoby zmeny veľkosti obrázkov v systéme Windows 11
Rôzne / / April 07, 2023
Zmena veľkosti obrázkov je potrebná, ak chcete, aby sa ostatní zamerali na oblasť, ktorú chcete zobraziť. Alebo je to rodinná alebo skupinová fotografia, ktorú chcete zdieľať so svojimi ostatnými príbuznými. Nebudete sa musieť spoliehať na luxusné nástroje na úpravu, pretože ich je niekoľko vstavané aplikácie ktoré vám môžu pomôcť jednoducho zmeniť veľkosť obrázkov v počítači so systémom Windows 11.
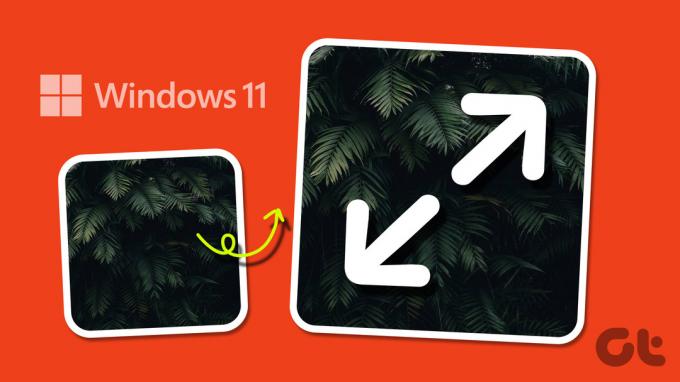
Zmena veľkosti obrázkov v systéme Windows nemusí byť komplikovaná. Niekoľkými jednoduchými kliknutiami môžete ľahko upraviť veľkosť obrázka na ľubovoľný požadovaný rozmer. V tomto príspevku vám ukážeme, ako zmeniť veľkosť obrázkov v systéme Windows 11 pomocou aplikácií Microsoft Photos, Paint, Paint 3D a PowerToys. Takže poďme rovno na to.
1. Zmena veľkosti obrázkov pomocou aplikácie Fotografie
Aplikáciu Fotky možno používate na prezeranie, organizovanie a úpravu fotografií v systéme Windows. Vedeli ste však, že ho môžete použiť aj na zmenu veľkosti obrázkov? Ukážeme vám, ako na to.
Krok 1: Stlačením klávesu Windows + E otvorte Prieskumníka a nájdite obrázok, ktorého veľkosť chcete zmeniť.
Krok 2: Kliknite pravým tlačidlom myši na svoj obrázok, prejdite na položku Otvoriť pomocou a v podponuke vyberte položku Fotografie.

Krok 3: Kliknite na ikonu ponuky s tromi vodorovnými bodkami v hornej časti a v zobrazenej ponuke vyberte položku Zmeniť veľkosť obrázka.

Krok 4: Môžete buď zmeniť veľkosť obrázka na percento jeho pôvodnej veľkosti, alebo nastaviť konkrétne hodnoty pixelov. Zadajte preferované rozmery do polí Šírka a Výška a kliknite na Uložiť.
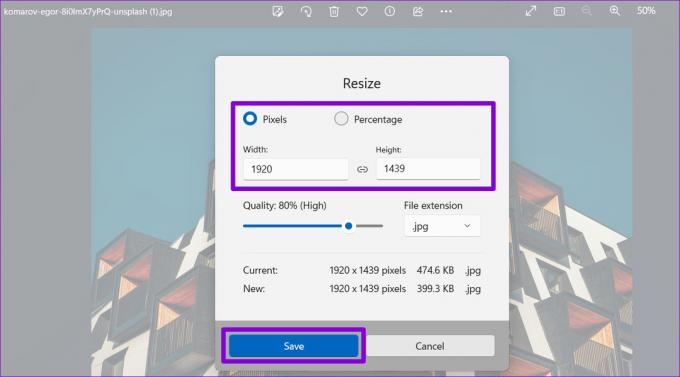
Krok 5: V dialógovom okne Uložiť ako zadajte názov obrázka a stlačte Uložiť.

2. Zmena veľkosti obrázkov pomocou programu Microsoft Paint
Microsoft Paint je súčasťou operačného systému Windows od jeho vzniku. Balí ich niekoľko možnosti úpravy obrázkovvrátane možnosti meniť veľkosť obrázkov. Tu je návod, ako ho použiť.
Krok 1: V počítači nájdite obrázok, ktorého veľkosť chcete zmeniť. Kliknite naň pravým tlačidlom myši, vyberte položku Otvoriť pomocou a v podponuke vyberte položku Microsoft Paint. 
Krok 2: Keď sa fotografia otvorí v aplikácii Maľovanie, na paneli s nástrojmi v hornej časti vyberte možnosť Zmeniť veľkosť.
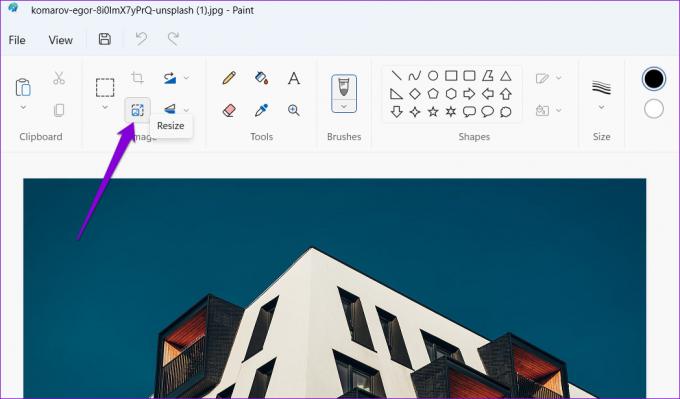
Krok 3: Zadajte preferované rozmery do polí Horizontálne a Vertikálne a kliknite na tlačidlo OK.

Krok 4: Kliknite na ikonu uloženia v hornej časti, ak chcete prepísať existujúci súbor.

Ak chcete uložiť obrázok so zmenenou veľkosťou ako samostatný súbor, môžete použiť možnosť Uložiť ako alebo stlačením klávesu F12 na klávesnici zadať nový názov súboru.

3. Zmeňte veľkosť obrázkov pomocou aplikácie Paint 3D App
Paint 3D je ďalšia aplikácia od spoločnosti Microsoft, ktorá vám umožňuje vytvárať a upravovať obrázky a kresby. Okrem vytváranie log a 3D kresby, aplikácia je užitočná aj na zmenu veľkosti obrázkov v systéme Windows.
Ak chcete zmeniť veľkosť obrázka pomocou programu Paint 3D, postupujte podľa týchto krokov.
Krok 1: Kliknite na ikonu zväčšovania na paneli úloh a zadajte Maľujte 3D vo vyhľadávaní systému Windows a vyberte prvý výsledok, ktorý sa zobrazí.

Krok 2: Kliknite na Otvoriť. Ak nevidíte uvítaciu obrazovku, stlačte klávesy Ctrl + O na klávesnici.

Krok 3: Kliknite na tlačidlo Prehľadávať súbory a vyberte obrázok, ktorého veľkosť chcete zmeniť.

Krok 4: V ponuke hlavičky vyberte možnosť Plátno.

Krok 5: Na paneli Canvas, ktorý sa zobrazí vpravo, použite rozbaľovaciu ponuku na určenie, či chcete zmeniť veľkosť obrázka v pixeloch alebo percentách.

Krok 6: Zadajte preferované rozmery obrázka.

Krok 7: Nakoniec stlačte klávesy Ctrl + S na prepísanie existujúceho súboru alebo klávesy Ctrl + Shift + S na uloženie obrázka ako samostatný súbor.

4. Zmena veľkosti obrázkov pomocou aplikácie Microsoft PowerToys
Ďalšou možnosťou zmeny veľkosti obrázkov v systéme Windows je použitie aplikácie PowerToys. S ním môžete dokonca meniť veľkosť resp hromadne premenovať obrázky.
Hoci Microsoft vyvíja PowerToys, nie je predinštalovaný v systéme Windows 11. Ak ju chcete používať, musíte si ju stiahnuť z obchodu Microsoft Store.
Stiahnite si Microsoft PowerToys
Po nainštalovaní aplikácie PowerToys do počítača použite na zmenu veľkosti obrázkov pomocou nasledujúcich krokov.
Krok 1: Stlačením klávesov Windows + S otvorte ponuku vyhľadávania.
Krok 2: Typ PowerToys do vyhľadávacieho poľa a stlačte kláves Enter.

Krok 3: Prejdite na kartu Image Resizer a zapnite prepínač vedľa položky „Enable Image Resizer“.
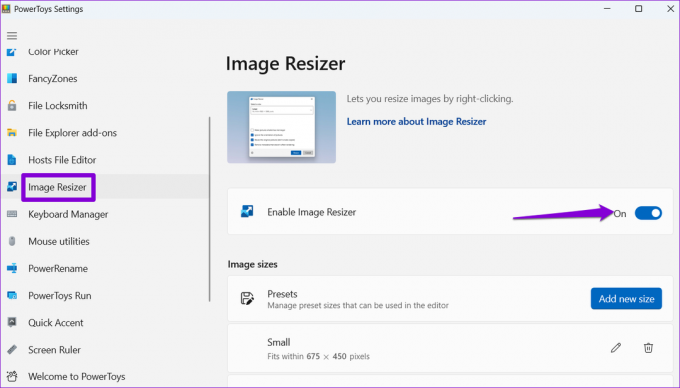
Krok 4: Potom stlačením klávesov Windows + E otvorte Prieskumníka a vyhľadajte obrázky, ktorých veľkosť chcete zmeniť.
Krok 5: Kliknite pravým tlačidlom myši na svoj výber a v kontextovej ponuke vyberte položku Zmeniť veľkosť obrázkov.

Krok 6: Pomocou rozbaľovacej ponuky v časti „Vyberte veľkosť“ vyberte možnosť Vlastné.

Krok 7: Zadajte preferované rozmery a pomocou začiarkavacích políčok vyberte ďalšie možnosti.

Krok 8: Nakoniec kliknite na tlačidlo Zmeniť veľkosť.
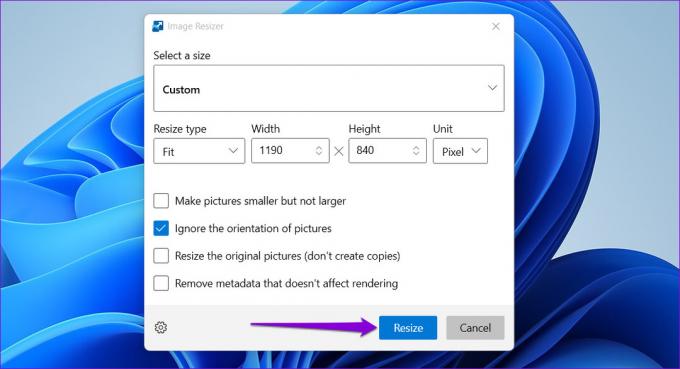
Ak chcete uložiť obrázky so zmenenou veľkosťou ako samostatné súbory, PowerToys ich uloží do rovnakého priečinka ako pôvodné obrázky.
Získajte perfektnú veľkosť
Pri zmene veľkosti obrázkov v systéme Windows sa nemusíte spoliehať na aplikácie alebo online služby tretích strán. Ktorákoľvek z vyššie uvedených vstavaných aplikácií by mala zvládnuť túto úlohu. Dajte nám vedieť, ktorú aplikáciu budete používať v komentároch nižšie.
Posledná aktualizácia 7. februára 2023
Vyššie uvedený článok môže obsahovať pridružené odkazy, ktoré pomáhajú podporovať Guiding Tech. Nemá to však vplyv na našu redakčnú integritu. Obsah zostáva nezaujatý a autentický.
Napísané
Pankil Shah
Pankil je povolaním stavebný inžinier, ktorý začal svoju cestu ako spisovateľ na EOTO.tech. Nedávno sa pripojil k Guiding Tech ako spisovateľ na voľnej nohe, aby sa venoval návodom, vysvetlivkám, nákupným sprievodcom, tipom a trikom pre Android, iOS, Windows a web.