7 najlepších spôsobov, ako opraviť pomalý prenos súborov cez USB v systéme Windows 11
Rôzne / / April 07, 2023
Je frustrujúce, keď prenos súborov cez USB v systéme Windows 11 trvá dlhšie ako zvyčajne. Aj keď môže existovať niekoľko príčin, od nekompatibilného portu USB až po chybné ovládače, riešenie problému nie je príliš zložité.
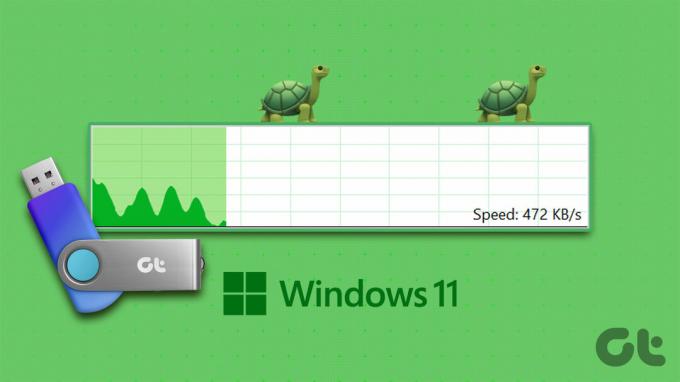
Samozrejme, ak používate neoverenú alebo útržkovito vyzerajúcu jednotku USB, ktorú ste si kúpili na ulici, nebude to fungovať. Ak je však vaša jednotka USB legálna a prenosy sa náhle spomalili, budete sa musieť dôkladne pozrieť na svoj počítač. Zostavili sme niekoľko účinných metód na opravu pomalých prenosov súborov USB v systéme Windows 11. Takže, začnime.
1. Skúste iný port USB
Je dobré vyskúšať iný port USB na počítači. Nekompatibilný alebo nefunkčný port je bežným dôvodom nízkej rýchlosti prenosu súborov USB v systéme Windows. Môžete skúsiť pripojiť svoje zariadenie k inému portu USB a skontrolovať, či je to rozdiel.
Väčšina počítačov má porty USB 2.0 aj USB 3.0. Ak chcete dosiahnuť vyššiu prenosovú rýchlosť, musíte sa uistiť, že pripájate jednotku USB 3.0 k portu 3.0. Porty USB 3.0 sú modré a tie ostatné majú vedľa seba označenie SS (logo SuperSpeed USB).
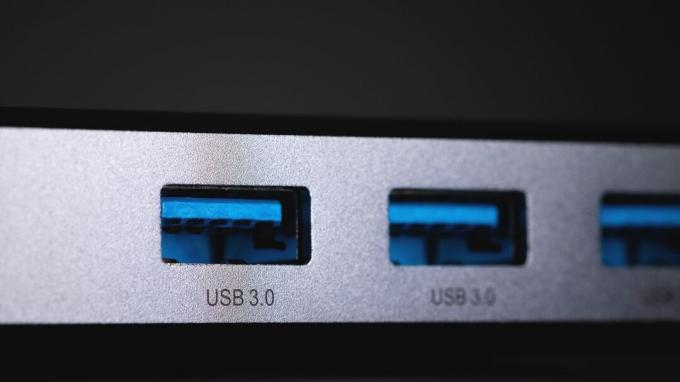
2. Zmeňte pravidlá jednotky USB na lepší výkon
Systém Windows 11 štandardne používa politiku rýchleho odstránenia pre všetky zariadenia USB. Aj keď to umožňuje odpojiť zariadenie USB bez jeho vysunutie zo systému, tiež znižuje rýchlosť prenosu dát.
Zmena politiky USB pre vaše zariadenie na Better Performance môže pomôcť zvýšiť rýchlosť prenosu dát v systéme Windows 11. Tu je postup, ako urobiť to isté.
Krok 1: Kliknite na ikonu vyhľadávania na paneli úloh a zadajte správca zariadenía stlačte kláves Enter.

Krok 2: Rozbaľte Diskové jednotky, kliknite pravým tlačidlom myši na jednotku USB a vyberte Vlastnosti.

Krok 3: V okne Vlastnosti zariadenia prejdite na kartu Politiky a vyberte možnosť Lepší výkon. Potom stlačte tlačidlo OK.

Znova pripojte jednotku USB a otestujte rýchlosť prenosu údajov prenesením veľkého súboru.
3. Skontrolujte, či v zariadení USB nie sú chyby
Problémy s vaším zariadením USB môžu spôsobiť pomalú rýchlosť prenosu súborov v systéme Windows. Na svojom úložnom zariadení môžete vyhľadať chyby súborového systému alebo chybné sektory a zistiť, či to pomôže.
Krok 1: Kliknite pravým tlačidlom myši na ikonu Štart a v zobrazenej ponuke vyberte Prieskumník.

Krok 2: Prejdite na Tento počítač. V časti Zariadenia a jednotky kliknite pravým tlačidlom myši na jednotku a vyberte položku Vlastnosti.

Krok 3: Na karte Nástroje kliknite na tlačidlo Kontrola vedľa položky Kontrola chýb.

Krok 4: Keď sa zobrazí výzva Kontrola používateľských kont (UAC), vyberte možnosť Áno.

Krok 5: Vyberte možnosť Skenovať jednotku.

Ak systém Windows nájde nejaké problémy s jednotkou, vyriešte ich podľa pokynov na obrazovke.
4. Zmeňte súborový systém pre USB zariadenie na NTFS
Ďalšia vec, na ktorú sa treba pozrieť, je súborový systém, ktorý používa váš USB disk. Ak používa súborový systém FAT32, budete musieť pri prenose veľkých súborov na a z disku čakať dlhšie. V takom prípade môžete zmeniť systém súborov pre váš disk z FAT32 na NTFS, aby ste dosiahli lepšie prenosové rýchlosti.
Keďže tento proces si vyžaduje formátovanie disku, pred pokračovaním sa uistite, že ste si zálohovali celý obsah disku.
Krok 1: Stlačením klávesu Windows + E spustite Prieskumníka súborov a v ľavom stĺpci prejdite na položku Tento počítač.
Krok 2: Na pravej table kliknite pravým tlačidlom myši na svoje zariadenie USB a vyberte položku Formát.

Krok 3: V okne Formát, ktoré sa otvorí, vyberte NTFS v časti Systém súborov a kliknite na tlačidlo Štart.
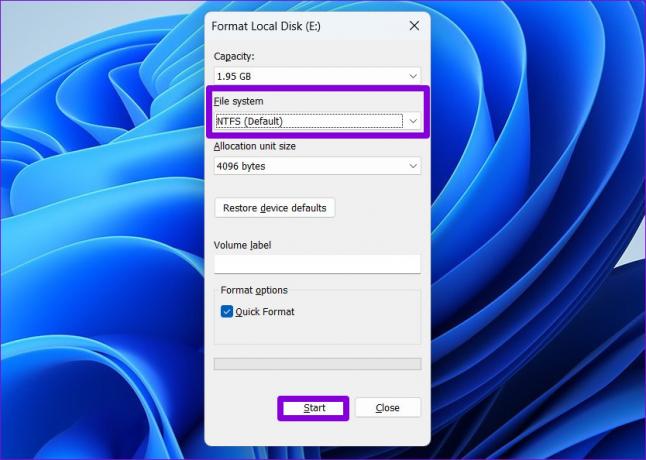
Po naformátovaní jednotky USB na systém súborov NTFS by ste si mali všimnúť zlepšenie rýchlosti prenosu súborov.
5. Reštartujte službu Optimize Drives Service
Optimize Drives je služba systému Windows, ktorá pomáha systému fungovať efektívnejšie optimalizáciou súborov na úložných jednotkách. Ak táto služba nie je spustená, môžete zaznamenať pomalú rýchlosť prenosu súborov USB v systéme Windows 11. Tu je návod, ako to opraviť.
Krok 1: Stlačením klávesu Windows + R spustite príkaz Spustiť, zadajte ho services.msca stlačte kláves Enter.
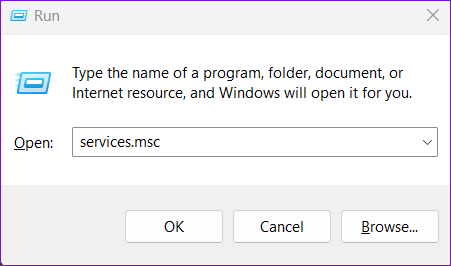
Krok 2: V okne Služby vyhľadajte službu Optimalizovať jednotky a dvakrát na ňu kliknite, čím otvoríte jej vlastnosti.

Krok 3: Zmeňte typ spustenia na Automaticky a kliknite na tlačidlo Použiť a potom na tlačidlo OK.

Potom reštartujte počítač a znova pripojte zariadenie USB. Potom znova otestujte rýchlosť prenosu súborov USB.
6. Zakázať indexovanie disku
Indexovanie disku je užitočná funkcia, ktorá vám to umožňuje rýchlo vyhľadať súbory na vašom externom disku. Táto funkcia však môže spomaliť aj iné operácie. Aby ste tomu zabránili, môžete zakázať funkciu indexovania jednotky pre jednotku USB podľa nasledujúcich krokov.
Krok 1: Stlačením klávesu Windows + E spustite Prieskumníka a prejdite na Tento počítač.
Krok 2: Kliknite pravým tlačidlom myši na svoj disk a vyberte Vlastnosti.

Krok 3: Na karte Všeobecné zrušte začiarknutie políčka „Povoliť súborom na tomto disku indexovanie obsahu okrem vlastností súboru“. Potom stlačte Použiť a potom OK.

7. Aktualizujte ovládače USB
Zastarané alebo chybné ovládače USB môžu tiež spomaliť prenos súborov USB v systéme Windows. V takom prípade by aktualizácia ovládačov zariadení USB mala pomôcť vyriešiť problém.
Krok 1: Stlačením klávesu Windows + R spustíte dialógové okno Spustiť. Do poľa Otvoriť zadajte devmgmt.msc a stlačte Enter.

Krok 2: Dvakrát kliknite na radiče univerzálnej sériovej zbernice, aby ste ju rozbalili.

Krok 3: Kliknite pravým tlačidlom myši na prvý koreňový rozbočovač USB a v zozname vyberte položku Aktualizovať ovládač.

Potom dokončite proces podľa pokynov na obrazovke. Ak má váš počítač viacero portov USB, uvidíte niekoľko položiek pre ovládače koreňového rozbočovača USB. V takom prípade budete musieť aktualizovať každý z nich pomocou krokov uvedených vyššie.
Need for Speed
Nižšia rýchlosť prenosu súborov cez USB môže stratiť drahocenný čas a sklamať vás. Uisťujeme vás, že jedno alebo viac riešení v tomto zozname vám pomôže urýchliť prenosy súborov v systéme Windows 11.
Posledná aktualizácia 13. októbra 2022
Vyššie uvedený článok môže obsahovať pridružené odkazy, ktoré pomáhajú podporovať Guiding Tech. Nemá to však vplyv na našu redakčnú integritu. Obsah zostáva nezaujatý a autentický.
Napísané
Pankil Shah
Pankil je povolaním stavebný inžinier, ktorý začal svoju cestu ako spisovateľ na EOTO.tech. Nedávno sa pripojil k Guiding Tech ako spisovateľ na voľnej nohe, aby sa venoval návodom, vysvetlivkám, nákupným sprievodcom, tipom a trikom pre Android, iOS, Windows a web.



