6 najlepších opráv pre nemožnosť písať v programe Microsoft Excel v systéme Windows 11
Rôzne / / April 07, 2023
Microsoft Excel je vynikajúci nástroj na vytváranie zostáv, vizualizáciu údajov, vykonávanie zložitých výpočtov a ďalšie. Či už ho používate na osobnú alebo profesionálnu prácu, môže pomôcť jednoducho pridávať a spravovať údaje. Nemôžete to však urobiť, ak vám Microsoft Excel nedovolí písať alebo upravovať bunky v počítači so systémom Windows 11

Môžete mať problémy s dokončením práce, keď vám Excel nedovolí vytvárať alebo upravovať zošity. Tu je niekoľko tipov na riešenie problémov, keď nemôžete písať Microsoft Excel v systéme Windows 11.
1. Skontrolujte Možnosti úprav v programe Microsoft Excel
Prvá vec, ktorú musíte urobiť, je skontrolovať možnosti úprav v programe Microsoft Excel a uistiť sa, že je povolená úprava buniek. Súbory Excel, ktoré sťahujeme z e-mailov alebo prijímame cez Microsoft Teams, nemusia zaručovať oprávnenia na úpravy. To znamená, že tieto súbory môžete iba zobraziť, ale nemôžete ich upravovať ani pridávať nové údaje. Postupujte podľa týchto krokov a skontrolujte možnosti úprav pre súbor Excel.
Krok 1: Otvorte na počítači aplikáciu Microsoft Excel a kliknite na ponuku Súbor v ľavom hornom rohu.

Krok 2: Kliknite na Možnosti v ľavom dolnom rohu.

Krok 3: V okne Možnosti programu Excel prejdite na kartu Rozšírené.
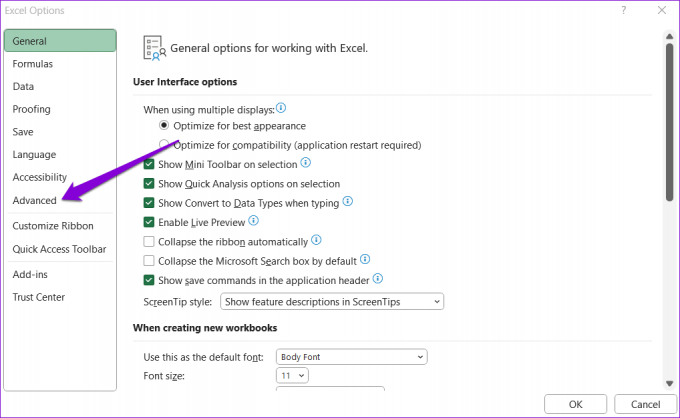
Krok 4: V časti Možnosti úprav začiarknite políčko „Povoliť úpravy priamo v bunkách“. Potom kliknite na tlačidlo OK.

Potom skontrolujte, či môžete písať v Exceli.
2. Zrušte ochranu zošita programu Excel
Microsoft Excel vám umožňuje chrániť údaje na úrovni bunky, tabuľky alebo zošita. S najväčšou pravdepodobnosťou je chránený, ak je problém obmedzený na konkrétny súbor programu Excel. V takom prípade budete musieť zrušte ochranu tabuľky upraviť ho. Tu je návod, ako na to.
Krok 1: Otvorte chránenú tabuľku programu Excel a kliknite na kartu Review v hornej časti.

Krok 2: Kliknite na možnosť Odomknúť hárok a potom skúste bunky znova upraviť.

3. Otvorte Excel v núdzovom režime a vypnite doplnky
Hoci doplnky Excelu pomáhajú zvyšovať produktivitu, môžu občas spôsobiť poruchu Excelu vo vašom počítači. Ak chcete skontrolovať túto možnosť, budete musieť otvoriť Excel v núdzovom režime, kde beží bez akýchkoľvek doplnkov.
Ak chcete otvoriť Excel v núdzovom režime, stlačením klávesov Windows + R otvorte dialógové okno Spustiť. Typ excel / bezpečný v poli Otvoriť a stlačte kláves Enter.

Keď sa Excel otvorí v núdzovom režime, skontrolujte, či môžete upravovať bunky. Ak táto metóda funguje, za problém môže byť zodpovedný jeden z doplnkov tretích strán. Ak chcete nájsť vinníka, môžete zakázať všetky doplnky a znova ich povoliť jednotlivo.
Krok 1: Otvorte tabuľku programu Excel a kliknite na ponuku Súbor v ľavom hornom rohu.

Krok 2: Kliknite na položku Možnosti v ľavom dolnom rohu.

Krok 3: Na karte Doplnky vyberte položku Doplnky COM v rozbaľovacej ponuke Spravovať a potom kliknite na tlačidlo Prejsť vedľa nej.

Krok 4: Ak chcete zakázať doplnky, zrušte začiarknutie všetkých políčok a kliknite na tlačidlo OK.

Reštartujte Excel a povoľte svoje doplnky jeden po druhom. Po povolení každého doplnku skúste použiť Excel, aby ste zistili, ktorý z nich spôsobuje problém. Keď nájdete problematický doplnok, zvážte jeho odstránenie alebo ponechanie deaktivovaného.
4. Zakázať chránené zobrazenie v Exceli
Chránené zobrazenie je bezpečnostná funkcia v programe Microsoft Excel, ktorej cieľom je chrániť váš počítač pred potenciálne nebezpečnými súbormi. Táto funkcia môže spôsobiť, že Excel otvorí vaše súbory v obmedzenom režime, čo vám zabráni v ich úprave alebo zmene. Ak ste si istí legitímnosťou svojej excelovej tabuľky, môžete dočasne vypnúť funkciu chráneného zobrazenia.
Krok 1: V programe Microsoft Excel kliknite na ponuku Súbor v hornej časti.

Krok 2: Na ľavej table vyberte položku Možnosti.

Krok 3: V okne Možnosti programu Excel sa prepnite na kartu Centrum dôveryhodnosti a kliknite na tlačidlo Nastavenia centra dôveryhodnosti v pravej časti okna.

Krok 4: Zrušením začiarknutia všetkých troch políčok zakážete chránené zobrazenie a kliknutím na tlačidlo OK uložte zmeny.

5. Opravte svoj súbor Excel
Ďalším dôvodom, prečo môžete mať problémy s písaním v Exceli, je poškodený zošit. Našťastie Excel obsahuje nástroj na opravu, ktorý dokáže automaticky zistiť a opraviť problémy s vaším zošitom. Tu je návod, ako ho použiť.
Krok 1: Otvorte program Microsoft Excel v počítači.
Krok 2: Na ľavom bočnom paneli vyberte možnosť Otvoriť a kliknite na možnosť Prehľadávať.

Krok 3: Vyhľadajte a vyberte súbor Excel vo svojom počítači.
Krok 4: Kliknutím na šípku nadol vedľa položky Otvoriť vyberte možnosť „Otvoriť a opraviť“.

Excel sa pokúsi súbor opraviť a potom ho otvoriť. Potom skontrolujte, či môžete písať v Exceli.
6. Spustite nástroj Office Repair Tool
Ako poslednú možnosť môžete v počítači spustiť nástroj na opravu balíka Office a opraviť tak Microsoft Excel. Tento nástroj vám môže pomôcť opraviť problémy so všetkými vašimi programami balíka Office vrátane Excelu. Tu je návod, ako to môžete spustiť.
Krok 1: Kliknite pravým tlačidlom myši na ikonu Štart a v zozname vyberte položku Nainštalované aplikácie.

Krok 2: Posuňte sa nadol a nájdite v zozname produkt Microsoft Office. Kliknite na ikonu ponuky s tromi bodkami vedľa nej a vyberte položku Upraviť.

Krok 3: Vyberte možnosť Rýchla oprava a kliknite na Opraviť.

Ak chyba pretrváva aj potom, vykonajte online opravu. Tým sa vykoná dôkladnejšia oprava na vyriešenie akýchkoľvek problémov s programom Microsoft Excel.
Vráťte sa do práce
Nie je to žiadna zábava, keď sa Microsoft Excel začne stretávať s problémami. Dúfajme, že jedno z vyššie uvedených riešení sa ukázalo ako užitočné a svoje tabuľky môžete upravovať ako predtým. Ak však žiadne z vyššie uvedených riešení nefunguje, môžete vždy skonvertujte svoju excelovú tabuľku na dokument Tabuliek Google a pokračovať v práci.
Posledná aktualizácia 6. februára 2023
Vyššie uvedený článok môže obsahovať pridružené odkazy, ktoré pomáhajú podporovať Guiding Tech. Nemá to však vplyv na našu redakčnú integritu. Obsah zostáva nezaujatý a autentický.
Napísané
Pankil Shah
Pankil je povolaním stavebný inžinier, ktorý začal svoju cestu ako spisovateľ na EOTO.tech. Nedávno sa pripojil k Guiding Tech ako spisovateľ na voľnej nohe, aby sa venoval návodom, vysvetlivkám, nákupným sprievodcom, tipom a trikom pre Android, iOS, Windows a web.



