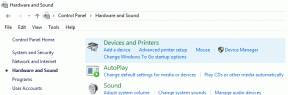4 najlepšie spôsoby, ako opraviť nezvonenie hovorov iPhone na Macu
Rôzne / / April 07, 2023
Ekosystém zariadení Apple je dobre známy pre svoju silnú integráciu a možnosti synchronizácie údajov. Keď sa prihlásite pomocou svojho účtu Apple, budete mať prístup ku všetkým svojim fotkám, videám, súborom, správam a ďalším na vašom iPhone, iPade a Macu. Môžete dokonca prijímať a prijímať hovory z vášho iPhone a Mac.

Niekedy však možno nebudete môcť prijímať hovory iPhone na Macu. To vám môže obmedziť prijímanie hovorov, keď ste preč od svojho iPhone, alebo si ho nechať na nabíjanie. Prinášame najlepšie spôsoby, ako opraviť nezvonenie hovorov iPhone na Macu.
1. Skontrolujte, či sú na iPhone povolené hovory na iných zariadeniach
Odosielanie a prijímanie hovorov iPhone na vašom Macu vyžaduje aktiváciu funkcie z ponuky Nastavenia na vašom iPhone. Táto funkcia vám umožňuje uskutočňovať a prijímať hovory na zariadeniach prihlásených do vášho účtu iCloud. Prvým riešením, ako opraviť nezvonenie hovorov iPhone na Macu, je kontrola, či je táto funkcia povolená alebo nie. Tu je návod, ako na to.
Krok 1: Otvorte na svojom iPhone aplikáciu Nastavenia.
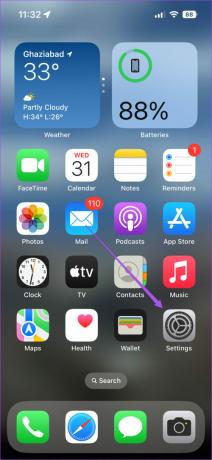
Krok 2: Posuňte zobrazenie nadol a klepnite na Telefón.
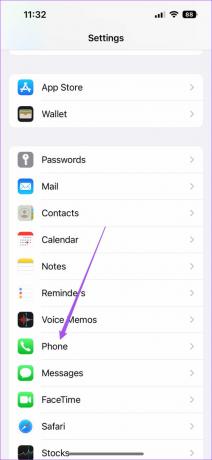
Krok 3: V zozname možností klepnite na Hovory na iných zariadeniach.
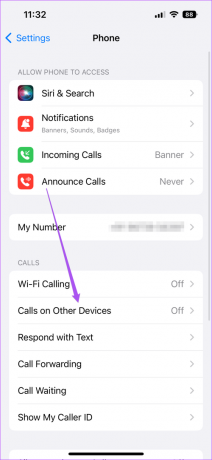
Krok 4: Klepnite na prepínač vedľa položky Povoliť hovory na iných zariadeniach.

Krok 5: Keď sa na obrazovke zobrazí názov modelu vášho iMacu alebo MacBooku, klepnutím na prepínač vedľa názvu jeho modelu povoľte hovory.
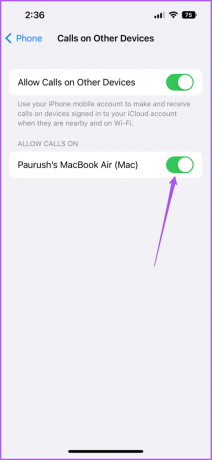
Krok 6: Zatvorte aplikáciu Nastavenia a skontrolujte, či hovor na Macu zvoní.
2. Skontrolujte, či sa obe zariadenia pripájajú k rovnakej sieti Wi-Fi
Keď povolíte hovory iPhone na Macu, budete musieť skontrolovať, či sa vaše zariadenia Apple pripájajú k rovnakej sieti Wi-Fi. Odosielanie a prijímanie hovorov iPhone na Mac je súčasťou Funkcie kontinuity, ktoré fungujú iba vtedy, keď sa vaše zariadenia Apple pripájajú k rovnakej sieti Wi-Fi.
3. Zakázať režim zaostrenia na Macu
Režim zaostrenia na Macu vám umožňuje obmedziť upozornenia aplikácií počas práce alebo trávenia času s rodinou po práci. Ak hovory z iPhone na Macu nezvonia, mali by ste skontrolovať, či vaše nastavenia režimu zaostrenia pre hovory nemusia byť pre váš aktuálne aktívny režim zaostrenia vypnuté. Tu je návod, ako to skontrolovať.
Krok 1: Stlačením klávesov Command + medzerník otvorte vyhľadávanie Spotlight a napíšte Systémové preferencie, a stlačte Return.

Krok 2: Kliknite na Upozornenia a zameranie v okne Nastavenia.

Krok 3: Kliknite na kartu Focus v hornej časti.

Krok 4: Na karte Zaostrenie vyberte aktuálne aktívny režim zaostrenia.

Krok 5: Klepnutím na prepínač vedľa názvu režimu zaostrenia ho deaktivujete.

Prípadne môžete podľa týchto krokov vypnúť režim zaostrenia na Macu.
Krok 1: Kliknite na ikonu Control Center v pravom hornom rohu domovskej obrazovky Macu.

Krok 2: Kliknite na názov svojho aktívneho režimu zaostrenia.

Krok 3: Kliknutím na aktívny režim zaostrenia v zozname možností ho deaktivujete.

3. Skontrolujte, či sú na Macu povolené upozornenia FaceTime
Spolu s videohovormi pomáha FaceTime na Macu aj pri prijímaní mobilných hovorov pre iPhone. Možno ste vypli upozornenia FaceTime na Macu a zabudli ste ich znova povoliť. Tu je návod, ako to isté môžete skontrolovať.
Krok 1: Stlačením klávesov Command + medzerník otvorte vyhľadávanie Spotlight a napíšte Systémové preferencie, a stlačte Return.

Krok 2: Kliknite na Upozornenia a zameranie.

Krok 3: V časti Upozornenia kliknite v ľavom menu na FaceTime.

Krok 4: Skontrolujte, či sú povolené upozornenia FaceTime. Ak nie, povoľte ich klepnutím na horný prepínač.

Krok 5: Zatvorte okno Nastavenia a skontrolujte, či sa problém vyriešil.
Bonusový tip – Povoliť upozornenia FaceTime pre zrkadlové displeje
Ak ste k Macu pripojili viac ako jeden displej na hranie, streamovanie alebo produktivitu, tu je návod, ako povoliť upozornenia FaceTime.
Krok 1: Stlačením klávesov Command + medzerník otvorte vyhľadávanie Spotlight a napíšte Systémové preferencie, a stlačte Return.

Krok 2: Kliknite na Upozornenia a zameranie.

Krok 3: V časti Upozornenia kliknite v ľavom menu na FaceTime.

Krok 4: Povoľte možnosť „Pri zrkadlení alebo zdieľaní displeja“ vedľa položky Povoliť upozornenia v dolnej časti.

4. Aktualizujte macOS
Ak pre vás žiadny z vyššie uvedených krokov nefungoval, odporúčame vám vyhľadať aktualizáciu systému macOS, či neobsahuje opravy chýb, ktoré môžu na vašom Macu spôsobiť tento problém. Tu je postup.
Krok 1: Stlačením klávesov Command + medzerník otvorte vyhľadávanie Spotlight a napíšte Systémové preferencie, a stlačte Return.

Krok 3: V ľavej ponuke vyberte položku Všeobecné.
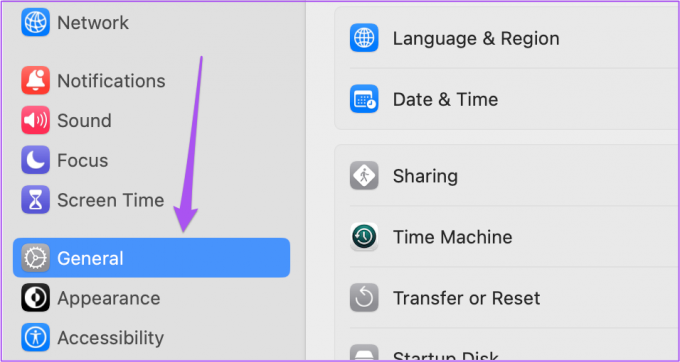
Krok 4: Kliknite na Aktualizácia softvéru na pravej strane.

Krok 5: Ak je k dispozícii aktualizácia, stiahnite si ju a nainštalujte.
Po nainštalovaní aktualizácie skontrolujte, či sa problém vyriešil.
Prijímajte hovory iPhone na Macu
Funkcie ako tieto sú príkladom schopnosti ekosystému Apple synchronizovať údaje. Niekedy tieto funkcie pre mnohých používateľov prestanú správne fungovať. Môžete si prečítať naše príspevky s návrhmi riešení pre Apple Notes sa nesynchronizuje medzi iPhone a Mac a iMessage sa nesynchronizuje s iPhone a Mac ak ste niekedy čelili takýmto problémom.
Posledná aktualizácia 2. septembra 2022
Vyššie uvedený článok môže obsahovať pridružené odkazy, ktoré pomáhajú podporovať Guiding Tech. Nemá to však vplyv na našu redakčnú integritu. Obsah zostáva nezaujatý a autentický.
Napísané
Paurush Chaudhary
Demýtizovanie sveta techniky tým najjednoduchším spôsobom a riešenie každodenných problémov súvisiacich so smartfónmi, notebookmi, televízormi a platformami na streamovanie obsahu.