Oprava problému Nedá sa pripojiť k tejto sieti v systéme Windows 10
Rôzne / / November 28, 2021
Pravdepodobne sa nemôžete pripojiť k sieti Wi-Fi, a preto sa v systéme Windows 10 zobrazuje chyba „Nedá sa pripojiť k tejto sieti“. Bez ohľadu na to, koľkokrát sa o to pokúsite, vždy sa vám táto chyba zobrazí, kým nereštartujete počítač, čo je po niekoľkých pokusoch veľmi frustrujúce. Tento problém sa väčšinou vyskytuje u používateľov systému Windows 10, ktorí majú kartu Intel Wireless, ale to neznamená, že je obmedzený iba na Intel.

Aj keď existuje možné vysvetlenie, ako napríklad poškodené alebo zastarané bezdrôtové ovládače, konfliktný režim 802.11n, možný prienik antivírusu alebo brány firewall, problémy s protokolom IPv6 atď. ale neexistuje jediná príčina, prečo sa táto chyba vyskytuje. Väčšinou to závisí od konfigurácie používateľského systému, a preto sme uviedli všetky možné spôsoby riešenia problémov, ktoré zrejme problém vyriešia. Takže bez straty času sa pozrime, ako túto chybu skutočne opraviť.
Obsah
- Oprava problému Nedá sa pripojiť k tejto sieti v systéme Windows 10
- Metóda 1: Zabudnite na sieť WiFi
- Metóda 2: Zakážte a potom povoľte svoj WiFi adaptér
- Metóda 3: Vyprázdnenie DNS a resetovanie TCP/IP
- Metóda 4: Spustite Poradcu pri riešení problémov so sieťou
- Metóda 5: Odinštalujte sieťový adaptér
- Metóda 6: Aktualizujte ovládače WiFi
- Metóda 7: Dočasne vypnite antivírus a bránu firewall
- Metóda 8: Zakážte IPv6
- Metóda 9: Zmeňte šírku kanála 802.11
- Metóda 10: Uistite sa, že váš adaptér a smerovač používajú rovnaké nastavenia zabezpečenia
- Metóda 11: Zakážte režim 802.11n
- Metóda 12: Pridajte pripojenie ručne
- Metóda 13: Zmeňte režim bezdrôtovej siete na predvolený
- Metóda 14: Použite príkazový riadok
- Metóda 15: Vykonajte čisté spustenie
Oprava problému Nedá sa pripojiť k tejto sieti v systéme Windows 10
Uistite sa vytvoriť bod obnovenia pre prípad, že by sa niečo pokazilo.
Metóda 1: Zabudnite na sieť WiFi
1. Klikni na Ikona bezdrôtového pripojenia na systémovej lište a potom kliknite Nastavenia siete.

2. Potom kliknite na Spravujte známe siete získate zoznam uložených sietí.

3. Teraz vyberte ten, pre ktorý si Windows 10 nebude pamätať heslo a kliknite na tlačidlo Zabudnúť.

4. Opäť kliknite na ikona bezdrôtového pripojenia na systémovej lište a pripojte sa k vašej sieti, požiada o heslo, takže sa uistite, že máte pri sebe heslo pre bezdrôtovú sieť.

5. Po zadaní hesla sa pripojíte k sieti a systém Windows vám túto sieť uloží.
6. Reštartujte počítač a znova sa pokúste pripojiť k rovnakej sieti a tentoraz si systém Windows zapamätá heslo vašej WiFi. Zdá sa, že táto metóda Oprava problému Nedá sa pripojiť k tejto sieti v systéme Windows 10.
Metóda 2: Zakážte a potom povoľte svoj WiFi adaptér
1. Stlačte kláves Windows + R a potom zadajte ncpa.cpl a stlačte Enter.

2. Kliknite pravým tlačidlom myši na svoj bezdrôtový adaptér a vyberte Zakázať.

3. Opäť kliknite pravým tlačidlom myši na rovnaký adaptér a tentoraz vyberte Povoliť.

4. Reštartujte a znova sa pokúste pripojiť k bezdrôtovej sieti a zistite, či môžete Fix Nedá sa pripojiť k tomuto problému siete.
Metóda 3: Vyprázdnenie DNS a resetovanie TCP/IP
1. Kliknite pravým tlačidlom myši na tlačidlo Windows a vyberte „Príkazový riadok (správca).”

2. Teraz zadajte nasledujúci príkaz a po každom stlačte kláves Enter:
ipconfig /release
ipconfig /flushdns
ipconfig /obnoviť

3. Znova otvorte príkazový riadok správcu a zadajte nasledujúci príkaz a po každom stlačte kláves Enter:
ipconfig /flushdns. nbtstat –r. netsh int ip reset. netsh winsock reset

4. Reštartujte, aby ste použili zmeny. Zdá sa, že preplachovanie DNS Oprava problému Nedá sa pripojiť k tejto sieti v systéme Windows 10.
Metóda 4: Spustite Poradcu pri riešení problémov so sieťou
1. Stlačením klávesu Windows + I otvorte Nastavenia a potom kliknite na Aktualizácia a zabezpečenie.

2. Z ponuky na ľavej strane vyberte Riešenie problémov.
3. V časti Riešenie problémov kliknite na Internetové pripojenia a potom kliknite Spustite nástroj na riešenie problémov.

4. Postupujte podľa ďalších pokynov na obrazovke a spustite nástroj na riešenie problémov.
5. Reštartujte počítač, aby ste uložili zmeny.
Metóda 5: Odinštalujte sieťový adaptér
1. Stlačte kláves Windows + R a potom zadajte „devmgmt.msc“ a stlačením klávesu Enter otvorte správcu zariadení.
Reklama

2. Rozbaľte Sieťové adaptéry a kliknite pravým tlačidlom myši na Bezdrôtová sieťová karta.
3. Vyberte Odinštalovať, ak sa zobrazí výzva na potvrdenie, vyberte áno.

4. Reštartujte, aby ste uložili zmeny, a potom skúste znova pripojiť bezdrôtové zariadenie.
Metóda 6: Aktualizujte ovládače WiFi
- Stlačte kláves Windows + R a potom zadajte devmgmt.msc a stlačte Enter.

2. Rozbaľte Sieťové adaptéry, kliknite pravým tlačidlom myši na nainštalovaný sieťový adaptér a vyberte Aktualizujte softvér ovládača.

3. Potom si vyberte Automaticky vyhľadať aktualizovaný softvér ovládača.

4. Reštartujte počítač, aby ste uložili zmeny. Ak problém pretrváva, postupujte podľa nasledujúceho kroku.
5. Znova vyberte možnosť Aktualizovať softvér ovládača, ale tentoraz vyberte možnosť „Vyhľadajte v mojom počítači softvér ovládača.‘

6. Ďalej kliknite v dolnej časti ‘Dovoľte mi vybrať si zo zoznamu ovládačov zariadení v počítači.’

7. Vyberte najnovší ovládač zo zoznamu a kliknite na tlačidlo Ďalej.
8. Nechajte systém Windows nainštalovať ovládače a po dokončení všetko zatvorte.
9. Reštartujte počítač, aby ste uložili zmeny a možno sa vám to podarí Oprava problému Nedá sa pripojiť k tejto sieti v systéme Windows 10.
Metóda 7: Dočasne vypnite antivírus a bránu firewall
Niekedy môže antivírusový program spôsobiť chyba v prehliadači Chrome a aby ste si overili, že to tak nie je, musíte antivírus na obmedzený čas zakázať, aby ste mohli skontrolovať, či sa chyba stále zobrazuje, keď je antivírus vypnutý.
1. Kliknite pravým tlačidlom myši na Ikona antivírusového programu zo systémovej lišty a vyberte Zakázať.

2. Ďalej vyberte časový rámec, pre ktorý bude Antivírus zostane vypnutý.

Poznámka: Zvoľte si najmenší možný čas, napríklad 15 minút alebo 30 minút.
3. Po dokončení sa znova pokúste pripojiť, aby ste otvorili prehliadač Google Chrome a skontrolujte, či sa chyba vyriešila alebo nie.
4. Vyhľadajte ovládací panel vo vyhľadávacom paneli ponuky Štart a kliknutím naň otvorte Ovládací panel.

5. Ďalej kliknite na Systém a bezpečnosť potom kliknite na Brána firewall systému Windows.

6. Teraz v ľavom okne kliknite na Zapnite alebo vypnite bránu Windows Firewall.

7. Vyberte možnosť Vypnúť bránu Windows Firewall a reštartujte počítač.

Skúste znova otvoriť Google Chrome a navštívte webovú stránku, ktorá predtým zobrazovala chyba. Ak vyššie uvedená metóda nefunguje, postupujte podľa rovnakých krokov znova zapnite bránu firewall.
Metóda 8: Zakážte IPv6
1. Kliknite pravým tlačidlom myši na ikonu WiFi na systémovej lište a potom kliknite na „Otvorte Centrum sietí a zdieľania.”

2. Teraz kliknite na svoje aktuálne pripojenie na otvorenie Nastavenie.
Poznámka: Ak sa nemôžete pripojiť k sieti, použite na pripojenie ethernetový kábel a potom postupujte podľa tohto kroku.
3. Kliknite na tlačidlo Vlastnosti v okne, ktoré sa práve otvorilo.

4. Uistite sa zrušte začiarknutie políčka Internet Protocol Version 6 (TCP/IP).

5. Kliknite na tlačidlo OK a potom na tlačidlo Zavrieť. Reštartujte počítač, aby ste uložili zmeny.
Metóda 9: Zmeňte šírku kanála 802.11
1. Stlačte kláves Windows + R a potom zadajte ncpa.cpl a stlačením klávesu Enter otvorte Sieťové pripojenia.

2. Teraz kliknite pravým tlačidlom myši na svoj aktuálne WiFi pripojenie a vyberte Vlastnosti.
3. Kliknite na Tlačidlo Konfigurovať v okne vlastností Wi-Fi.

4. Prepnite na Karta Rozšírené a vyberte Šírka kanála 802.11.

5. Zmeňte hodnotu 802.11 Channel Width na 20 MHz potom kliknite na tlačidlo OK.
6. Zatvorte všetko a reštartujte počítač, aby ste uložili zmeny. Možno budete môcť opraviť chybu Nedá sa pripojiť k tejto sieti pomocou tejto metódy, ale ak to z nejakého dôvodu nefungovalo, pokračujte.
Metóda 10: Uistite sa, že váš adaptér a smerovač používajú rovnaké nastavenia zabezpečenia
1. Otvorte Centrum sietí a zdieľania a kliknite na svoje aktuálne WiFi pripojenie.
2. Kliknite Vlastnosti bezdrôtového pripojenia v novom okne, ktoré sa práve otvorilo.

3. Prepnúť na Karta Zabezpečenie a vyberte rovnaký typ zabezpečenia ktorý váš smerovač používa.

4. Možno budete musieť vyskúšať rôzne možnosti na vyriešenie tohto problému.
5. Reštartujte počítač, aby ste uložili zmeny.
Metóda 11: Zakážte režim 802.11n
1. Stlačte kláves Windows + R a potom zadajte ncpa.cpl a stlačte Enter otvorte Sieťové pripojenia
2. Teraz kliknite pravým tlačidlom myši na svoj aktuálny WiFi pripojenie a vyberte Vlastnosti.
3. Kliknite na tlačidlo Konfigurovať v okne vlastností Wi-Fi.
4. Prejdite na kartu Rozšírené a vyberte položku Režim 802.11n.
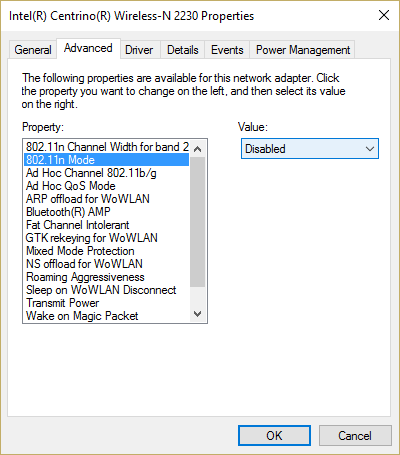
5. Nezabudnite nastaviť jeho hodnotu na Zakázané potom kliknite na tlačidlo OK.
6. Zatvorte všetko a reštartujte počítač, aby ste uložili zmeny. Toto môže byť možné Oprava problému Nedá sa pripojiť k tejto sieti v systéme Windows 10 ale ak nie tak pokracuj.
Metóda 12: Pridajte pripojenie ručne
1. Kliknite pravým tlačidlom myši na ikonu WiFi na systémovej lište a vyberte Otvorte Centrum sietí a zdieľania.

2. Kliknite Nastavte nové pripojenie alebo sieť na spodku.

3. Vyberte „Manuálne pripojenie k bezdrôtovej sieti“ a kliknite na tlačidlo Ďalej.

4. Ak chcete nakonfigurovať toto nové pripojenie, postupujte podľa pokynov na obrazovke a zadajte používateľské meno a heslo.

5. Kliknutím na tlačidlo Ďalej dokončite proces a skontrolujte, či sa môžete bez problémov pripojiť k tejto sieti.
Metóda 13: Zmeňte režim bezdrôtovej siete na predvolený
1. Stlačte kláves Windows + R a potom zadajte ncpa.cpl a stlačením klávesu Enter otvorte Sieťové pripojenia
2. Teraz kliknite pravým tlačidlom myši na vaše aktuálne WiFi pripojenie a vyberte Vlastnosti.
3. Kliknite na Konfigurovať v okne vlastností Wi-Fi.
4. Prejdite na kartu Rozšírené a vyberte Bezdrôtový režim.
5. Teraz zmeňte hodnotu na 802.11b alebo 802.11g a kliknite na tlačidlo OK.
Poznámka: Ak sa zdá, že vyššie uvedená hodnota problém nevyrieši, skúste problém vyriešiť pomocou iných hodnôt.

6. Zatvorte všetko a reštartujte počítač a zistite, či sa vyskytla chyba K tomuto sa nedá pripojiť sieť je vyriešená alebo nie.
Metóda 14: Použite príkazový riadok
1. Stlačte kláves Windows + X a potom vyberte Príkazový riadok (Admin).

2. Zadajte nasledujúci príkaz a po každom stlačte kláves Enter:
reg delete HKCR\CLSID\{988248f3-a1ad-49bf-9170-676cbbc36ba3} /va /f
netcfg -v -u dni_dne
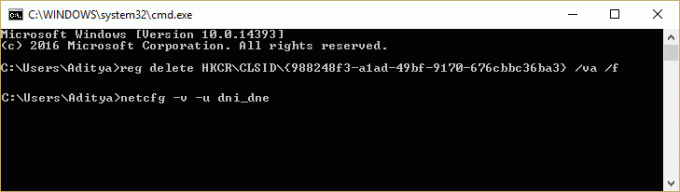
3. Zatvorte cmd a reštartujte počítač.
Metóda 15: Vykonajte čisté spustenie
Niekedy môže byť softvér tretích strán v konflikte s Windows Store, a preto by ste nemali inštalovať žiadne aplikácie z obchodu Windows App Store. Komu Oprava problému Nedá sa pripojiť k tejto sieti v systéme Windows 10, musíte vykonať čisté spustenie vo svojom počítači a diagnostikujte problém krok za krokom.

Odporúčané:
- Opravte režim spánku systému Windows 10 po niekoľkých minútach nečinnosti
- Ako opraviť Windows 10, ktorý nepoužíva plnú pamäť RAM
- 7 spôsobov, ako opraviť pomalé vypínanie systému Windows 10
- Oprava Windows Live Mail sa nespustí
To je to, čo máte úspešne za sebou Oprava problému Nedá sa pripojiť k tejto sieti v systéme Windows 10 ale ak máte stále nejaké otázky týkajúce sa tohto príspevku, neváhajte sa ich opýtať v sekcii komentárov.



