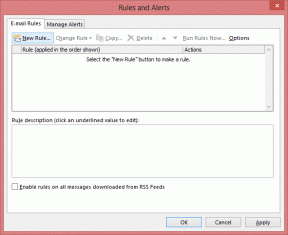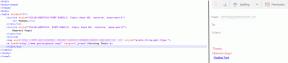Ako zmeniť názov súboru a umiestnenie snímok obrazovky na stiahnutie v systéme Mac
Rôzne / / April 07, 2023
Vytváranie snímok obrazovky na Macu je jednoduché a rýchle. Môžete okamžite zachytávajte a upravujte snímky obrazovky na počítači Mac na použitie podľa vašich potrieb. Váš Mac tento súbor predvolene uloží do priečinka Pracovná plocha vždy, keď urobíte snímku obrazovky. Váš Mac sa tiež riadi predvolenou schémou pomenovania súborov pre každý súbor snímky obrazovky.

Keď urobíte niekoľko snímok obrazovky za sebou, názvy súborov týchto obrázkov môžu byť mätúce. Našťastie môžete zmeniť názov súboru a umiestnenie na konkrétny priečinok. Tu je postup, ako zmeniť názov súboru a umiestnenie na stiahnutie snímok obrazovky na vašom počítači Mac.
Ako zmeniť názov súboru snímky obrazovky
MacOS zvyčajne uloží názov súboru snímky obrazovky vo formáte „Screenshot Date Time“. Niekedy je ťažké spomenúť si na konkrétnu dávku snímok obrazovky a chceli by ste použiť konkrétne mená. Tu je postup, ako zmeniť názvy súborov snímok obrazovky pri ich ukladaní do počítača Mac.
Krok 1: Stlačením klávesov Command + medzerník otvorte vyhľadávanie Spotlight a napíšte terminál, a stlačte Return

Krok 2: Zadajte nasledujúci príkaz a stlačte Return. Názov GT môžete nahradiť tým, ktoré chcete pre snímky obrazovky:
predvolené nastavenie zápisu com.apple.screencapture názov „GT“
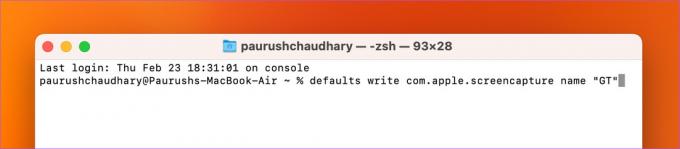
Krok 3: Zadajte nasledujúci príkaz a stlačte Return:
killall SystemUIServer

Zatvorte okno Terminál a teraz si všimnete nový názov súboru snímok obrazovky na vašom Macu. Stále uvidíte dátum a čas snímky obrazovky spolu s novým názvom súboru.
Bonusový tip – Ako používať predvolený názov súboru snímky obrazovky na Macu
Ak sa chcete vrátiť k používaniu predvoleného názvu súboru pre snímky obrazovky na vašom Macu, tu je postup, ako to urobiť pomocou terminálu.
Krok 1: Stlačením klávesov Command + medzerník otvorte vyhľadávanie Spotlight a napíšte terminál, a stlačte Return.

Krok 2: Zadajte nasledujúci príkaz a stlačte Return:
predvolené hodnoty write com.apple.screencapture názov "Snímka obrazovky"

Ak používate staršiu verziu macOS a OS X, môžete použiť „Snímka obrazovky“ namiesto „Snímka obrazovky“ vo vyššie uvedenom príkaze.
Ako zmeniť umiestnenie sťahovania na Macu
Priečinok Downloads je miesto, kde sa predvolene ukladajú všetky snímky obrazovky na vašom Macu. Časom budete mať veľa ďalších súborov uložených v priečinku Downloads. Preto môže byť pre vás ťažké nájsť snímky obrazovky. Preto teraz budeme zdieľať kroky na zmenu umiestnenia sťahovania snímok obrazovky na Macu.
Na zmenu umiestnenia sťahovania použite nástroj Screenshot Utility
Tu je postup, ako nastaviť priečinok ako cieľ na ukladanie snímok obrazovky na vašom počítači Mac.
Krok 1: Stlačením klávesov Command + Shift + 5 otvorte nástroj Screenshot Utility.
Krok 2: Kliknite na Možnosti na paneli s nástrojmi Snímka obrazovky.

Krok 3: V časti Uložiť do vyberte svoju polohu z predvolených možností.
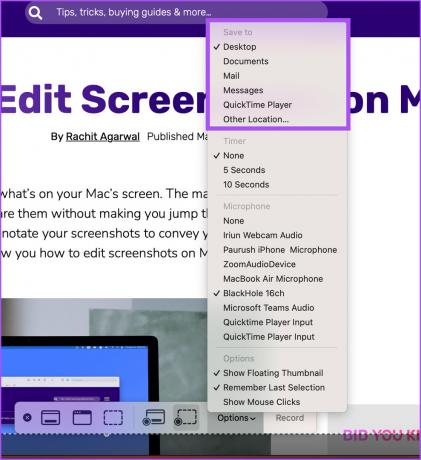
Ak chcete vybrať priečinok na Macu, vyberte Iné umiestnenie.
Krok 4: Pridajte nový priečinok alebo vyberte existujúci. Potom kliknite na tlačidlo Vybrať v pravom dolnom rohu.

Tým sa vyberie nové miesto na uloženie snímok obrazovky.
Rovnakým postupom sa môžete vrátiť k predchádzajúcemu predvolenému umiestneniu na uloženie snímok obrazovky.
Na zmenu umiestnenia sťahovania použite terminál
Ide o pokročilú metódu a odporúčame ju použiť iba v prípade, že nie ste spokojní s predchádzajúcou metódou, ktorá používa Screenshot Utility. Tu je návod, ako môžete zmeniť umiestnenie sťahovania snímok obrazovky pomocou aplikácie Terminál.
Krok 1: Stlačením klávesov Command + medzerník otvorte vyhľadávanie Spotlight a napíšte terminál, a stlačte Return.

Krok 2: Zadajte nasledujúci príkaz a stlačte Return.
predvolené nastavenie zápisu com.apple.screencapture umiestnenie ~/Downloads
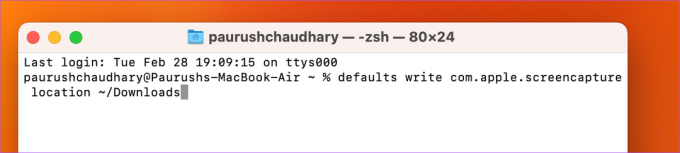
Namiesto „Stiahnuté súbory“ môžete zadať názov preferovaného miesta na uloženie snímok obrazovky.
Krok 3: Ak chcete použiť zmeny, zadajte nasledujúci príkaz a stlačte Return.
killall SystemUIServer
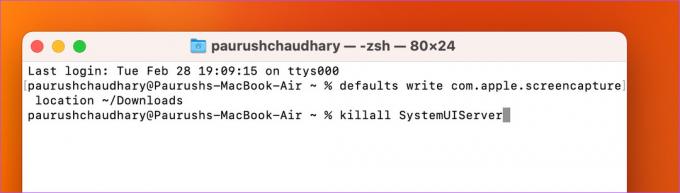
Zatvorte okno a Mac uloží snímky obrazovky do nového umiestnenia na stiahnutie.
Ak sa chcete vrátiť na predchádzajúce predvolené umiestnenie, otvorte aplikáciu Terminál a použite nasledujúci príkaz.
predvolené miesto zápisu com.apple.screencapture ~/Desktop
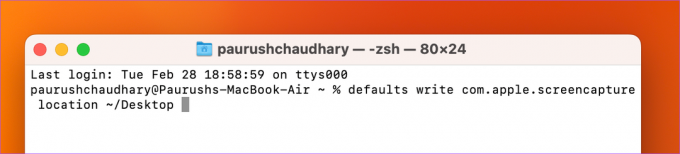
Po dokončení zadajte nasledujúci príkaz na použitie zmien.
killall SystemUIServer
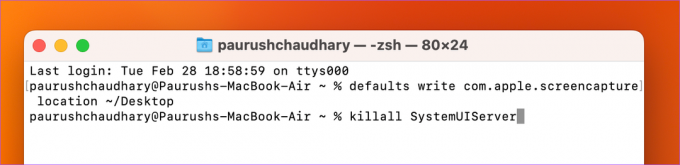
Spravujte svoje snímky obrazovky
Tieto tipy vám môžu pomôcť spravovať snímky obrazovky po ich nasnímaní na Macu. Môžete zachytiť celú obrazovku alebo jej časť. Tie sú však obmedzené na zobrazovaciu oblasť vášho displeja na Macu. To je dôvod, prečo spoločnosť Apple zaviedla funkciu posúvania snímok obrazovky z vydania systému macOS Mojave. Ak sa chcete vyhnúť vytváraniu viacerých snímok obrazovky tej istej webovej stránky, môžete použiť niektoré úžasné nástroje na zachytenie posúvajúcich sa snímok obrazovky na vašom Macu.
Posledná aktualizácia 28. februára 2023
Vyššie uvedený článok môže obsahovať pridružené odkazy, ktoré pomáhajú podporovať Guiding Tech. Nemá to však vplyv na našu redakčnú integritu. Obsah zostáva nezaujatý a autentický.
Napísané
Paurush Chaudhary
Demýtizovanie sveta techniky tým najjednoduchším spôsobom a riešenie každodenných problémov súvisiacich so smartfónmi, notebookmi, televízormi a platformami na streamovanie obsahu.