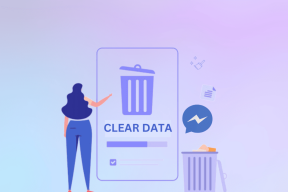6 najlepších opráv, keď sa podpis e-mailu nezobrazuje v aplikácii Mail na Macu
Rôzne / / April 07, 2023
Ak chcete, aby boli vaše e-maily osobné, môžete pridajte svoj e-mailový podpis v aplikácii Mail na vašom Macu. Pridanie podpisu pomáha vytvoriť dojem pri odosielaní e-mailov vašim profesionálnym kontaktom. Je to krátky úryvok informácií, ktoré potvrdzujú a označujú vašu profesiu alebo záujmy. Ale čo ak sa podpis e-mailu nezobrazuje správne?

Niektorí používatelia sa sťažujú, že ich e-mailový podpis sa prestane zobrazovať v aplikácii Apple Mail. Či už podpis nie je vykreslený správne alebo niečím blokovaný, problém môžete jednoducho vyriešiť. Tu je niekoľko funkčných riešení na opravu toho, že sa váš e-mailový podpis nezobrazuje v aplikácii Mail na Macu.
1. Skontrolujte, či je vybratý váš podpis
Aplikácia Mail na Macu vám umožňuje pridať viacero e-mailových účtov a ich príslušné podpisy. Preto odporúčame skontrolovať, či je konkrétny e-mailový podpis vybratý alebo nie v aplikácii Mail.
Krok 1: Stlačením klávesov Command + medzerník otvorte vyhľadávanie Spotlight a napíšte pošta, a stlačte Return.

Krok 2: Kliknite na Pošta v ľavom hornom rohu.

Krok 3: V zozname možností vyberte položku Nastavenia.

Krok 4: Kliknite na Podpisy v hornej časti okna Všeobecné.

Krok 5: V ľavom paneli vyberte svoj e-mailový účet.

Krok 6: Vyberte svoj e-mailový podpis, ak ste ho predtým nevybrali.
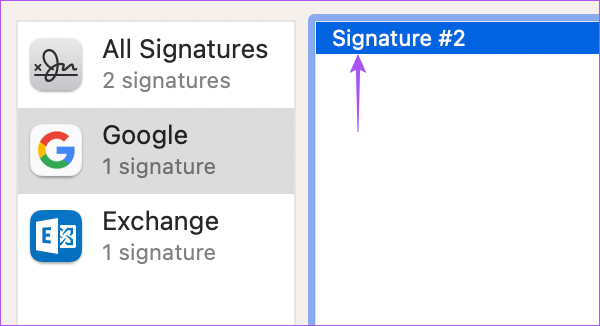
Krok 7: Zatvorte okno a skontrolujte, či je problém vyriešený.
2. Presuňte svoj podpis do iného e-mailového účtu
Riešenie navrhnuté na oficiálnych fórach komunity Apple označuje, že chcete presunúť svoj e-mailový podpis do iného e-mailového účtu. Zrejme sa tým vyriešil problém s nezobrazovaním e-mailového podpisu v aplikácii Mail na Macu. Upozorňujeme však, že toto riešenie je použiteľné iba vtedy, ak máte v aplikácii Mail prihlásených viac ako jeden e-mailový účet.
Tu je návod, ako môžete skúsiť to isté.
Krok 1: Stlačením klávesov Command + medzerník otvorte vyhľadávanie Spotlight a napíšte pošta, a stlačte Return.

Krok 2: Kliknite na Pošta v ľavom hornom rohu.

Krok 3: V zozname možností vyberte položku Nastavenia.

Krok 4: Kliknite na Podpisy v hornej časti okna Všeobecné.

Krok 5: Na ľavom paneli vyberte Všetky podpisy.

Krok 6: Vyberte podpis a presuňte ho na e-mailový účet, v ktorom ho chcete použiť pri vytváraní e-mailov.
Krok 7: Zatvorte okno a skontrolujte, či je problém vyriešený.
3. Znova povoľte svoj e-mailový účet
Svoj e-mailový účet môžete odstrániť a znova ho pridať v aplikácii Mail na Macu. Týmto sa znova stiahnu všetky vaše e-mailové údaje a zobrazí sa aj váš príslušný e-mailový podpis.
Krok 1: Stlačením klávesov Command + medzerník otvorte vyhľadávanie Spotlight a napíšte pošta, a stlačte Return.

Krok 2: Kliknite na Pošta v ľavom hornom rohu.

Krok 3: V zozname možností vyberte položku Nastavenia.

Krok 4: Kliknite na Podpisy v hornej časti okna Všeobecné.

Krok 5: Vyberte svoj e-mailový účet z ľavého panela a kliknutím na ikonu mínus v ľavom dolnom rohu ho odstráňte.

Krok 6: Kliknite na ikonu Plus v ľavom dolnom rohu a znova pridajte svoj e-mailový účet.

Krok 7: Pridajte svoj podpis ešte raz pre daný e-mailový účet.

Potom zatvorte okno a skontrolujte, či sa problém vyriešil.
4. Vynútené ukončenie a opätovné spustenie aplikácie Mail
Dajte aplikácii Apple Mail na svojom Macu nový začiatok. Tým sa zastavia všetky zaseknuté procesy alebo operácie vo fronte pre aplikáciu Mail. Je to lepšie ako reštartovať Mac. Tu je návod, ako môžete vynútiť ukončenie a reštartovanie aplikácie Mail.
Krok 1: Kliknite na logo Apple v ľavom hornom rohu.

Krok 2: Vyberte možnosť Vynútiť ukončenie.

Krok 3: Vyberte aplikáciu Mail a kliknite na Vynútiť ukončenie v pravom dolnom rohu.

Krok 4: Znova spustite aplikáciu Mail a skontrolujte, či sa problém vyriešil.

5. Skontrolujte, či je povolená synchronizácia iCloud
Ďalšou metódou riešenia problémov, ktorú môžete použiť, je kontrola, či sa aplikácia Mail na vašom Macu synchronizuje s vaším účtom iCloud. Tu je návod, ako to isté skontrolovať.
Krok 1: Stlačením klávesov Command + medzerník otvorte vyhľadávanie Spotlight a napíšte Systémové nastavenia, a stlačte Return.

Krok 2: Kliknite na meno svojho profilu v ľavom hornom rohu.

Krok 3: Kliknite na iCloud.

Krok 4: Kliknite na iCloud Drive.

Krok 5: Kliknite na tlačidlo Možnosti vedľa položky „Synchronizácia aplikácií na iCloud Drive“.

Krok 6: V časti Dokumenty prejdite nadol a skontrolujte, či je povolená aplikácia Mail.

Ak nie, kliknutím na začiarkavacie políčko povoľte to isté.
Krok 7: Zatvorte položku Hotovo v pravej hornej časti.

Krok 8: Zatvorte okno a otvorte aplikáciu Mail a skontrolujte, či sa problém vyriešil.

6. Aktualizujte aplikáciu Mail
Posledným riešením, ak sa problém nevyriešil teraz, je aktualizácia verzie aplikácie Mail na vašom Macu. Na tento účel musíte aktualizovať verziu systému macOS.
Krok 1: Stlačením klávesov Command + medzerník otvorte vyhľadávanie Spotlight a napíšte Skontrolujte aktualizácie softvéru, a stlačte Return.

Krok 2: Ak je k dispozícii aktualizácia, stiahnite si ju a nainštalujte.
Krok 3: Po nainštalovaní aktualizácie a reštartovaní Macu znova otvorte aplikáciu Mail a skontrolujte, či sa problém vyriešil.

Podpíšte svoje e-maily
Tieto riešenia by vám mali pomôcť tým, že váš podpis sa zobrazí v aplikácii Apple Mail na Macu. Môžete si prečítať aj náš príspevok na ako pridať obrázok do e-mailového podpisu v aplikácii Mail na Macu.
Posledná aktualizácia 13. februára 2023
Vyššie uvedený článok môže obsahovať pridružené odkazy, ktoré pomáhajú podporovať Guiding Tech. Nemá to však vplyv na našu redakčnú integritu. Obsah zostáva nezaujatý a autentický.
Napísané
Paurush Chaudhary
Demýtizovanie sveta techniky tým najjednoduchším spôsobom a riešenie každodenných problémov súvisiacich so smartfónmi, notebookmi, televízormi a platformami na streamovanie obsahu.