Opravte varovanie, že váš počítač má málo pamäte [VYRIEŠENÉ]
Rôzne / / November 28, 2021
Váš počítač má málo pamäte varovanie sa zobrazí, keď sa v systéme Windows minie miesto na uloženie údajov, ktoré potrebuje na uloženie, keď používate rôzne aplikácie. Môže to byť buď v moduloch RAM vo vašom počítači, alebo aj na pevnom disku, keď je voľná RAM zaplnená.
Váš počítač má málo pamäte na obnovenie dostatočnej pamäte na správne fungovanie programov, uloženie súborov a následné reštartovanie všetkých otvorených programov.
Keď váš počítač nemá dostatok pamäte na všetky akcie, ktoré sa pokúša vykonať, Windows a vaše programy môžu prestať fungovať. Aby sa predišlo strate informácií, systém Windows vás upozorní na nedostatok pamäte v počítači.
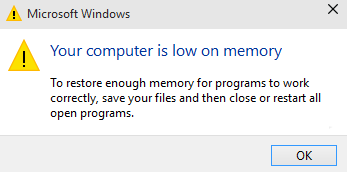
Váš počítač má dva typy pamäte, Náhodný vstup do pamäťe (RAM) a virtuálna pamäť. Všetky programy používajú RAM, ale keď nie je dostatok RAM pre program, ktorý sa pokúšate spustiť, Windows dočasne presunie informácie, ktoré by boli normálne uložené v pamäti RAM, do súboru na pevnom disku s názvom a stránkovací súbor. Množstvo informácií dočasne uložených v stránkovacom súbore sa tiež označuje ako virtuálna pamäť. Používanie virtuálnej pamäte – inými slovami, presúvanie informácií do stránkovacieho súboru a zo stránkovacieho súboru – uvoľňuje dostatok pamäte RAM na správne fungovanie programov.
Váš počítač má málo pamäte varovanie sa objaví, keď sa vášmu počítaču minie RAM a má málo virtuálnej pamäte. To sa môže stať, keď spustíte viac programov, než podporuje RAM nainštalovaná v počítači. Problémy s nízkou pamäťou sa môžu vyskytnúť aj vtedy, keď program neuvoľní pamäť, ktorú už nepotrebuje. Tento problém sa nazýva nadmerné používanie pamäte alebo a únik pamäte.
Obsah
- Upozornenie na opravu, že váš počítač má málo pamäte
- Metóda 1: Zvýšenie virtuálnej pamäte
- Metóda 2: Spustite antivírusovú alebo antimalvérovú kontrolu
- Metóda 3: Spustite CCleaner, aby ste vyriešili problémy s registrom
- Metóda 4: Spustite údržbu systému
- Metóda 5: Spustite kontrolu systémových súborov
- Metóda 6: Vypnite upozornenia týkajúce sa pamäte systému Windows
- Metóda 7: Aktualizujte systém Windows
Upozornenie na opravu, že váš počítač má málo pamäte
Pred prechodom na nižšie uvedené pokročilé návody môžete zabiť programy, ktoré využívajú príliš veľa pamäte (RAM). Na zabitie týchto programov, ktoré môžu využívať príliš veľa zdrojov CPU, môžete použiť Správcu úloh.
1. Stlačte tlačidlo Ctrl + Shift + Esc otvorte Správcu úloh.
2. Na karte Procesy kliknite pravým tlačidlom myši na program alebo proces, ktorý využíva najviac pamäte (bude označený červenou farbou) a zvoľte „Ukončiť úlohu“.

Ak vyššie uvedené nie opravte varovanie Váš počítač má málo pamäte potom, aby ste predišli takýmto upozorneniam, môžete zmeniť minimálnu a maximálnu veľkosť stránkovacieho súboru podľa týchto krokov.
Metóda 1: Zvýšenie virtuálnej pamäte
Čím väčšia je veľkosť pamäte RAM (napríklad 4 GB, 8 GB atď.) vo vašom systéme, tým rýchlejšie budú načítané programy fungovať. Kvôli nedostatku miesta RAM (primárneho úložiska) váš počítač spracováva spustené programy pomaly, technicky kvôli správe pamäte. Na kompenzáciu úlohy je preto potrebná virtuálna pamäť. A ak má váš počítač nedostatok pamäte, je pravdepodobné, že veľkosť vašej virtuálnej pamäte nie je dostatočná a možno budete musieť zvýšiť virtuálnu pamäť aby váš počítač bežal hladko.
1. Stlačte kláves Windows + R a do dialógového okna Spustiť zadajte príkaz sysdm.cpl a otvorte ho kliknutím na tlačidlo OK Vlastnosti systému.

2. V Vlastnosti systému okno, prepnite na Karta Rozšírené a pod Výkon, kliknite na nastavenie možnosť.

3. Ďalej v Možnosti výkonu okno, prepnite na Karta Rozšírené a kliknite na Zmeniť pod Virtuálna pamäť.

4. Nakoniec v Virtuálna pamäť nižšie zobrazené okno, zrušte začiarknutie políčka „Automaticky spravujte veľkosť stránkovacieho súboru pre všetky jednotkymožnosť “. Potom zvýraznite svoju systémovú jednotku v časti Veľkosť stránkovacieho súboru pre každý typ nadpisu a pre možnosť Vlastná veľkosť nastavte vhodné hodnoty pre polia: Počiatočná veľkosť (MB) a Maximálna veľkosť (MB). Dôrazne sa odporúča vyhnúť sa výberu Žiadny stránkovací súbor možnosť tu.

5. Teraz, ak ste zväčšili veľkosť, reštart nie je povinný. Ak ste však zmenšili veľkosť stránkovacieho súboru, musíte reštartovať, aby boli zmeny účinné.
Metóda 2: Spustite antivírusovú alebo antimalvérovú kontrolu
Vírus alebo malvér môže byť tiež príčinou nedostatku pamäte vášho počítača. V prípade, že sa s týmto problémom stretávate pravidelne, musíte svoj systém skontrolovať pomocou aktualizovaného antimalvérového alebo antivírusového softvéru, ako napr. Microsoft Security Essential (čo je bezplatný a oficiálny antivírusový program od spoločnosti Microsoft). V opačnom prípade, ak máte antivírusové alebo malvérové skenery tretích strán, môžete ich použiť aj na odstránenie škodlivých programov zo systému.

Preto by ste mali skontrolovať systém pomocou antivírusového softvéru a okamžite sa zbavte akéhokoľvek nežiaduceho malvéru alebo vírusu. Ak nemáte žiadny antivírusový softvér tretej strany, nebojte sa, môžete použiť nástroj na skenovanie škodlivého softvéru zabudovaný v systéme Windows 10 s názvom Windows Defender.
1. Otvorte program Windows Defender.
2. Kliknite na Sekcia vírusov a hrozieb.

3. Vyberte Pokročilá sekcia a zvýraznite skenovanie programu Windows Defender offline.
4. Nakoniec kliknite na Skenovanie teraz.

5. Ak sa po dokončení kontroly nájde nejaký malvér alebo vírusy, program Windows Defender ich automaticky odstráni. ‘
6. Nakoniec reštartujte počítač a zistite, či to dokážete opraviť Varovanie, že váš počítač má málo pamäte.
Metóda 3: Spustite CCleaner, aby ste vyriešili problémy s registrom
Ak vám vyššie uvedená metóda nefungovala, môže byť užitočné spustiť CCleaner:
1. Stiahnite si a nainštalujte CCleaner.
2. Dvojitým kliknutím na súbor setup.exe spustíte inštaláciu.

3. Klikni na Tlačidlo Inštalovať na spustenie inštalácie CCleaner. Dokončite inštaláciu podľa pokynov na obrazovke.

4. Spustite aplikáciu a v ponuke na ľavej strane vyberte položku Vlastné.
5. Teraz zistite, či potrebujete začiarknuť niečo iné ako predvolené nastavenia. Po dokončení kliknite na Analyzovať.

6. Po dokončení analýzy kliknite na „Spustite CCleanertlačidlo “.

7. Nechajte CCleaner bežať a tým sa vymaže všetka vyrovnávacia pamäť a súbory cookie vo vašom systéme.
8. Ak chcete teraz vyčistiť systém ďalej, vyberte položku karta Registry, a uistite sa, že sú skontrolované nasledujúce položky.

9. Po dokončení kliknite na „Vyhľadať problémy“ a povoľte CCleaneru skenovať.
10. CCleaner zobrazí aktuálne problémy s Registry systému Windows, stačí kliknúť na Opraviť vybrané problémy tlačidlo.

11. Keď sa CCleaner spýta “Chcete zálohovať zmeny v registri?“vyberte Áno.
12. Po dokončení zálohovania vyberte Opravte všetky vybrané problémy.
8. Reštartujte počítač, aby ste uložili zmeny. Zdá sa, že táto metóda Upozornenie na opravu, že váš počítač má málo pamäte v niektorých prípadoch, keď je systém ovplyvnený škodlivým softvérom alebo vírusom.
Metóda 4: Spustite údržbu systému
1. Zadajte control vo Windows Search a potom kliknite na Ovládací panel z výsledku vyhľadávania.

2. Teraz zadajte riešenie problémov do vyhľadávacieho poľa a vyberte Riešenie problémov.

3. Kliknite Zobraziť všetky z ľavého okna.

4. Ďalej kliknite na Údržba systému spustite Poradcu pri riešení problémov a postupujte podľa pokynov na obrazovke.

Metóda 5: Spustite kontrolu systémových súborov
1. Stlačte kláves Windows + X a potom kliknite na Príkazový riadok (Admin).

2. Teraz zadajte nasledujúce do cmd a stlačte Enter:
Sfc /scannow. sfc /scannow /offbootdir=c:\ /offwindir=c:\windows

3. Počkajte na dokončenie vyššie uvedeného procesu a po dokončení reštartujte počítač.
4. Ďalej bež CHKDSK na opravu chýb systému súborov.
5. Nechajte vyššie uvedený proces dokončiť a znova reštartujte počítač, aby ste uložili zmeny.
Metóda 6: Vypnite upozornenia týkajúce sa pamäte systému Windows
Poznámka: Táto metóda je určená len pre používateľov, ktorí majú RAM 4G alebo viac, ak máte menej pamäte, prosím túto metódu neskúšajte.
Spôsob, ako to urobiť, je zabrániť službe Diagnostics načítať RADAR, ktorý pozostáva z 2 súborov DLL, radardt.dll a radarrs.dll.
1. Stlačte kláves Windows + R a potom zadajte „Regedit“ a stlačením klávesu Enter otvorte Editor databázy Registry.

2. Teraz prejdite na nasledujúci kľúč databázy Registry a úplne odstráňte každý z nich:
[HKEY_LOCAL_MACHINE\SYSTEM\CurrentControlSet\Contro l\WDI\DiagnosticModules\{5EE64AFB-398D-4edb-AF71-3B830219ABF7}] [HKEY_LOCAL_MACHINE\SYSTEM\CurrentControlSet\Contro l\WDI\DiagnosticModules\{45DE1EA9-10BC-4f96-9B21-4B6B83DBF476}] [HKEY_LOCAL_MACHINE\SYSTEM\CurrentControlSet\Control\WDI\DiagnosticModules\{C0F51D84-11B9-4e74-B083-99F11BA2DB0A}]
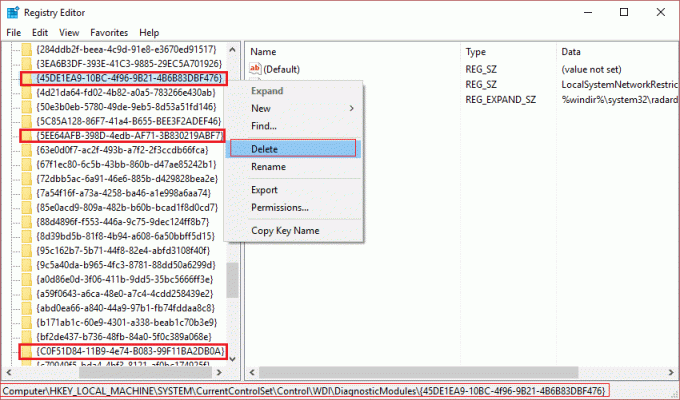
3. Po dokončení reštartujte počítač, aby ste uložili zmeny. Teraz neuvidíte žiadne upozornenia týkajúce sa pamäte vrátane Váš počítač má málo pamäte.
Metóda 7: Aktualizujte systém Windows
1. Stlačte tlačidlo Kláves Windows + Otvorím Nastavenia a potom kliknem na Aktualizácia a zabezpečenie.

2. Na ľavej strane kliknite na ponuku Aktualizácia systému Windows.
3. Teraz kliknite na „Skontroluj aktualizácie“, aby ste skontrolovali dostupné aktualizácie.

4. Ak nejaké aktualizácie čakajú, kliknite na Stiahnite si a nainštalujte aktualizácie.

5. Po stiahnutí aktualizácií ich nainštalujte a váš systém Windows bude aktuálny.
Tiež sa ti môže páčiť:
- Oprava Nemožno nainštalovať aktualizáciu ovládača cez GeForce Experience
- Opravte, že pripojenie nie je súkromná chyba v prehliadači Chrome
- Ako opraviť COM Surrogate prestal fungovať
- Ako opraviť chybu aplikácie 0xc000007b
To máte úspešne za sebou Opravte, že váš počítač má málo pamätePozor ale ak máte stále nejaké otázky týkajúce sa tohto príspevku, neváhajte a dajte nám vedieť.
![Opravte varovanie, že váš počítač má málo pamäte [VYRIEŠENÉ]](/uploads/acceptor/source/69/a2e9bb1969514e868d156e4f6e558a8d__1_.png)


